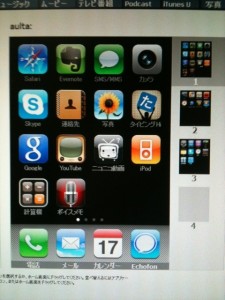iPhoneを購入して、やったことのまとめ
篠原 隆司
2010年2月13日にdocomoからiPhoneに乗り換えました。
iPhoneに乗り換えてから行ったことをまとめます。
試行錯誤の経過を書いてもしょうがないと思いますので、
最終的な現在の状態に至るまでに行ったことを書いていこうと思います。
また、ここは説明を目的に書いているわけじゃないので、ところどころはしょってます。
iTuneをダウンロード、インストール
※もともとiPodを持っていたので、実際は行ってません。
クレジットカードの登録をして、メンバーになっておきます。
iTuneストアから、「タイピングHi」をダウンロード、インストール
なにはともあれ、文字を打つのに時間が掛かっていてはiPhoneの魅力も半減です。
最初の最初に文字入力に慣れておくことで、これ以降の作業に掛かる時間を短縮できます。
iTuneストアから、適当なタイピングソフトを入手して鍛えましょう。
有料ですが「タイピングHi」(230円)がオススメです。
iTuneストアから次のアプリをダウンロードインストール
- Echofon
- Evernote
- Skype
- セカイカメラ
他にもありますが、まぁアプリの選定はお好みで。
インストール後、アプリごとの設定(ID/パスワード)などを行います。
Gmail(独自ドメイン)を、iPhoneに設定する大きな問題点
GMail自身が、POPサーバからメール取得してくるタイミングが約1時間間隔のため、そもそもリアルタイムじゃない
と、まぁそういうことです。
ネットで調べると、GMailをiPhoneにプッシュできるようになったとか喜んで騒いでいたりしますが、そもそもリアルタイムじゃないもん。
リアルタイムじゃないのに、プッシュできるようになったからって意味ないじゃんーー(^^;)
(これは、GMailに設定している独自ドメインのことです。GMaile付属のアドレスのことじゃないです)
iPhone版GMailからは、送信元アドレスの選択ができない】
私は、GMail提供のアドレス(exapmle@gmail.com)は活用しておりません。
GMailに独自ドメインを2つ割り当てて、そちらをメインに利用しています。
ですが、よくある「GMail on iPhone」のやり方では、送信元メールアドレスは、exapmle@gmail.comに固定されてしまいます。
新規作成メールならまだしも、返信メールでも同様で、独自ドメインで受取ったメールに@gmail.comアドレスで返信なんて事態になってしまうわけです。
こんなんじゃ使いものになりません。
プッシュされない】
上記の理由により、iPhoneに設定するメールにはプッシュ機能が適用できそうにありません。
メールが届いたなら、着信音なりが欲しいところです。
ということで、これら3つの問題点を解決していきます。
Gmail(独自ドメイン)を、iPhone付属メーラーで使えるようにする
まず前提として、私は独自ドメインメールをGmailにて管理しています。
それらの設定はGMailで行っていることが前提です。
今回はその設定手順になります。
iPhoneの「設定」 → 「メール/連絡先/カレンダー」 → 「アカウントを追加」 → 「その他」
アドレス → 独自ドメインのメールアドレス
ホスト名 → imap.gmail.com
ユーザー名 → GMailにログインするユーザー名(example@gmail.com)
パスワード → GMaileにログインするためのパスワード
一旦、完了し、再度「メール/連絡先/カレンダー」から、先ほど作成したアカウントを選択
「送信メールサーバ」 → 「プライマリサーバ」 に進み、送信メールサーバへのログイン情報を入力。
ユーザー名 → GMailにログインするユーザー名(example@gmail.com)
パスワード → GMaileにログインするためのパスワード
これで、送信元アドレスを独自ドメインにできました。
ただ、複数から選択することはできないので、他にもある方は、同様の方法で
別の独自ドメインアドレスを追加してください。
Gmail(独自ドメイン)で受信した時に、iPhoneに通知する
ここで目をつけたのが、iPhoneに付いてくる標準メールアドレスです。
exmaple@i.yahoo.jp です。
まずは標準のアカウントってのもなんなので、マイソフトバンクにログインして、
好みのアカウントに変えておきます。
で、「設定」 → 「メール/連絡先/カレンダー」 から、 exmaple@i.yahoo.jp のアカウントを追加します。
次に、独自ドメインメールを取得した大元のメールサーバの設定を変更します。
設定自体は単純です。
hoge@example.com に来たメールをそのまま、exmaple@i.yahoo.jp に転送するようにするだけです。
この時に、転送メールは削除せずに残しておきます。
あとでGMaileさんが拾いにきますので。
メール受信時のフロー
友達が、 hoge@example.com にメールを送信
↓
example.com メールサーバは、即時に、exmaple@i.yahoo.jp に転送
↓
exmaple@i.yahoo.jp が受取ると、iPhoneにプッシュ。
↓
遅れてGMailが、example.com メールサーバに取得しにいく
↓
iPhoneのメールクライアントには、
メール送信直後に、exmaple@i.yahoo.jpアカウント に”コピー”が届けられ、
遅れて(GMail巡回後)に、example.comアカウントに原本が届くようになります。
返信を急がない場合は、原本が届いてから返事を書けば良いし、
急ぐような内容であれば、電話、またはexample.comアカウントから新規メールとして、
または理由を添えてexmaple@i.yahoo.jpから送るなど使い分ければ良いかと思います。
また多くの時間をPCの前で過ごす私の場合は、第一報を携帯で知り、必要に応じて
パソコンのほうから返事を書く、ということが多いので、リアルタイムになんらかの方法で
メール通知が来るというところにこだわっています。
iPhone付属のカレンダーツールにGoogleカレンダーを同期する
iPhone付属の連絡先にGoogle連絡先を同期する
この2つはやり方が同じなので、まとめます。
iPhoneの「設定」 → 「メール/連絡先/カレンダー」 → 「アカウントを追加」 → 「MicrosoftExchange」
サーバ → m.google.com
ユーザー名、パスワード → Googleにログインするもの
で、
使用するアプリから「メール」は外しておきます。
今の状況
ちょくちょく変えながらやっているので、また変わっていくと思いますが今は、こんな感じです。
この中には、使ったことないけどとりあえず置いてあるってものもあって、まだ洗練はされてません。