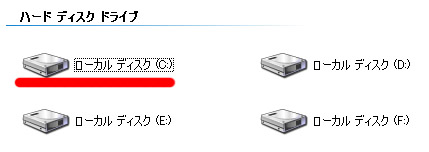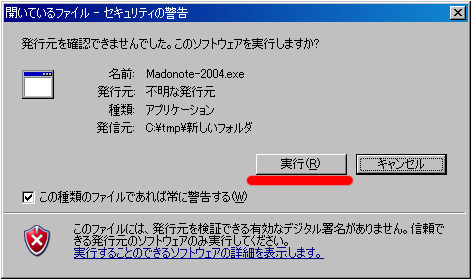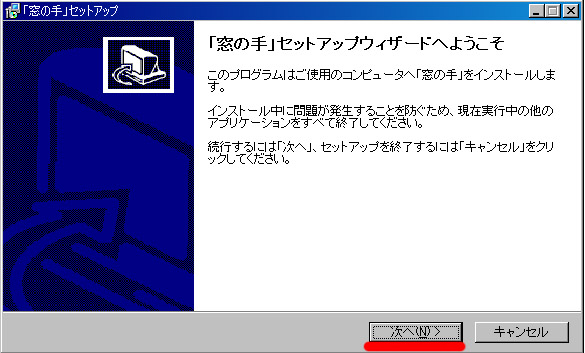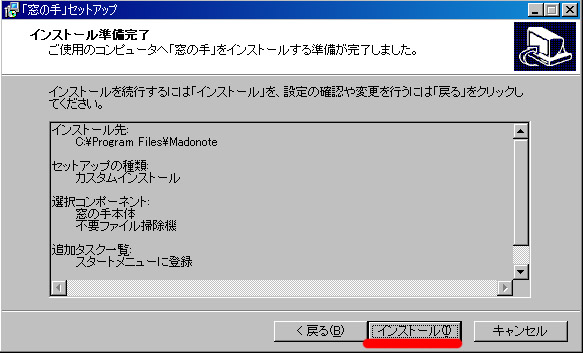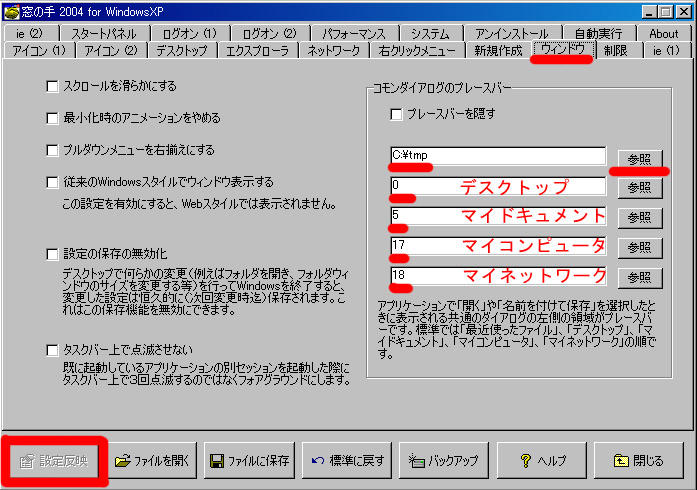デスクトップの整理術
篠原 隆司
今回は、デスクトップの整理術と題して、デスクトップを整理する方法をご提案してみたいと思います。
と、題したものの、実は今回取り上げる方法は「整理術」とは少し違うかもしれませんが・・・。
そもそもどうしてデスクトップが散らかるのか?
そこを考えてみましょう。
デスクトップが散らかっている方は、デスクトップにどんなファイルがあるか観察してみてください。
- アプリケーションをインストールした時に出来た、起動用のショートカットファイル。
- ネットからダウンロードしたファイル。
- メールやUSBから取り出したファイル。
- 作業用に作った一時的なファイル
色々あると思います。
「とりあえず置いておこう」
ということで、デスクトップに置いているんじゃないでしょうか。
ですよね。
ちょっとしたことのために、フォルダを決めて、移動して保存していくのは面倒だと思います。
面倒だから、「とりあえずデスクトップに!」ではないでしょうか?
ということで、「とりあえずに!」の場所を変えてやれば、デスクトップがすっきりとすると考えました。
その条件として、
その場所に簡単に移動できる
が、最重要だと思います。
だって、「とりあえずデスクトップに!」というのを裏返せば、簡単にアクセスできるからでしょう。
そこで、次の方法を行います。
- 「とりあえず専用フォルダ」を作成する
- そのフォルダに簡単に移動できる仕組みを作る
この2点です。
※本記事は、WindowsXpを対象に説明しています。
※本記事の掲載内容を試す際は自己責任のもとお願いします。
では、具体的な作業の紹介に入っていきます。
デスクトップの整理術 (目次)
- 「とりあえず専用フォルダ」を作成する
- フォルダのアイコンを変更する
- デスクトップからアクセスしやすくする
- ファイル保存ダイアログから選択しやすくする
- 窓の手のインストール
- 窓の手の設定変更
こんな感じで進めていきます。
「とりあえず専用フォルダ」を作成する
今回は、Cドライブに作成することにします。
他の場所が良い場合は、Cドライブをその場所に置き換えてお読みください。
Cドライブを開いたら、次に【新しいフォルダ】を作成します。
ウィンドウ内の何もない場所で、右クリックをし、「新規作成」 → 「フォルダ」をクリックします。

フォルダの名前は「tmp」とします。
「tmp」は、「テンポラリ」=「一時的」という意味の略です。
![]()
フォルダのアイコンを変更する
このままでも良いのですが、フォルダを目立つアイコンに変えておきましょう。
「tmp」フォルダの上で右クリックをして、「プロパティ」を選択します。

プロパティ画面が出ますので、上部のタブから【カスタマイズ】を選択し、【アイコン変更】をクリックします。
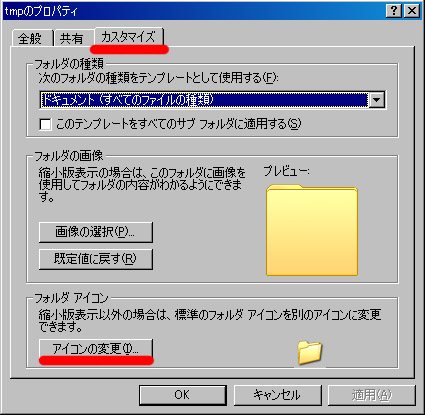
好みで好きなアイコンを選択し、【OK】を押します。
私は下図のアイコンを選択しましたが、なんでも構いません。

下図のように選択したアイコンが表示されます。OKを押してください。
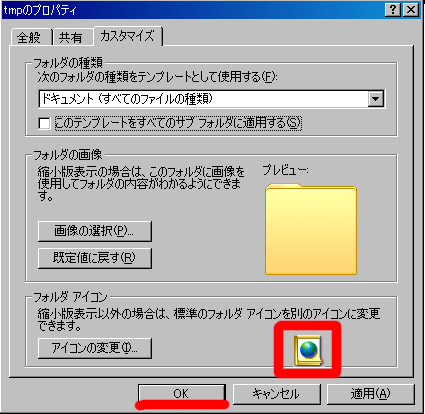
デスクトップからアクセスしやすくする
ここまでで、フォルダの準備ができましたので、次からは【使いやすく】するための準備を行います。
まずは、デスクトップにショートカットを作成します。
「tmp」フォルダの上で右クリックをし、「送る」→「デスクトップ(ショートカット作成)」をクリックします。
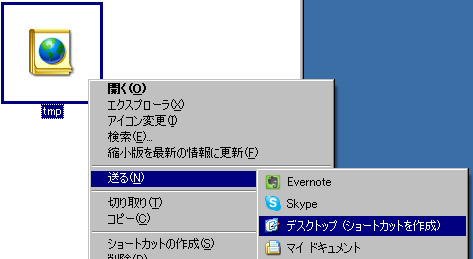
デスクトップに、ショートカットファイルが出来ているので、「tmp」に名前を変えておきます。
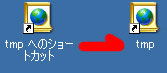
これで、デスクトップから「tmp」のショートカットファイルをダブルクリックすれば、簡単にアクセスできるようになりました。
ファイル保存ダイアログから選択しやすくする
次に、ファイルを保存するときの「プレースフォルダ」のカスタマイズを行います。
「プレースフォルダ」とは、ファイルを保存する時に出てくるダイアログの、左側のアイコンがある場所です。
下図のように、先ほど作成した「tmp」フォルダを置いておくことで、ワンクリックでアクセスできるようにカスタマイズを行います。
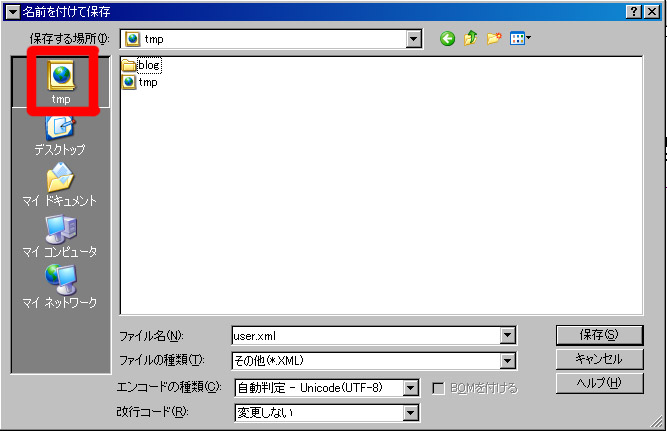
プレースフォルダーのカスタマイズはレジストリ操作というちょっと面倒なことがあるので、ここではツール(窓の手)を使ってさくっと安全に行いたいと思います。
※窓の手をインストールしたくない方
windowsのレジストリ操作を行うだけですので、分かる方は、レジストリエディタから、次の場所の値を書き換えればOKです。
HKEY_CURRENT_USER → Software → Microsoft → Windows → CurrentVersion → Policies → Comdlg32 → PlacesBar
【窓の手】のダウンロード
http://www.asahi-net.or.jp/~vr4m-ikw/
こちらのURLを開き、左側の「Download」をクリックします。
ファイル名 madonote-2004.exe
とありますので、クリックしてダウンロードしてください。
窓の手のインストール
使用許諾契約書を確認し、「同意する」にチェックを入れ、「次へ」をクリックします。
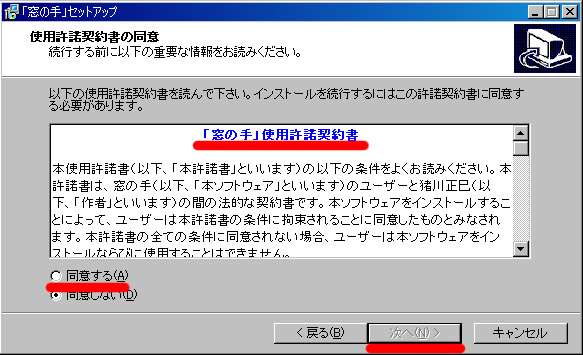
特に変更の必要はないかと思います。「次へ」をクリックします。

同時にインストールするツールの選択ですが、「窓の手本体」だけあれば構いません。
他の3つは好みでチェックしてもしなくてもOKです。
「次へ」をクリックします。

「デスクトップにショートカットを作成」は、チェックを入れておいたほうが便利だと思います。
「次へ」をクリックします。
最終確認です。「インストール」をクリックするとインストールが始まります。
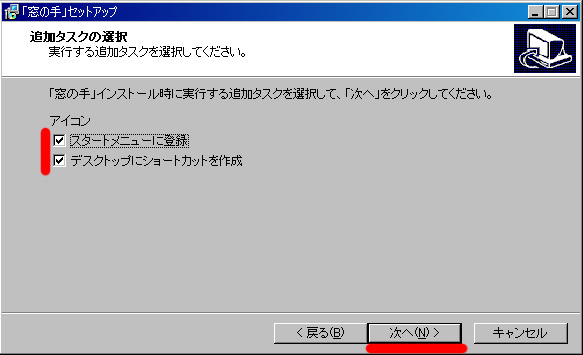
ここまでで「窓の手」のインストールが完了しました。
窓の手の設定変更
次は、カスタマイズを行っていきます。
「デスクトップ」に次のようなアイコンが出来ていると思います。
ダブルクリックして起動します。

初めて起動するときは「復元ポイントを作成しますか?」と聞かれると思いますので、「はい」を選択しておけばよいかと思います。
なにやらごちゃごちゃと出てきました。
これを見てメゲないでください。
すぐ終わります。簡単です。逃げ出さないでください。
下図を参考に次のように入力します。
1つ目 「参照」をクリックし、先ほど作成した「tmp」フォルダを選択します。
2つ目 「0」と入力します。
3つ目 「5」と入力します。
4つ目 「17」と入力します。
5つ目 「18」と入力します。
左下の「設定反映」をクリックします。
すると、再起動かログオフをしてくださいと言った旨のダイアログが出てくると思いますので、指示に従ってください。
ここに入力する数字を変更することで、他のフォルダに変更することもできます。
http://journal.mycom.co.jp/column/winxp/025/
このページに、設定数字の一覧表がありますので参考にしてください。
注意として、「窓の手」では10進数で入力することです。
例えば、マイコンピュータは、「11」と書いてありますが、これは16進数での「11」なので、10進数に直して「17」と窓の手には入力しなければなりません。
とりあえず、こんなところです。
再起動、または、ログオフをし、再びログインした時には、
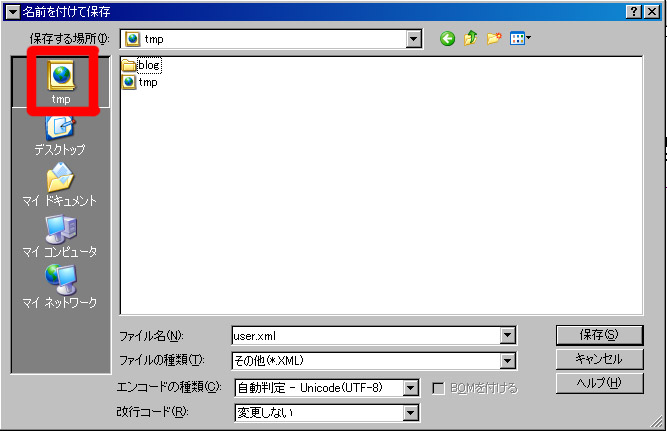
このようになっています。
これで「とりあえずフォルダ」の準備ができ、デスクトップが汚れる原因の1つを取り除くことに成功したことでしょう。