VMware ESXi上のWindows10にVMwareToolsをインストール
篠原 隆司
アフィリエイト広告を利用しています
このページの内容が役に立ったら X (旧twitter) でフォローして頂けると励みになります
挨拶や報告は無しで大丈夫です
VMwareのゲストマシンは、仮想マシンを作って、OSをインストールしたら終わり。
と思っていませんか?
それでも確かに動くのですが、仮想マシンと実機マシンを行き来するのが手間だったり、何かと煩わしい場面がでてきます。
そんな微妙にめんどくさいところを解決してくれるのが「VMware Tools」です。
環境
| 実施日 | 2019-11-05 |
| 仮想マシン | VMware ESXi ・vSphere Client 6.0.0 ・ VMware ESXi 6.0.0 |
| ゲストOS | Windows10 Pro 64bit |
詳しくは「仮想マシンを作成」と「OSインストール」の記事をご覧ください。
VMware Toolsとは
ひとことで言うと「黙ってインストールしとけばよいもの」です。
仮想マシンにOSをインストールしただけではまだ子供と同じです。
VMware Toolsをインストールすることで最大限に力を発揮できるようになります。
そして VMware Toolsのインストールは 公式が提供するものでありインストールは簡単ですぐ終わります。
※本当は簡単ですぐ終わるのですが、今回は簡単ですぐ終わりませんでした。
どんなメリットがあるとか、何ができるようになるとか、そんなこと聞いている暇があったらインストールしてください。といった内容になっております。
それでも詳しく知りたいかたは、公式サイトの「VMware Tools のインストールと使用」をご覧ください。
VMware Toolsをインストール
前回の記事「Windows10 Pro 64bit をインストールする手順」でWindows10のインストールが終わった直後のところからの続きとなります。
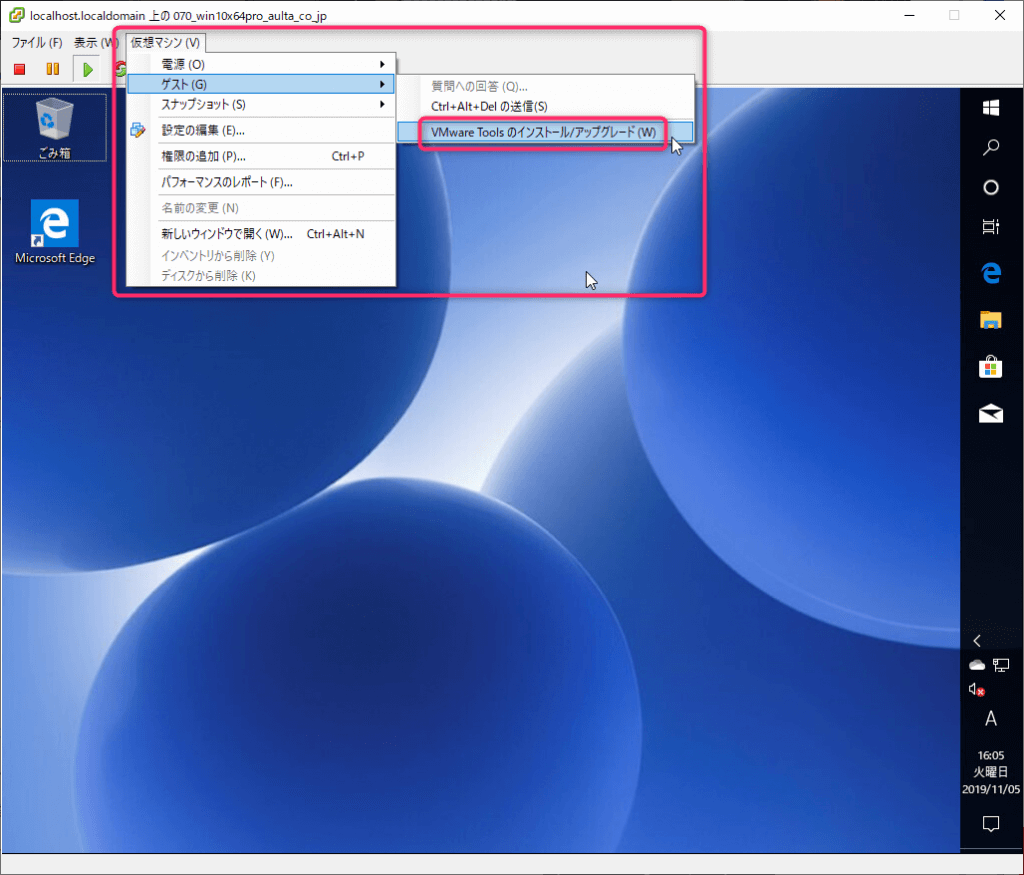
▲VMware Toolsのインストール/アップグレード
仮想マシン内のWindows10の画面から外に出るには「ctrl + alt」キーを同時に押します。
仮想マシンのメニューから「仮想マシン」 > 「ゲスト」と辿って「VMware Toolsのインストール/アップグレード」をクリックします。
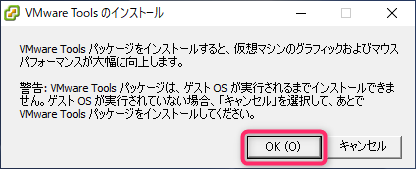
▲「OK」をクリックします
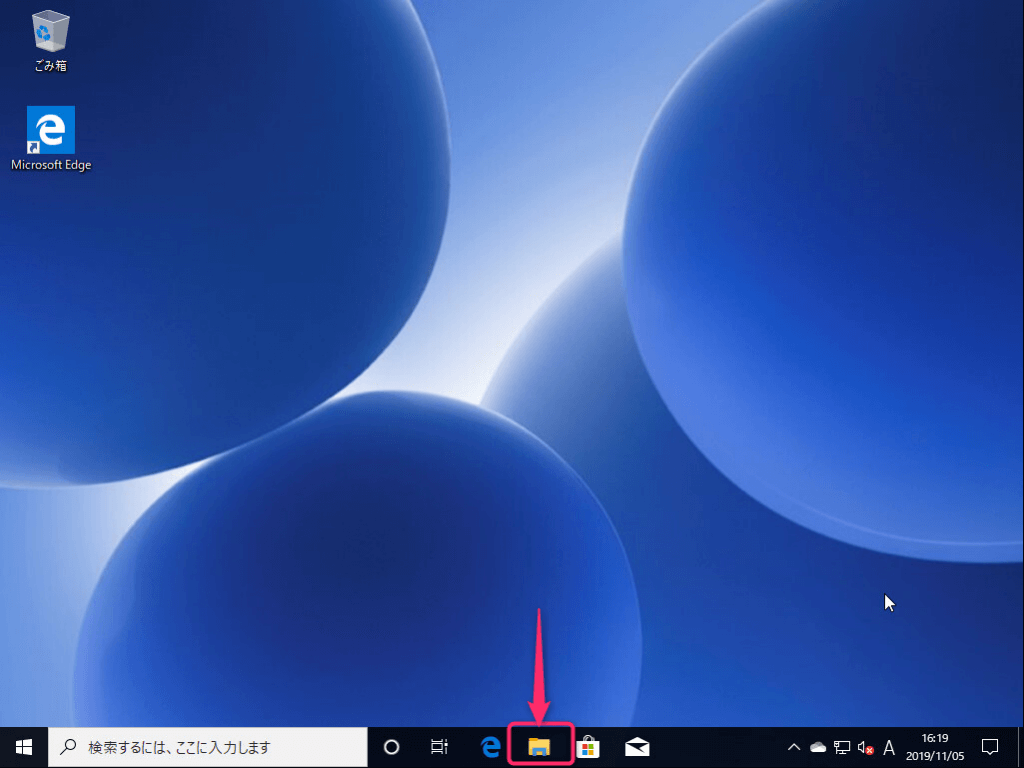

エクスプローラを起動します。
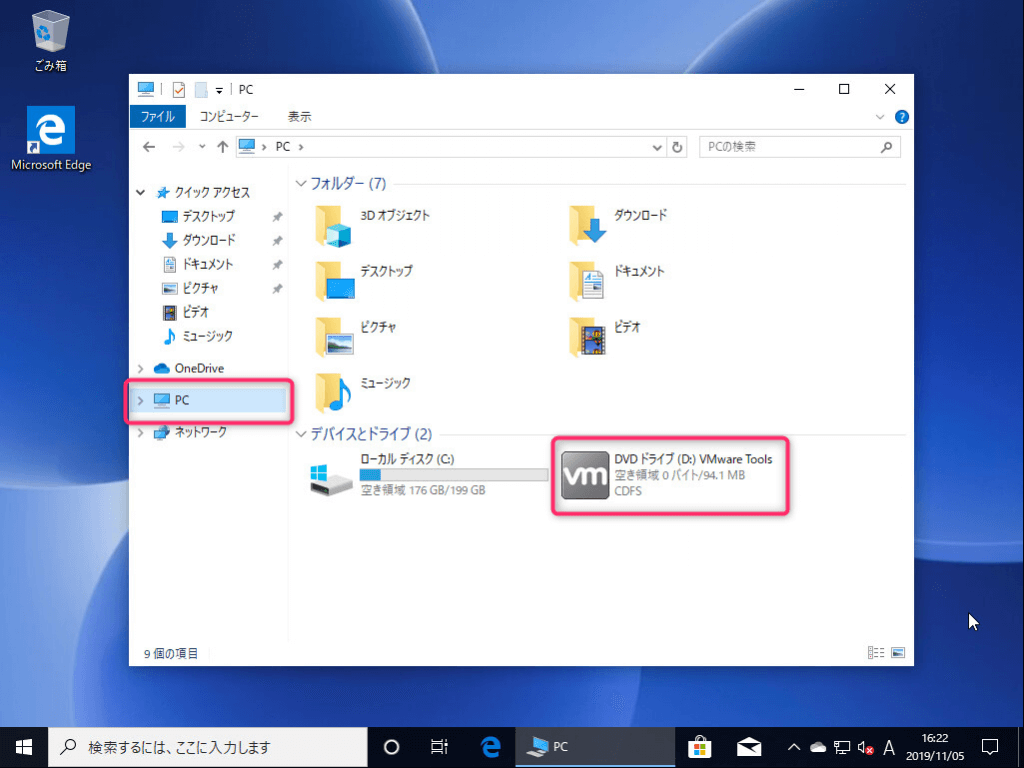
▲エクスプローラの左メニューから「PC」をクリック
「DVDドライブ(D) VMware Tools」をダブルクリック
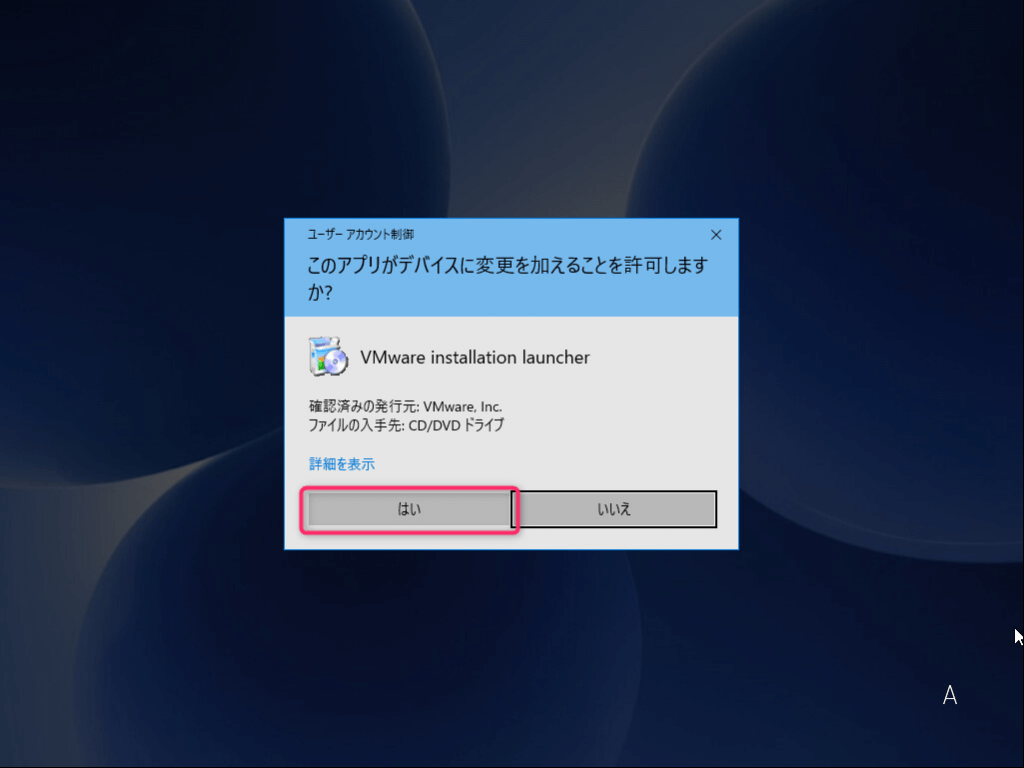
▲「はい」をクリック
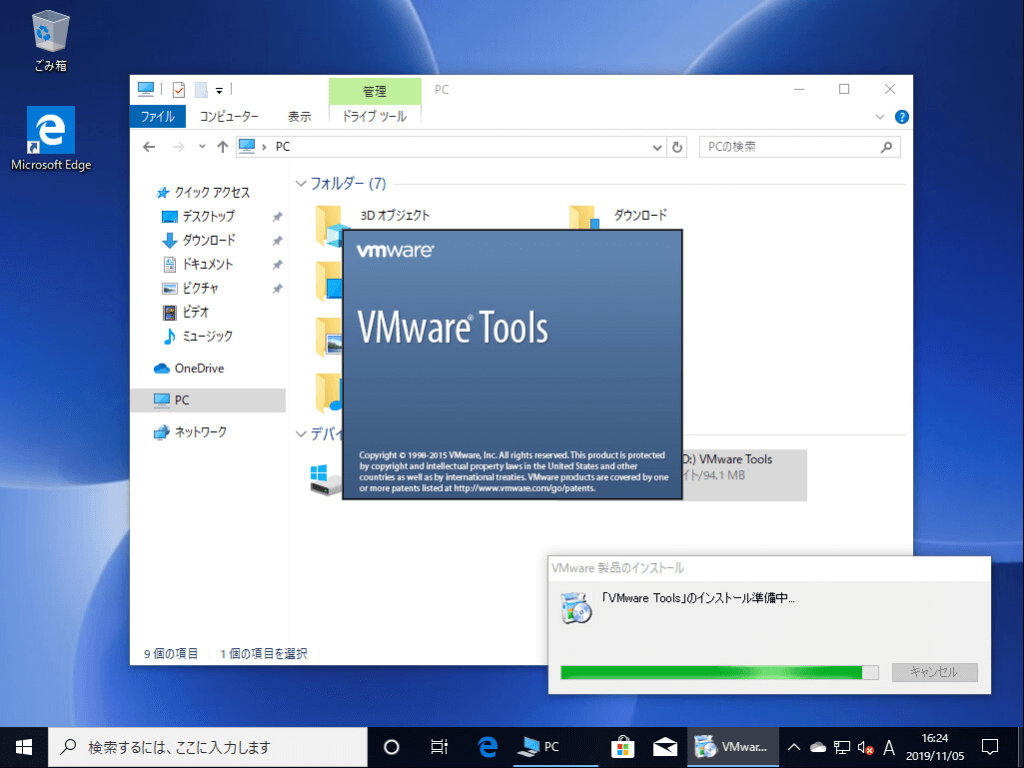
▲少し待ちます
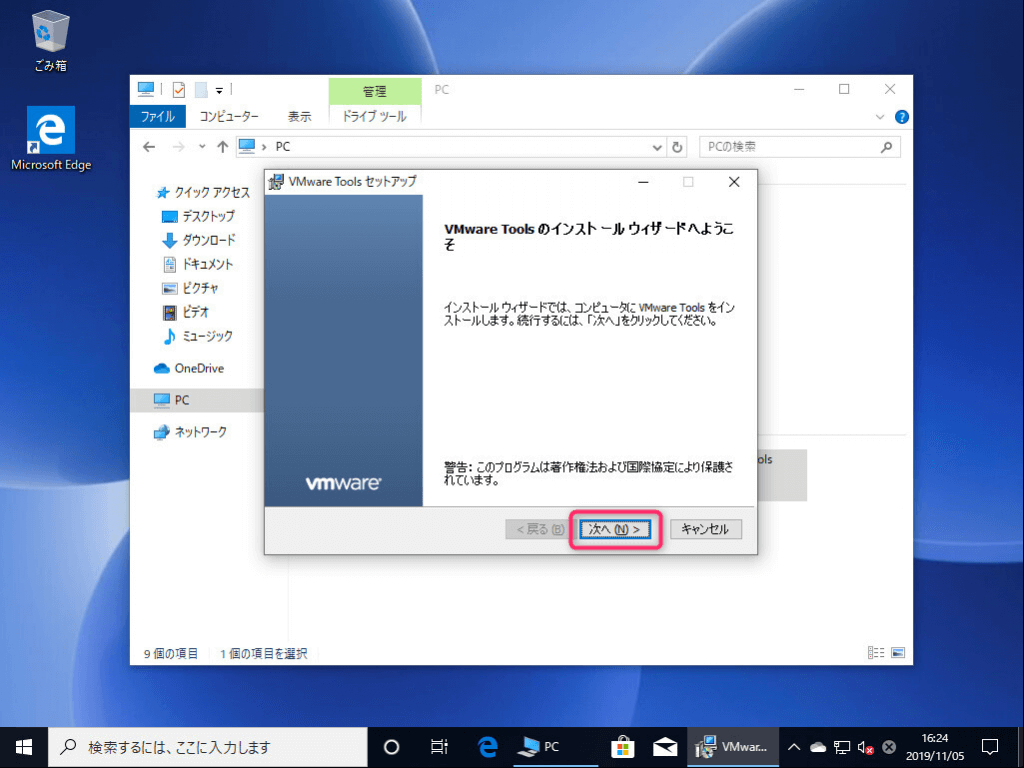
▲「次へ」をクリック
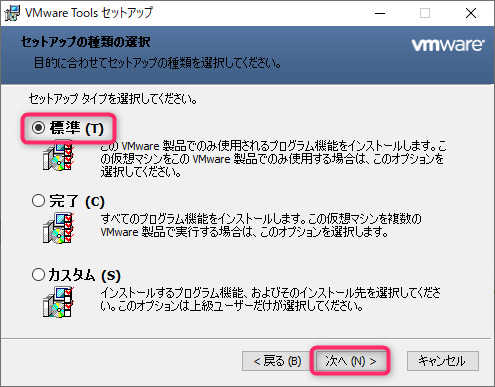
▲「標準」を選択します
【注意 はじまり】
ここから先の作業は、本記事を最後までお読みになってからご自身の判断で行ってください。
私はまだ試していないので未確認ですが、オススメは「カスタム」を選択です。
で、次の画面でいろいろ選択できると思うので、ビデオドライバ(ディスプレイドライバ?)の 「VMware SVGA 3D」 を削除(インストールしない)設定にすることです。
【注意 おわり】
「次へ」
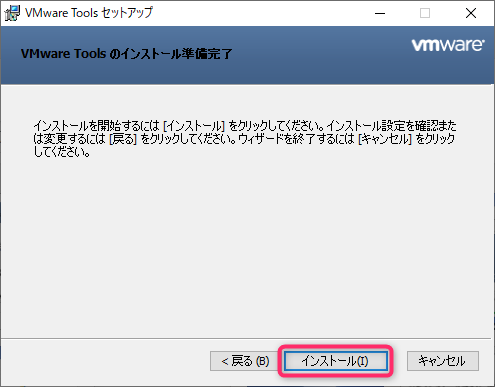
▲「インストール」をクリックします。
画面がブラックアウトした

VMware toolsのインストールは過去何度もやっているのでのほほんと構えていたらこれですよ。。
いろいろ調べてみると、Windows10のビデオドライバ「 VMware SVGA 3D 」との相性がよくないらしいです。
セーフモードで起動する
このままではどうにもならないので、セーフモードで起動して「VMware SVGA 3D」を削除することにします。
セーフモードを起動する手順については「VMwareESXiのWindows10をセーフモードで起動する」をご覧ください。
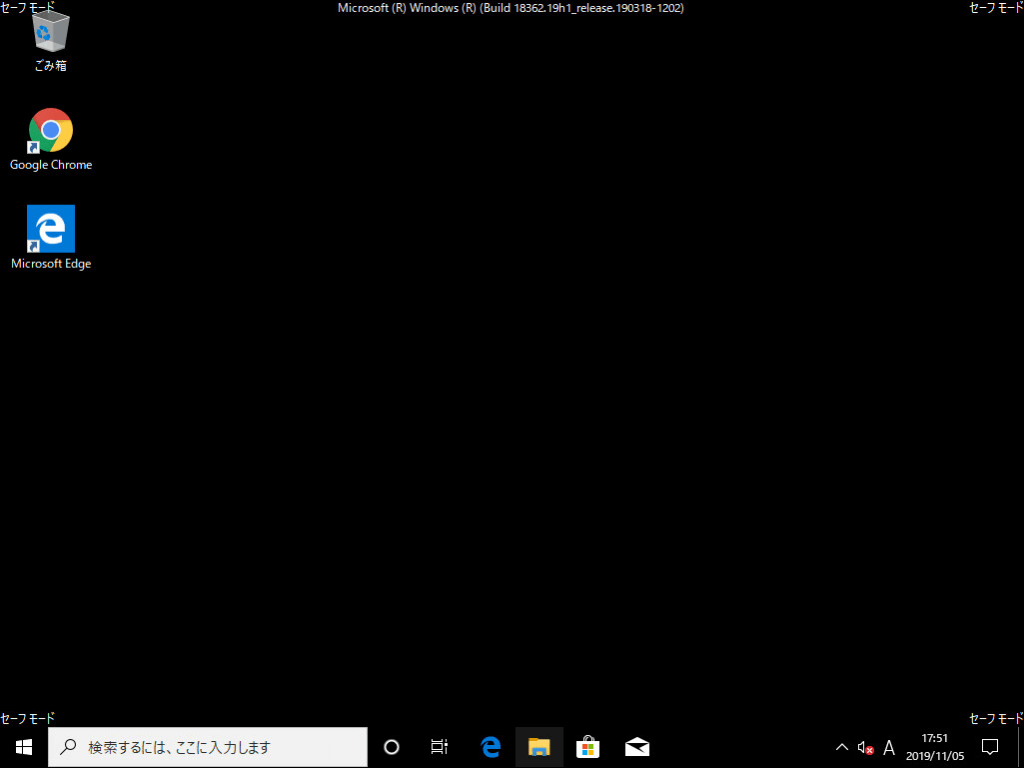
▲セーフモードが起動しました。
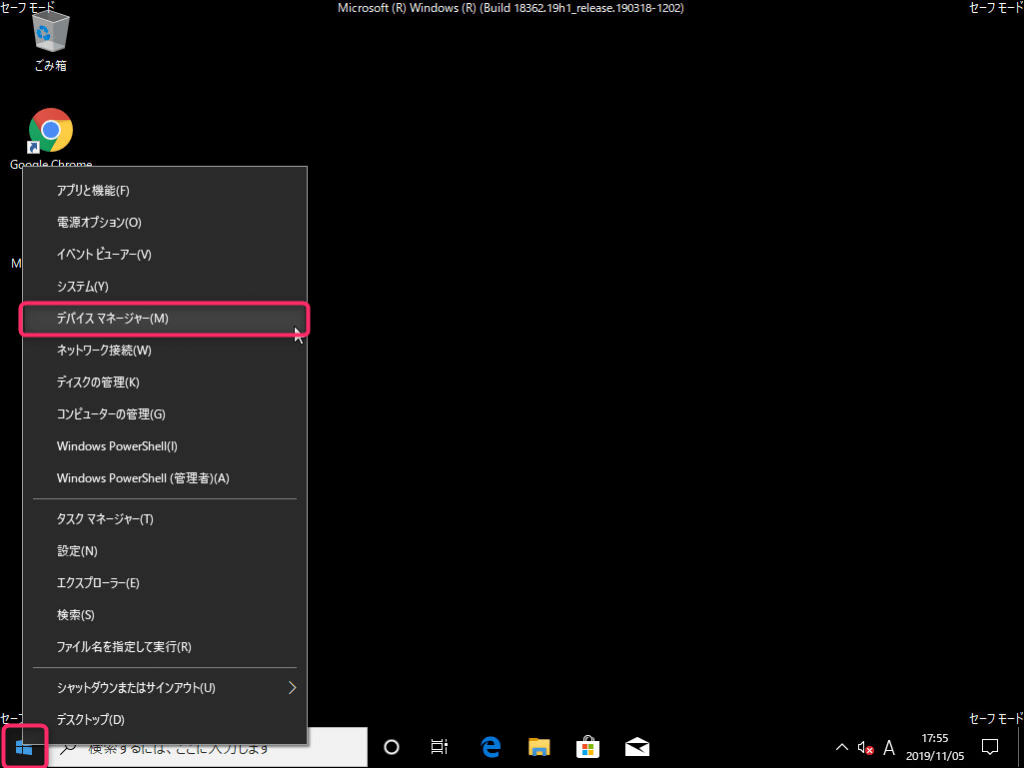
▲Windowsのロゴのところを右クリックして、「デバイスマネージャ」を選択します。
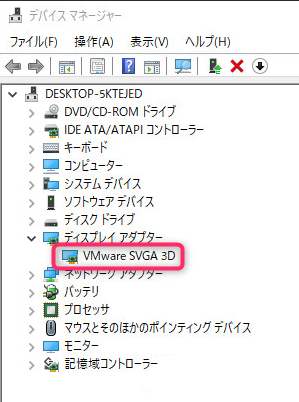
▲ディスプレイアダプターの中に「VMware SVGA 3D」がおりますね。
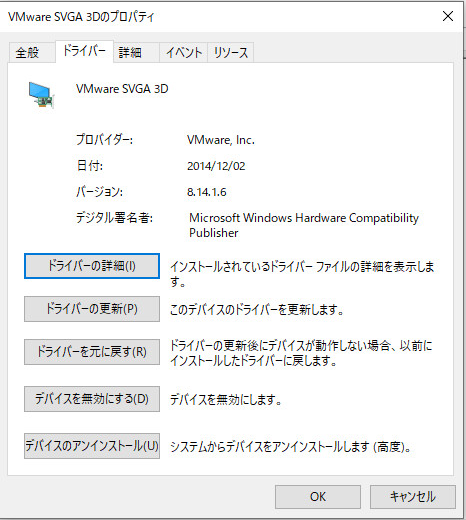
▲右クリックしてプロパティを見てみるとこんな感じです。
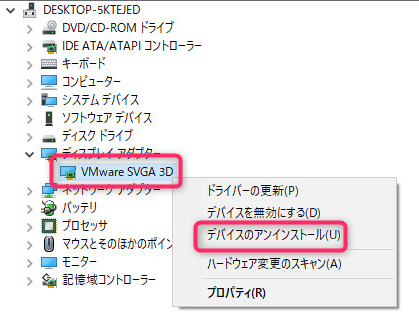
▲右クリックして「デバイスのアンインストール」をクリックします。
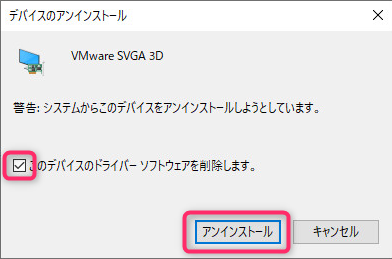
▲「このデバイスのドライバーソフトウェアを削除します」にチェックをして、「アンインストール」をクリックします。
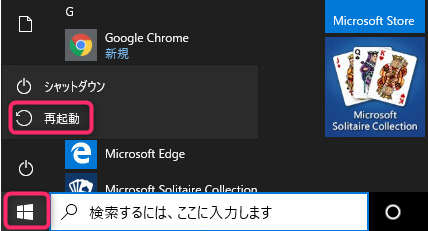
▲「VMware SVGA 3D」をアンインストールしたら、いつもの手順で再起動します。
再起動することでセーフモードが解除されて、いつものWindows10が起動します。
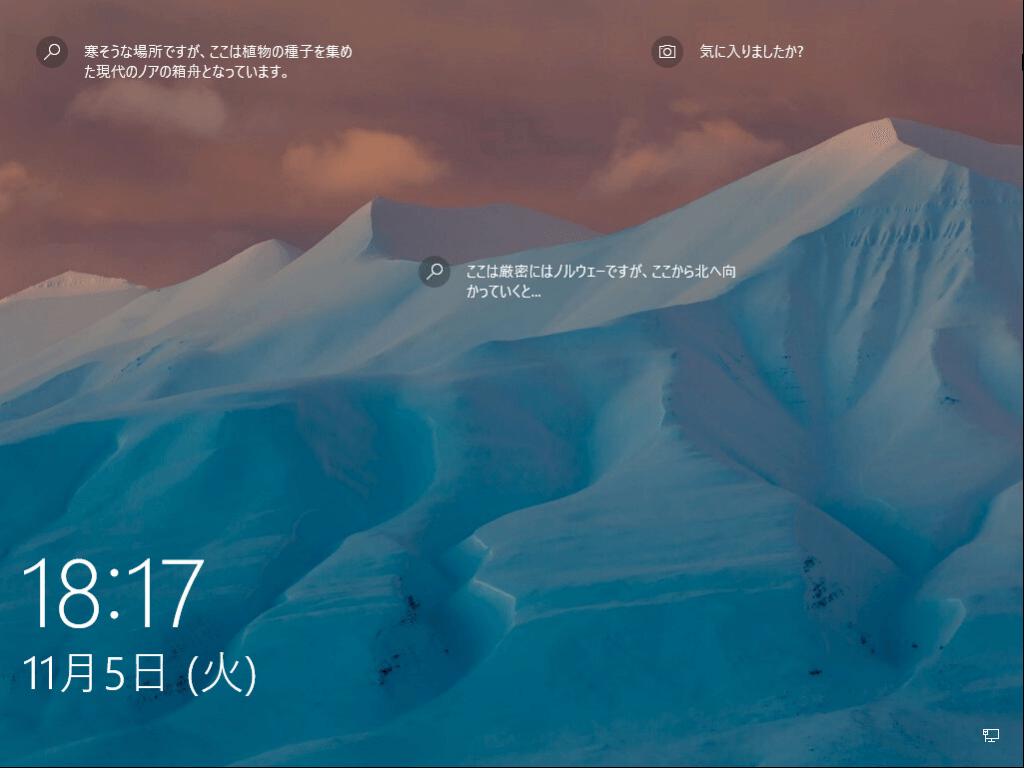
▲再起動すると無事起動しました。
ブラックアウトしてたときはこの画面までたどり着かずに真っ黒でしたからこれで解決したも同然です。
どこでも良いので画面内をクリックします。
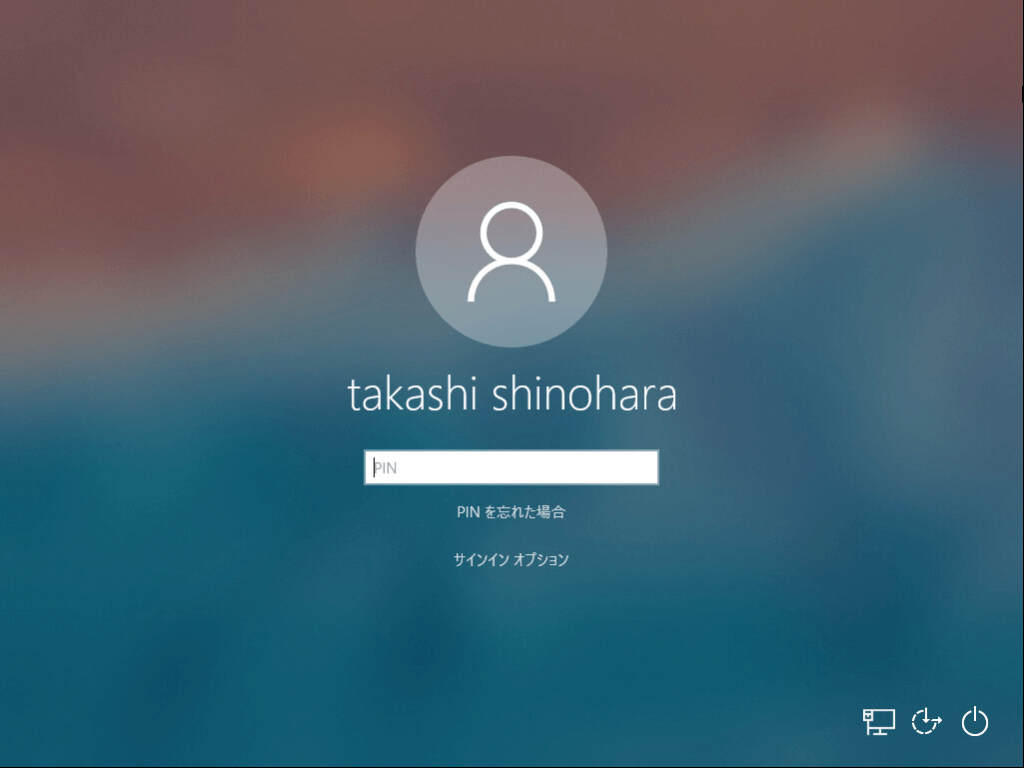
▲PINを入力します。
VMwareToolsのインストールの確認
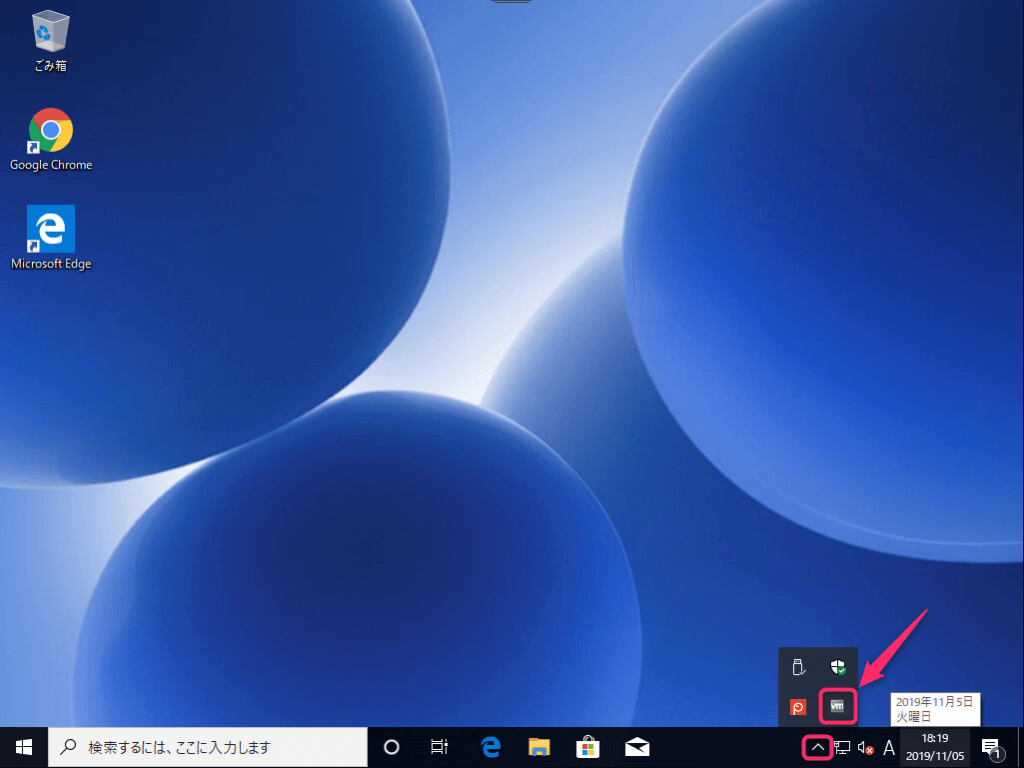
▲無事、デスクトップが表示されました。
右下の時計のところを見てみるとVMwareToolsのアイコンがおります。
いまの状態というと、VMwareToolsのインストールのときに「カスタム」を選択して、ディスプレイドライバを外して他を全部インストールしたのと同じ状態なのかな。
「VMware SVGA 3D」なのでディスプレイの中でも3D機能だけかな?
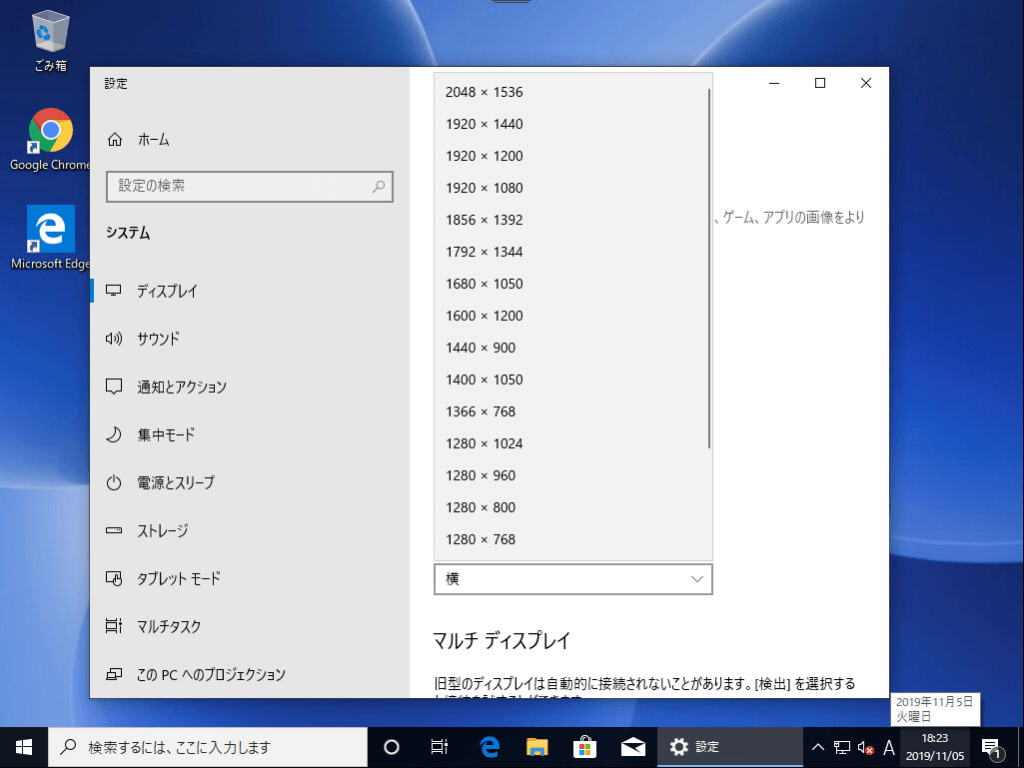
▲ディスプレイドライバを削除したので解像度が気になったので見てみましたが、最大は2048x1536まで設定できて、実際に切り替えても問題なさそうだったので、問題なさそうです。
やっぱり3D機能に関わるなにかなのかな。
ということで、VMware Toolsもインストール出来たので、ここから先は「VMwareだから」といって何かすることもなく、普通のWindows10として使っていくことになります。