Windows10 Pro 64bit をインストールする手順
篠原 隆司
アフィリエイト広告を利用しています
このページの内容が役に立ったら X (旧twitter) でフォローして頂けると励みになります
挨拶や報告は無しで大丈夫です
今回は、Windows10 Pro 64bitをインストールしていこうと思います。
インストール先は、VMware ESXi上に作成した仮想マシンです。
今回は仮想マシンへのインストールになりますが、仮想マシンに関わることは別ページに分けていますので、実機にインストールする場合でもそのまま参考になるように書いていきたいと思います。
環境
| 実施日 | 2019-11-05 |
| インストール先 | VMware ESXi ・vSphere Client 6.0.0 ・ VMware ESXi 6.0.0 |
VMwareESXi
VMware ESXi を載せているのは、Dell社のPowerEdge T110 IIで、2014年3月4日に注文したものです。
そのためバージョンなどちょっと古めになっています。
※社内サーバとしての利用で、外部への公開は行っておりません。
必要なもの
本記事を進めるにあたって事前に必要なものです。まだの場合は先にご準備ください。
ISO / インストールメディア
インストールメディア ISO版の作成は「ISOやDVDからWindows10をインストールする準備」をご覧ください。
作成したISOをVMware ESXiに配置するには「VMware ESXiにOSインストール用のISOをアップロード」をご覧ください。
※USBメモリ版やDVD版でも可能です。
仮想マシンの作成
仮想マシンの作成は「Windows10 Pro 64bit をVMwareESXiにインストールする仮想マシンを作成」をご覧ください。
本記事ではこちらの内容で仮想マシンを作成した前提で進めていきます。
実機へのインストールの場合は、実機 = マシン ですので、仮想マシンの作成は不要です。
Windows10 のライセンス / プロダクトキー
ライセンスの購入方法については「Windows10のライセンス・プロダクトキーを購入する」をご覧ください。
今回インストールするのはWindows10 Pro 64bit版です。
DSP版やOEM版でも良いのですが、外れを引く可能性もあり、そもそも正規版との価格差も小さくなってきているので、最近は正規版を安心して買うほうがお得だと個人的に思ってます。
※昔はDSP版やOEM版のほうがかなり安かったのでメリットが大きかったですが、今は・・・。
仮想マシンのおさらい
仮想マシンの起動時に、自動的にCD / DVDに接続し、ISOを読み込む設定になっていますか?
こちらの「CD / DVDドライブ」をご確認ください。
※ISO (仮想ディスク)ではなく、物理的なDVDを使うときは「デバイスタイプ」をクライアントデバイスかホストデバイスを選択してください。
物理的なUSBメモリを使うときは、ハードウェアの「追加」から「USBコントローラ」を追加してUSBを割り当てる感じかな?やったことないので分かりません。
物理マシンに入れる場合
実機へのインストールの場合は、電源投入後BIOS / UEFIを出して起動ドライブの順番を確認・変更して、DVDドライブにインストールディスクを入れるかUBSメモリを差し込む手順がありますが今回は触れません。
電源を入れる

▲物理マシンで言うところの「電源ボタンを押す」と同じ行為です。
左メニューから作成したインストール対象のマシンを選択して、「仮想マシンのパワーオン」をクリックします。
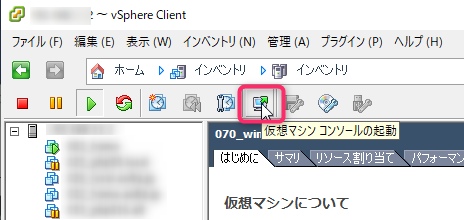
▲「仮想マシン コンソールの起動」をクリックします
「はじめに」「サマリ」「リソース割り当て」・・・のタブにある「コンソール」でも構いません。
ちなみに、仮想マシン内からマウスが抜け出せなくなったときは「ctrl + alt」です。
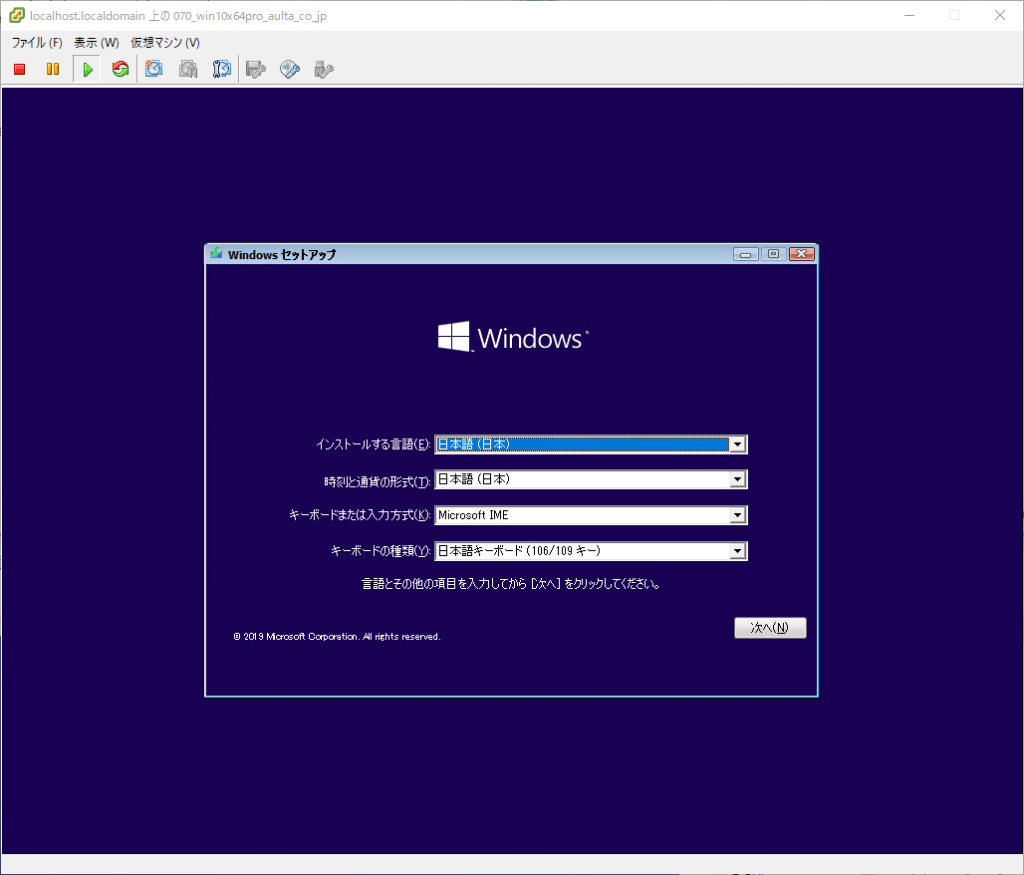
▲電源投入直後
無事に仮想マシンが起動し、インストールメディアであるISOが読み込まれ、インストール画面が表示されています。
ここから先は物理マシンにインストールする場合と同じです。
Windowsセットアップ
言語・時刻・通貨・キーボードの選択

▲言語とその他の項目を確認
このままで良いので「次へ」

▲今すぐインストール
今回は、修復ではなくインストールなので「今すぐインストール」をクリックします。
Windowsのライセンス認証
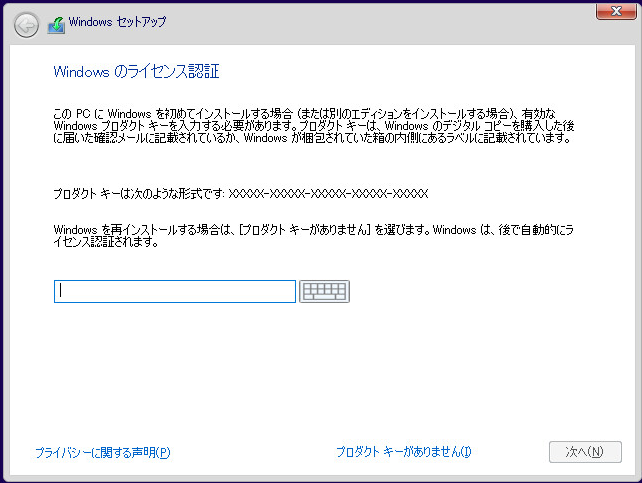
▲プロダクトキーの入力
ライセンスの購入方法や購入したけどどこにプロダクトキーがあるか分からなくなった場合は「Windows10のライセンス・プロダクトキーを購入する」をご覧ください。
入力が出来たら「次へ」をクリックします。
適用される通知とライセンス条項
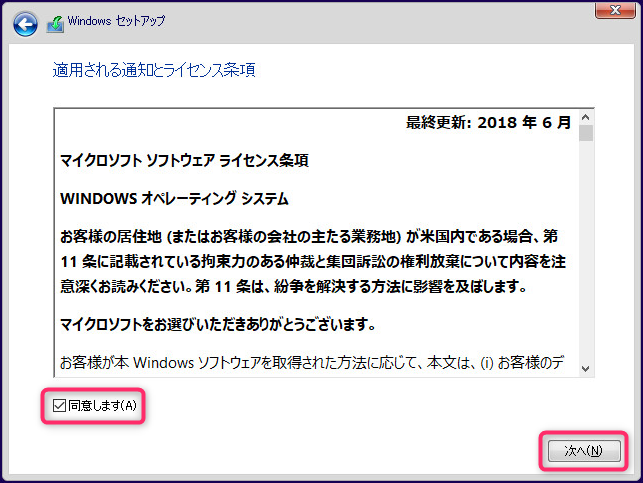
▲ライセンスに同意
ライセンス条項を読んでから、「同意します」にチェックをして、「次へ」
インストールの種類を選んでください
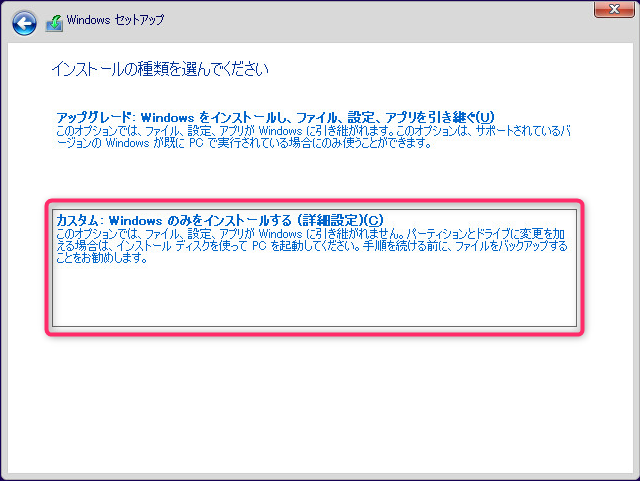
▲アップグレードかカスタムを選択
今回はまっさらなマシンへのインストールなので「カスタム:Windowsのみをインストールする(詳細設定)」をクリックします。
Windowsのインストール場所を選んでください
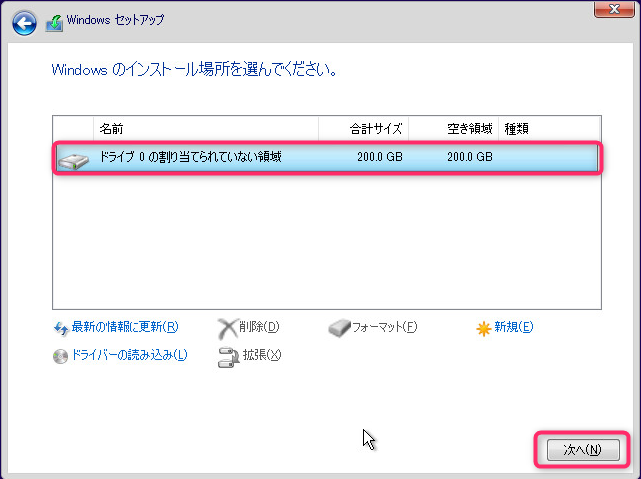
▲ドライブの選択をします。
今回はこのままで良いので、「次へ」
インストール中・・・
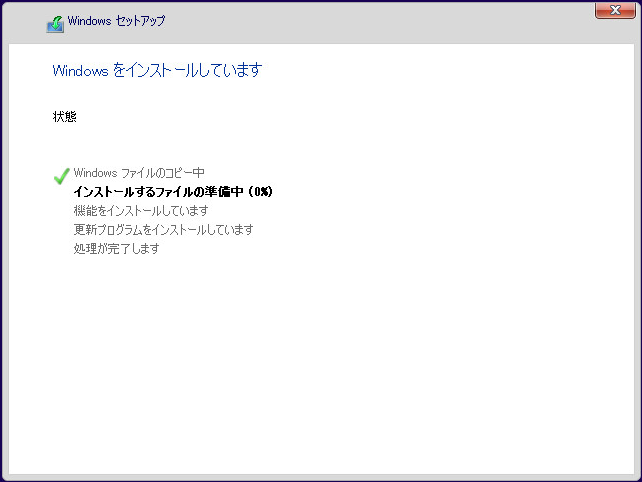
▲インストールが進んでいきます。
待ちます。
マシンスペックにもよりますが、今回は4分くらいでした。
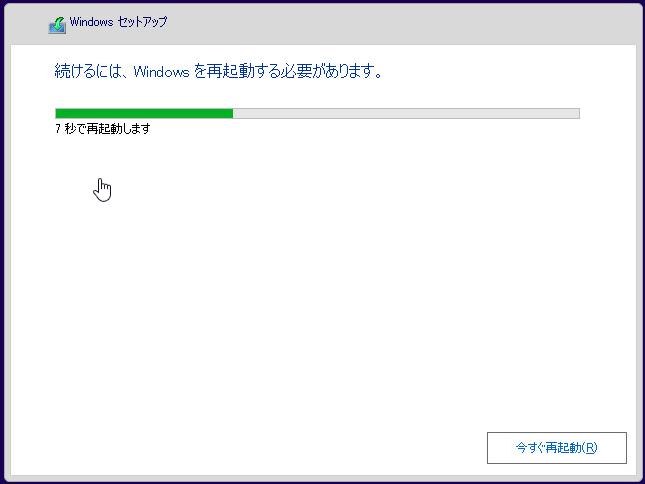
▲自動再起動
「処理が完了します」まで行くと、10秒ほど待機してから自動的に再起動になります。
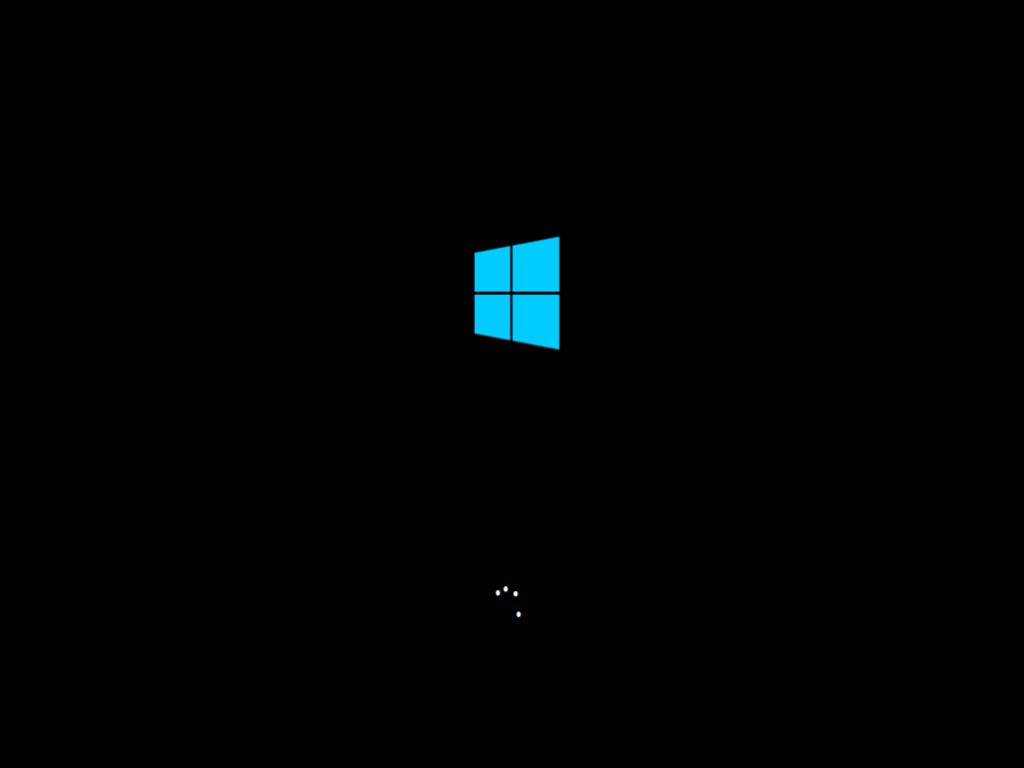
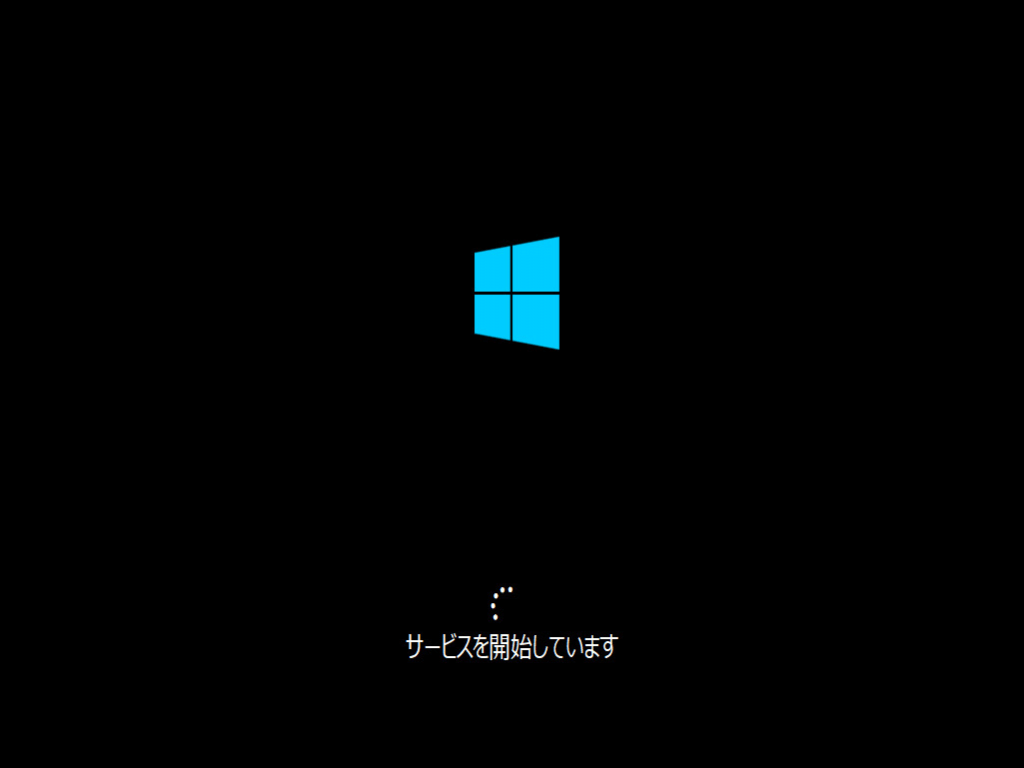
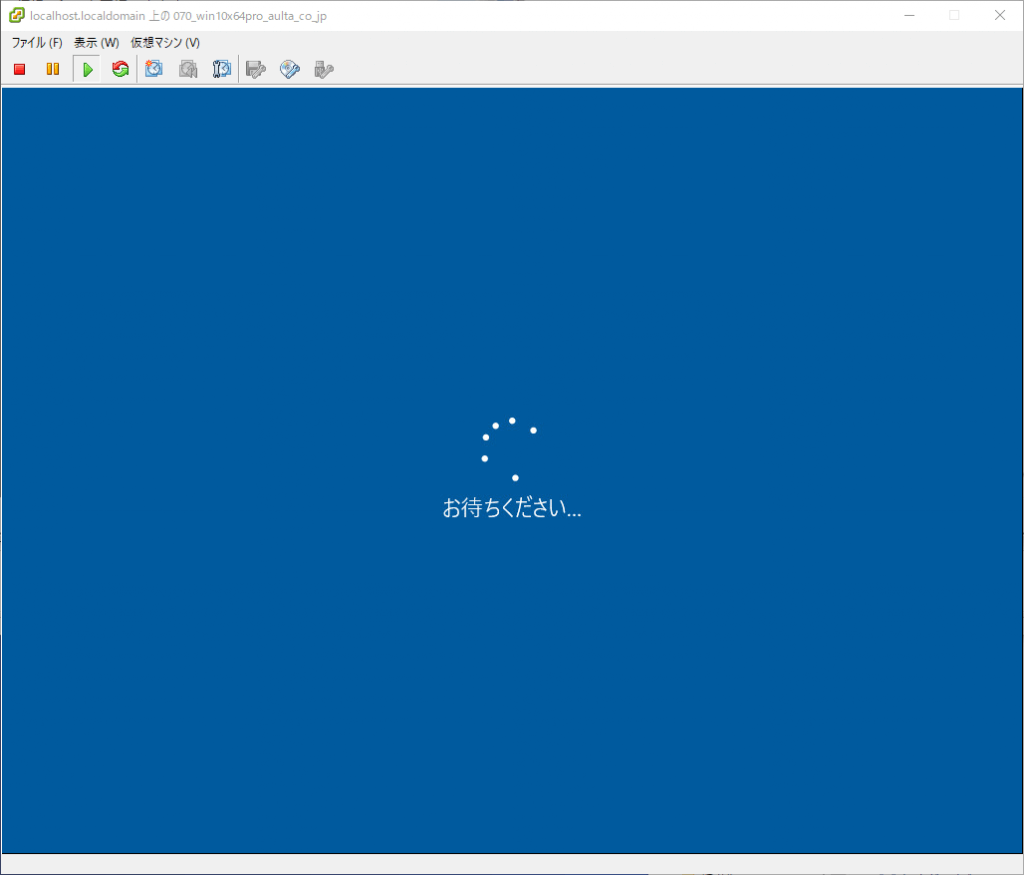
4~5分くらい待ちます。
Windowsの設定
基本
お住まいの地域はこちらでよろしいですか?
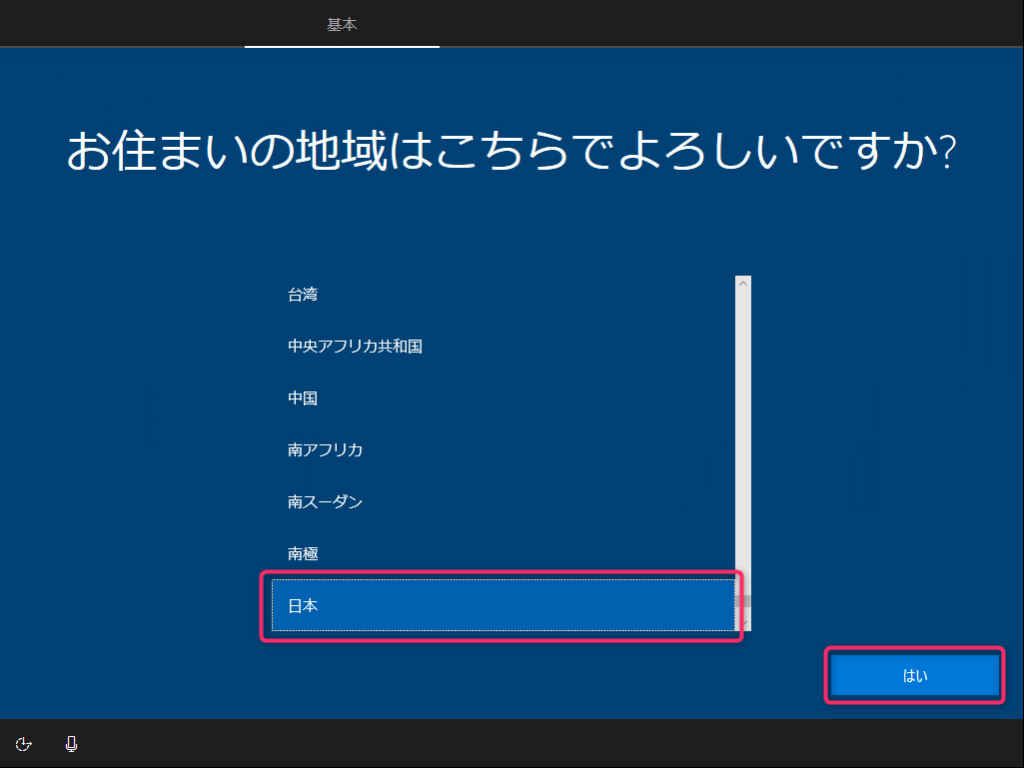
「日本」で良いのでそのまま「はい」をクリックします。
キーボードのレイアウトはこちらでよろしいですか?
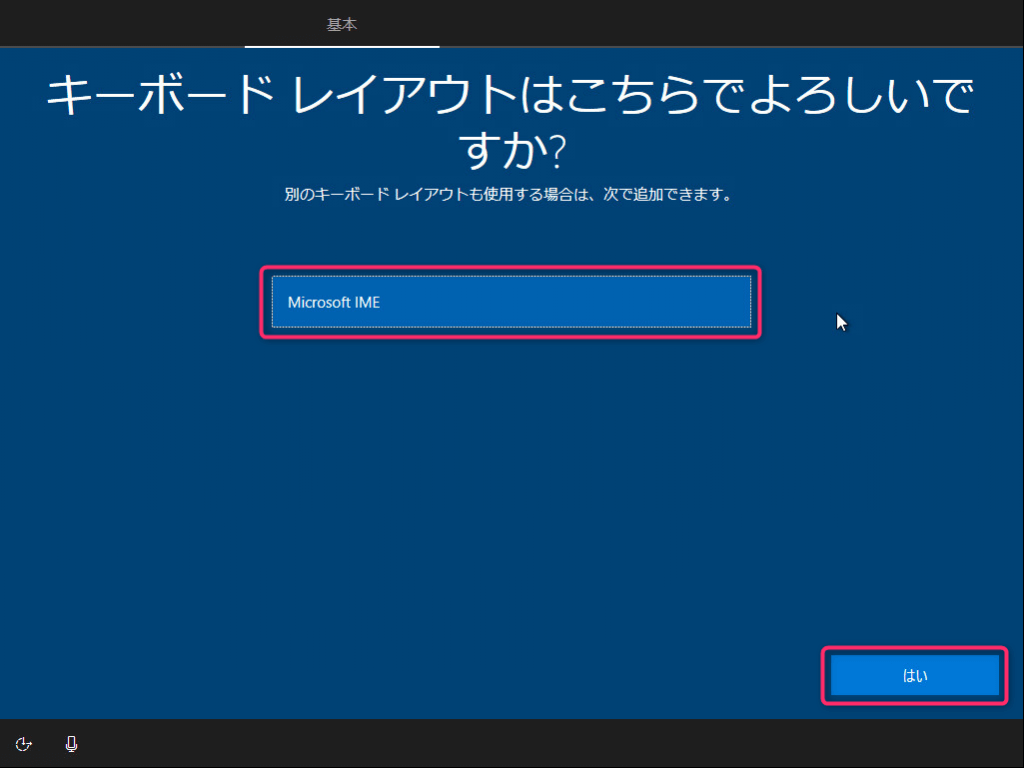
キーボードのレイアウトは「Microsoft IME」のままで良いのでそのまま「はい」をクリックします。
2つ目のキーボードレイアウトを追加しますか?

いまのところ必要ないので「スキップ」します。
※このあと1分ほど「お待ちください」があってから次の画面に変わります。
アカウント
設定する方法を選択してください
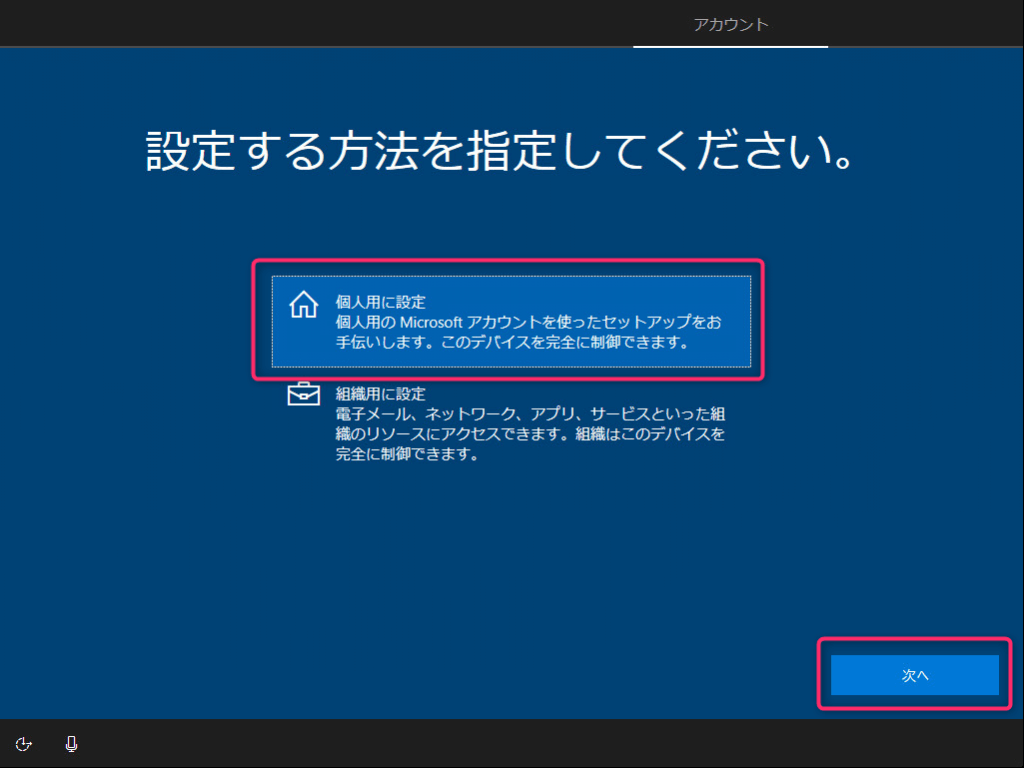
今回は自分一人で使うので「個人用に設定」をクリックします。
すると「次へ」を押せるようになるので「次へ」
Microsoftアカウントでサインイン
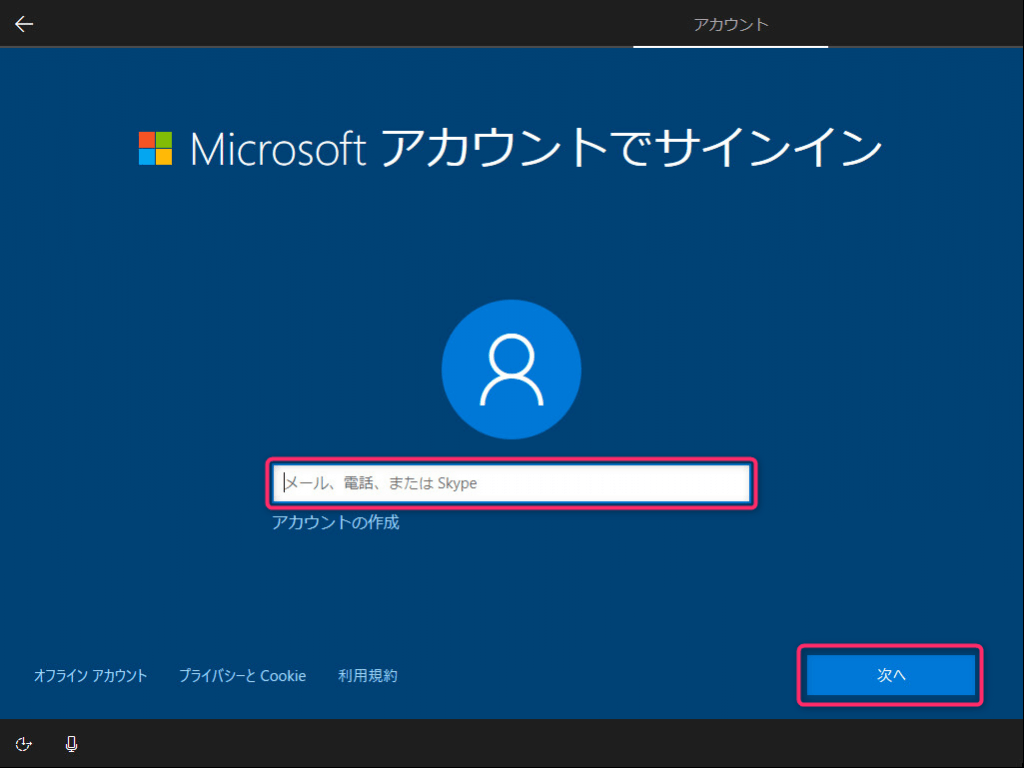
今回は、私が使用するマシンを作成しているので、自分のマイクロソフトアカウントのメールアドレスを指定します。
マイクロソフトアカウントを持っていないとか全く初めての場合は入力欄の下にある「アカウントの作成」でアカウントを作成して進めることができます。
メールアドレスを入力して「次へ」
パスワードの入力
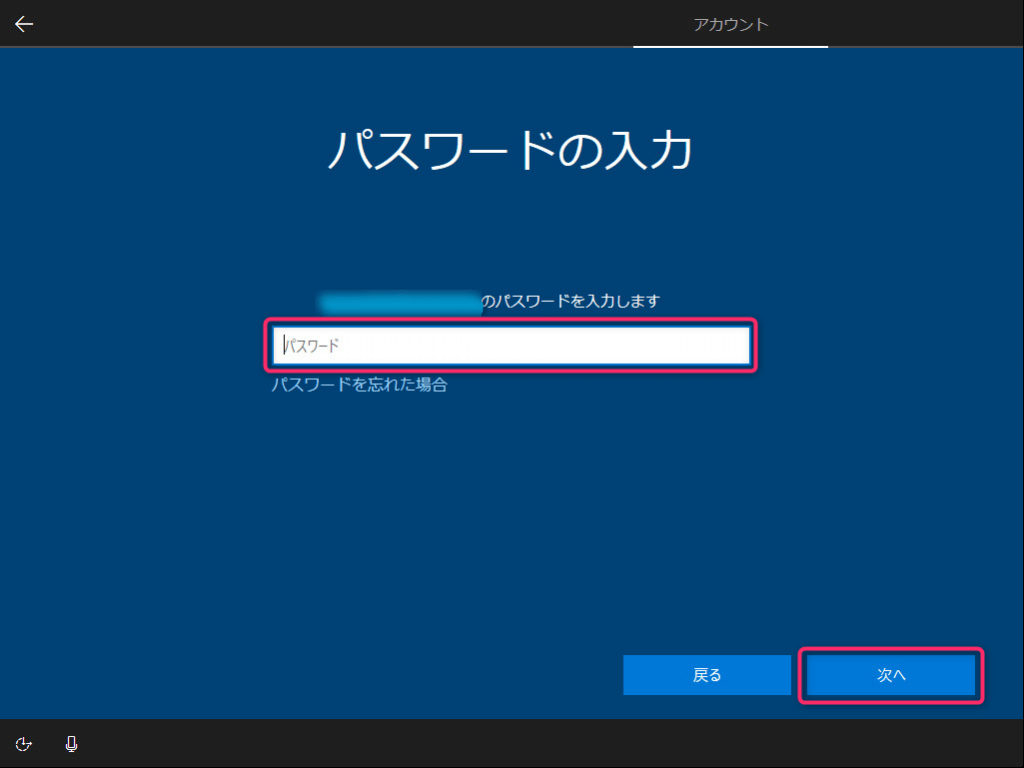
パスワードを入力して、「次へ」
PINを作成します

そのまま「PINの作成」をクリック
PINのセットアップ
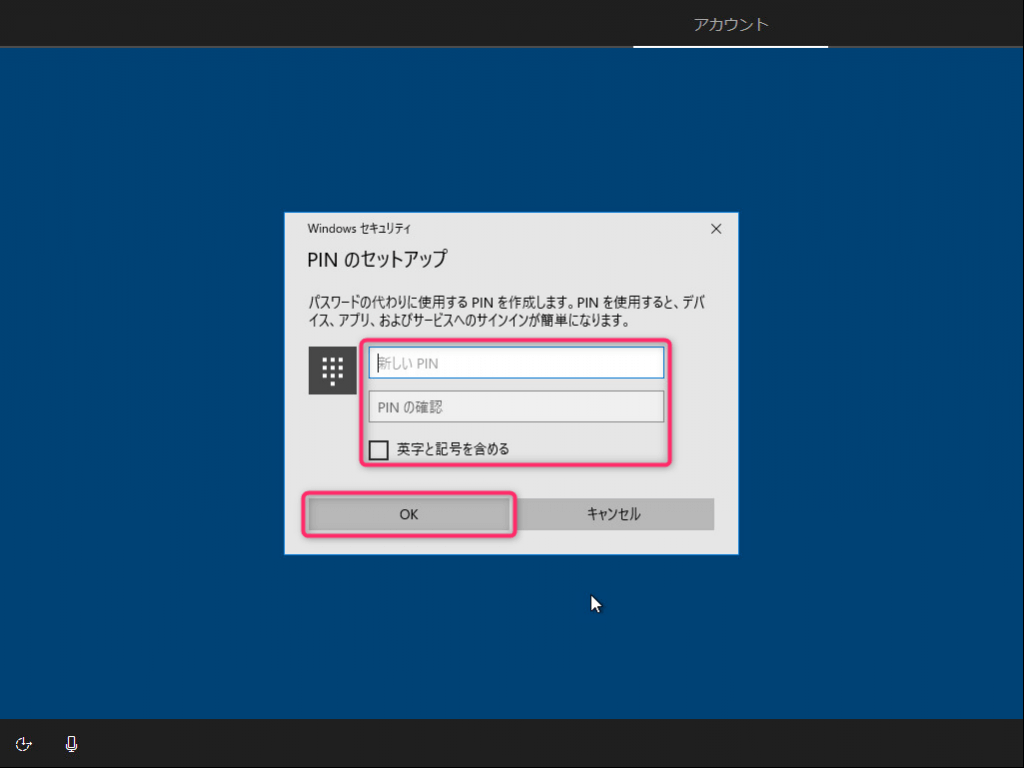
数字または「英字と記号を含める」にチェックを入れて英数字記号で、PINを設定します。
入力できたら「OK」をクリック。
サービス
アクティビティの履歴を利用してデバイス間でより多くのことを行う
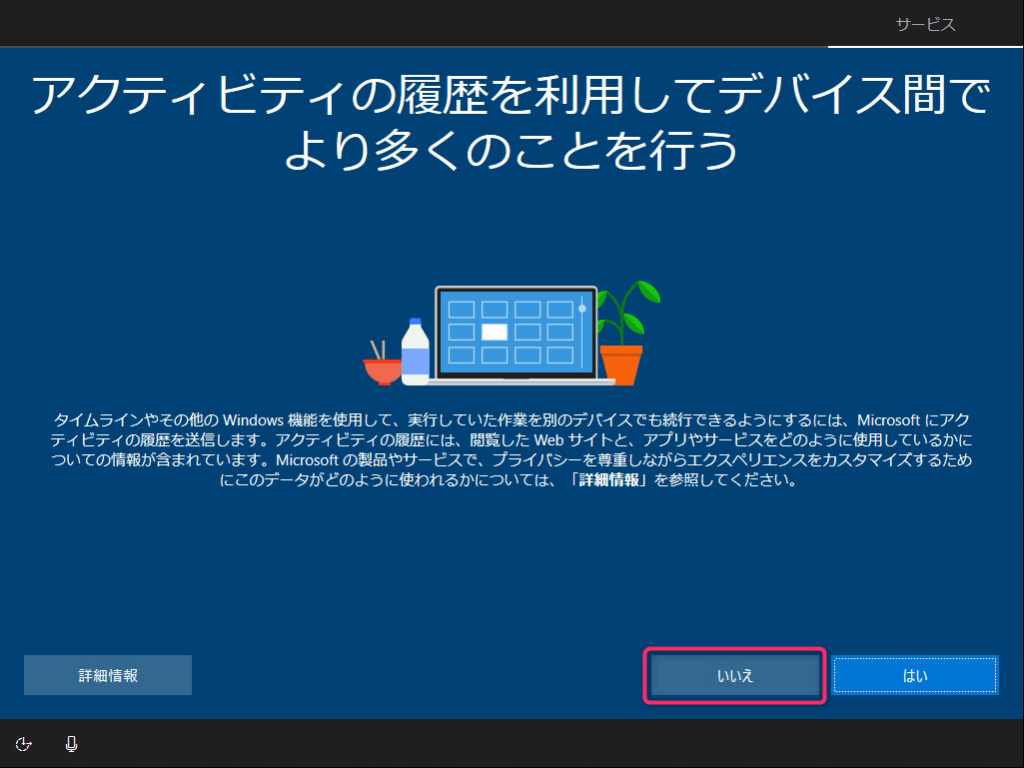
なにが「はい」でなにが「いいえ」か分かりづらいと思います。
この機能をONにしたければ「はい」、使いたくなければ「いいえ」だと解釈して、今回作成するマシンでは使いたくないので「いいえ」にします。
※「はい」を選んだ場合の説明は本記事では省略いたします。
Androidスマートフォンの写真、テキスト、通知などにすばやくアクセスできます。
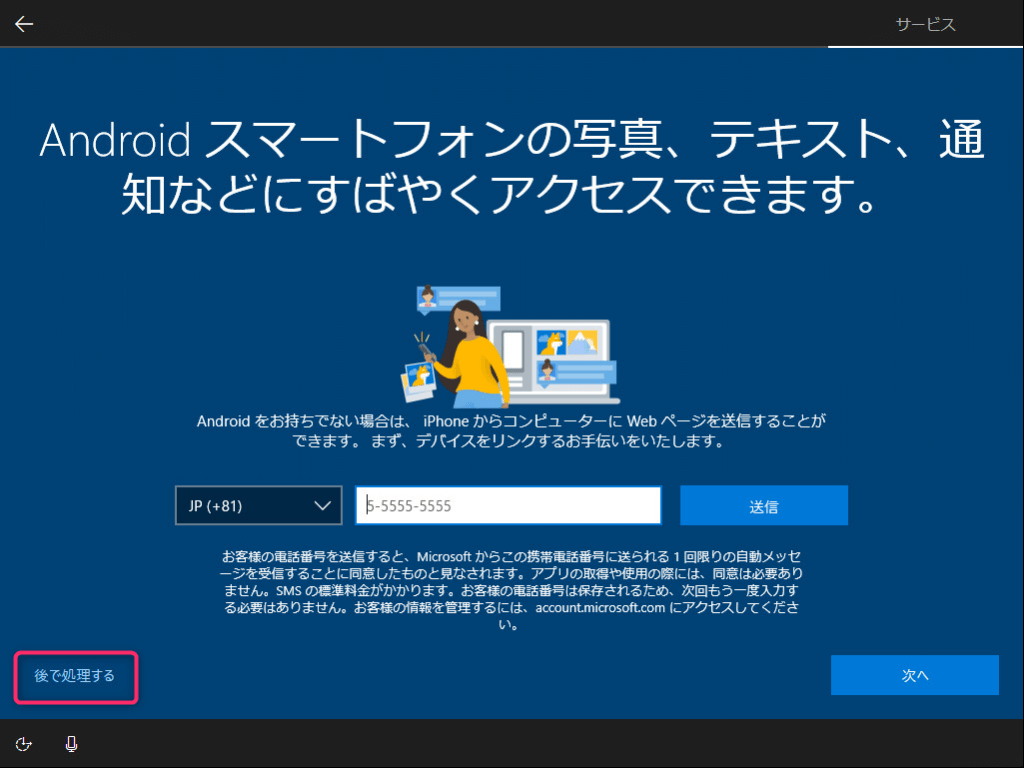
今回作成するマシンではスマホ連携を行うつもりはないのでこの機能も使いたくありません。
「後で処理する」をクリックします。
※スマホ連携を行う場合の説明は本記事では省略いたします。
OneDriveを使用してファイルをバックアップ
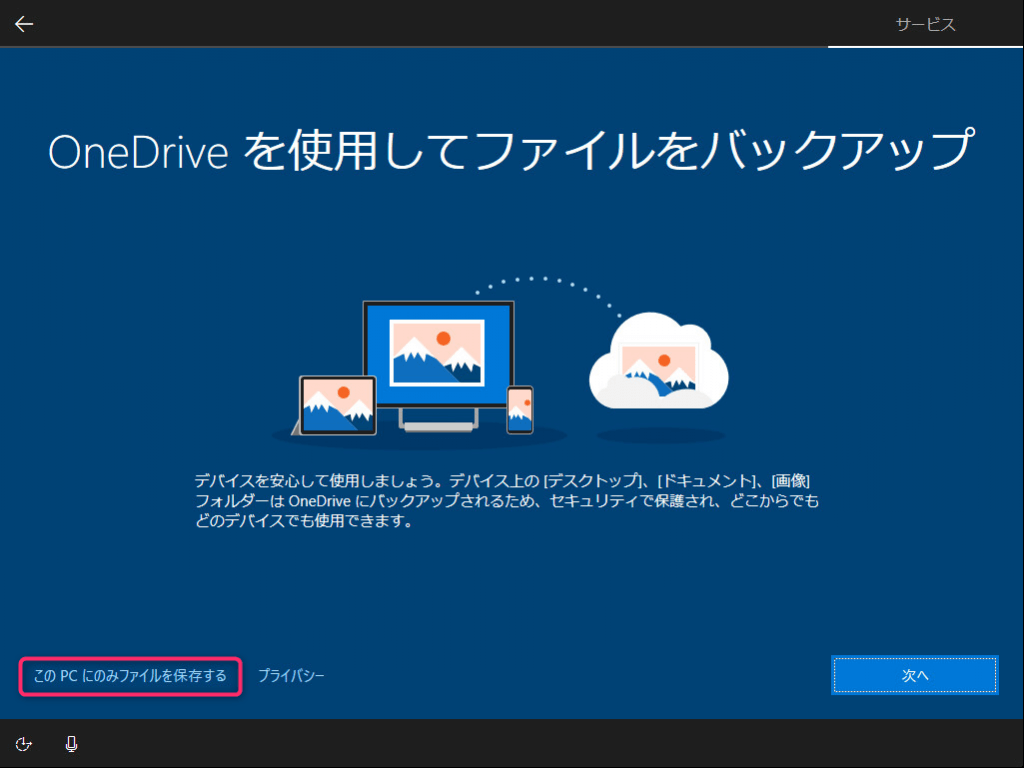
OneDriveも今回は使わないので設定しません。
「このPCにのみファイルを保存する」をクリックします。
※OneDriveを使う場合の説明は本記事では省略いたします。
デジタルアシスタントを利用する
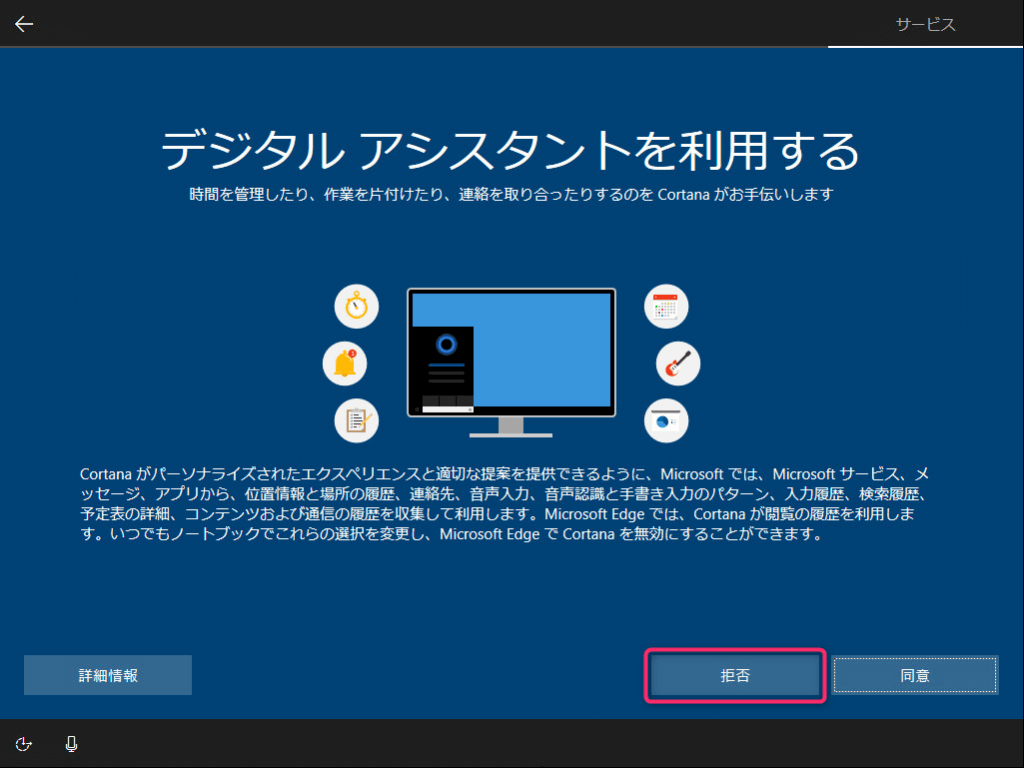
デジタルアシスタントも今回は使わないので設定しません。
「拒否」をクリックします。
※使用する場合の説明は本記事では省略いたします。
デバイスのプライバシー設定の選択
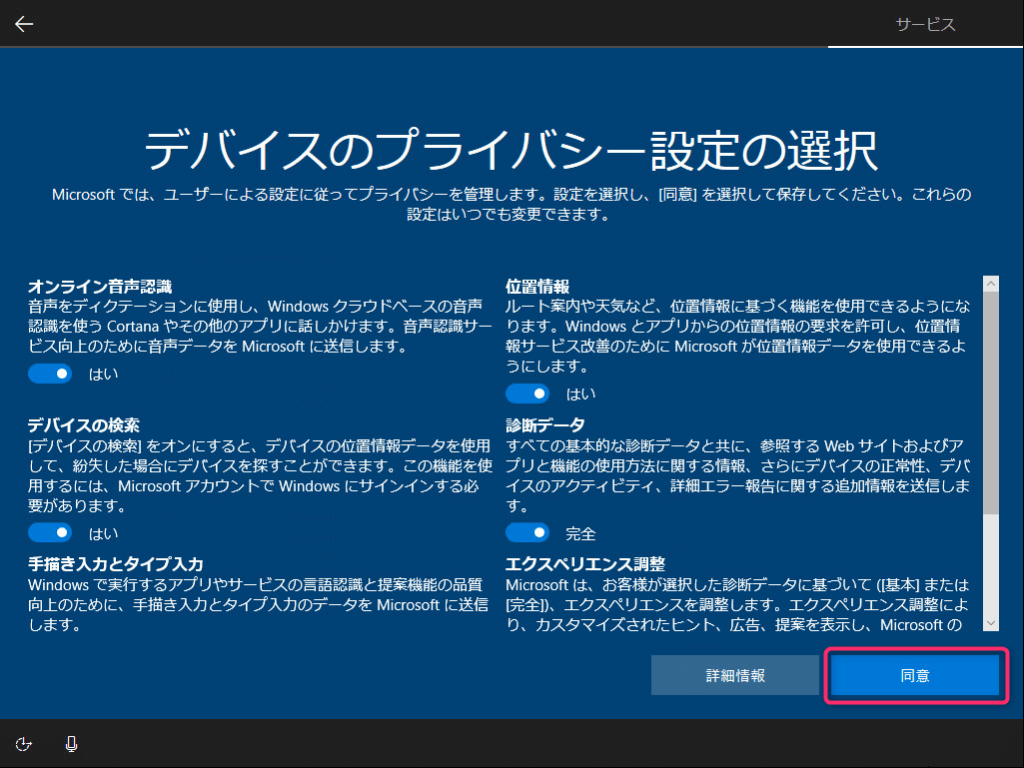
内容をみて「はい / いいえ」を選択していきます。
そして「同意」をクリック
最終段階
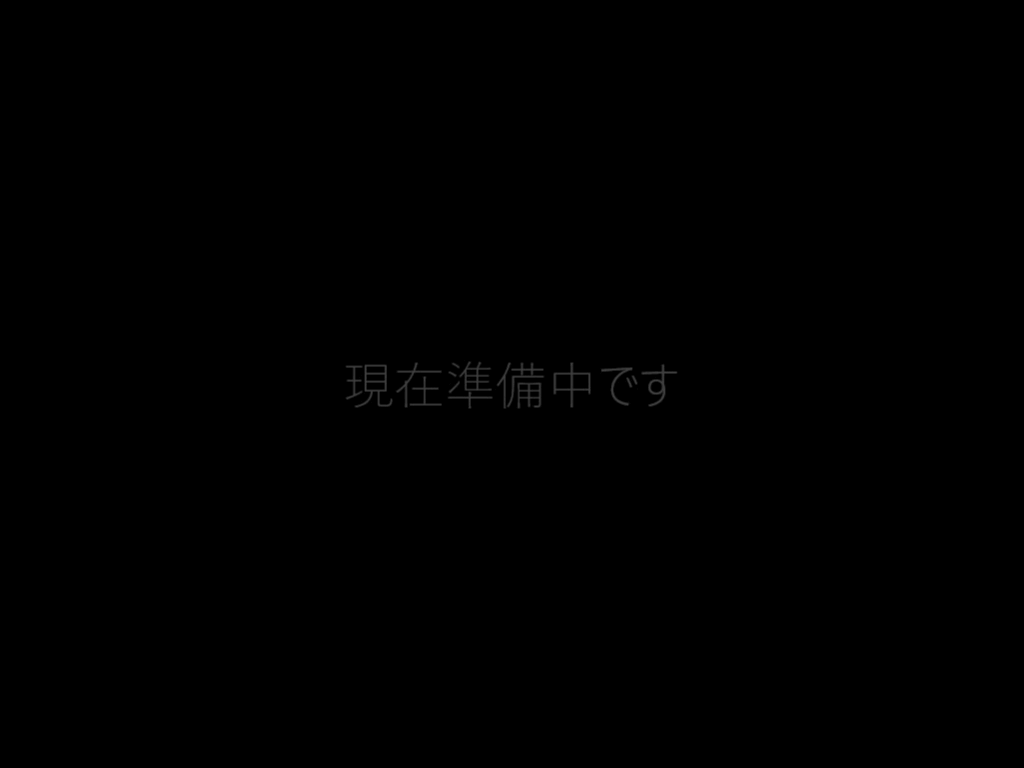

この画面が終われば完了です。
3~4分くらいです。
インストール完了
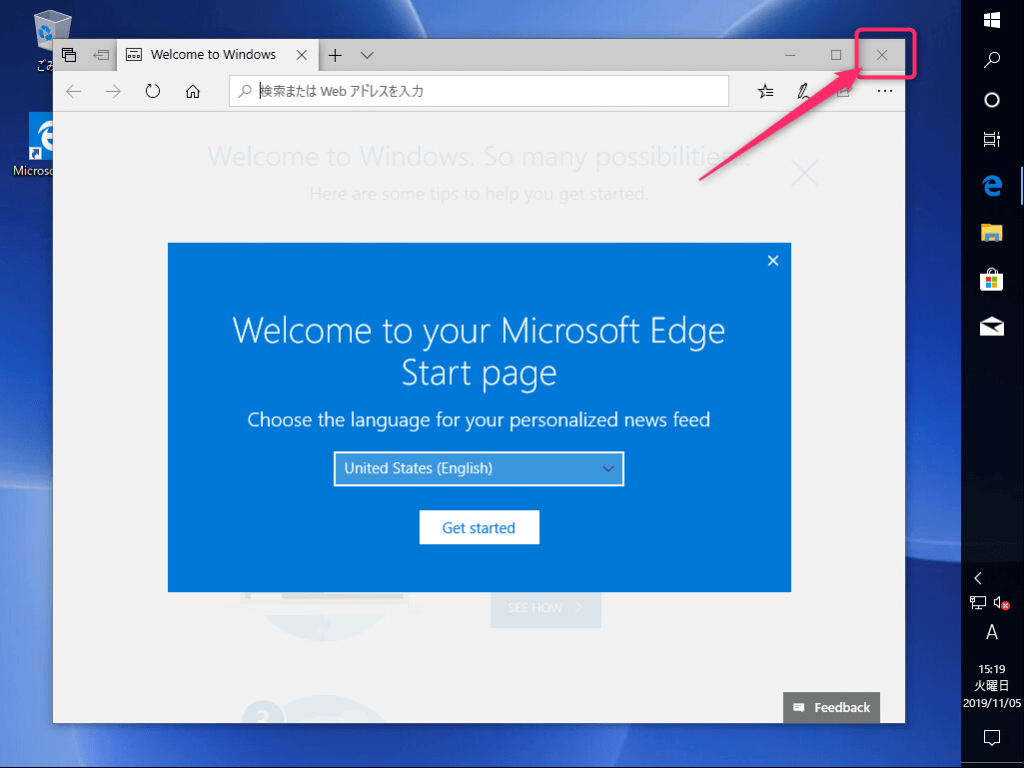
▲インストールが完了するとこうなりました。
なにやら英語でなんやなんやって感じですがこれ、Edgeの画面です。
とりあえず右上の「×」を押してEdgeは終了しましょう。
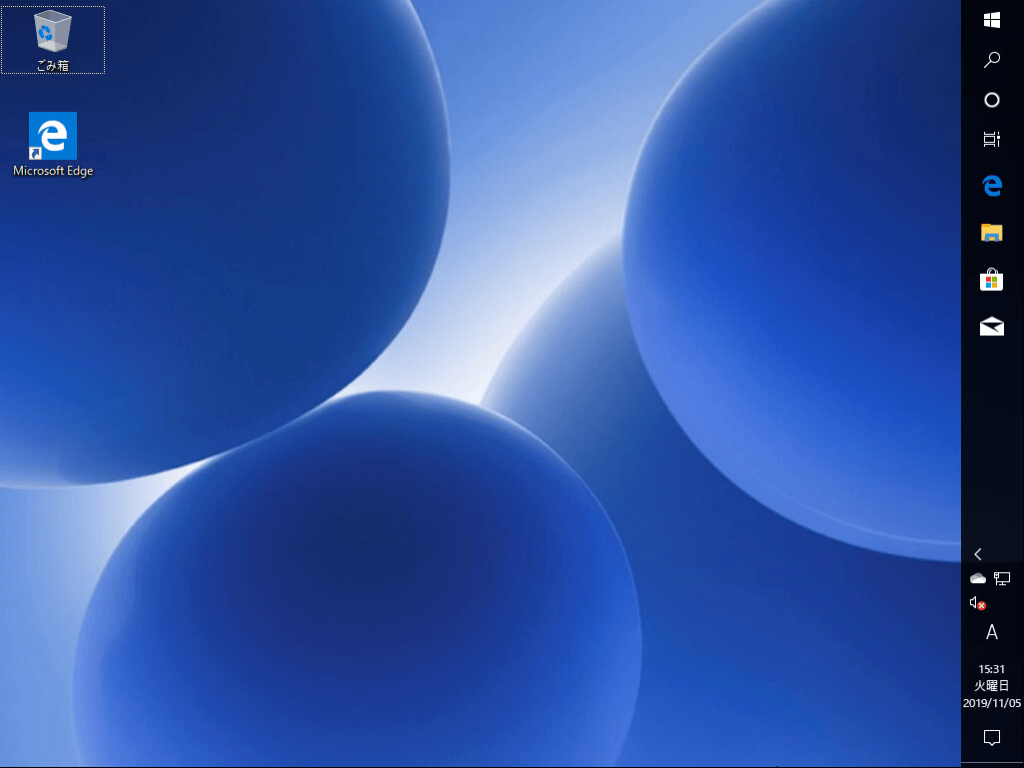
▲Windows10のデスクトップ画面が現れました。
これでインストール完了です。