VMware ESXiにWindows10 Pro 64bitをインストールする仮想マシンを作成
篠原 隆司
アフィリエイト広告を利用しています
このページの内容が役に立ったら X (旧twitter) でフォローして頂けると励みになります
挨拶や報告は無しで大丈夫です
今回は、VMware ESXi にWindows10 Pro 64bitをインストールしていこうと思います。
で、そのつもりで書き進めていたのですが、仮想マシンの作成までで随分と長くなってしまいました。
本記事では、仮想マシンの作成するところまでで終っていますので、Windows10のインストールが気になる方は「Windows10 Pro 64bit をインストールする手順」をご覧ください。
環境
| 実施日 | 2019-11-03 |
| VMware ESXi | vSphere Client 6.0.0 VMware ESXi 6.0.0 |
VMwareESXi
VMware ESXi を載せているのは、Dell社のPowerEdge T110 IIで、2014年3月4日に注文したものです。
そのためバージョンなどちょっと古めになっています。
※社内サーバとしての利用で、外部への公開は行っておりません。
事前準備
ISO / インストールメディア
インストールメディア ISO版の作成は「ISOやDVDからWindows10をインストールする準備」をご覧ください。
作成したISOをVMware ESXiに配置するには「VMware ESXiにOSインストール用のISOをアップロード」をご覧ください。
※ISOの代わりにUSBメモリやDVDのインストールメディアからインストールすることもできますので、ISOが必ず必要ということではありません。
仮想マシンの作成
vSphere Clientを起動
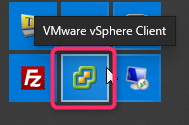
▲こちらのアイコン「VMware vSphere Client」を起動します。

▲起動したらいつもの手順です。
左メニューの一番上を選択して、「はじめに」タブを選択。
んで、「新規仮想マシンの作成」をクリックします。
新規仮想マシンの作成
構成
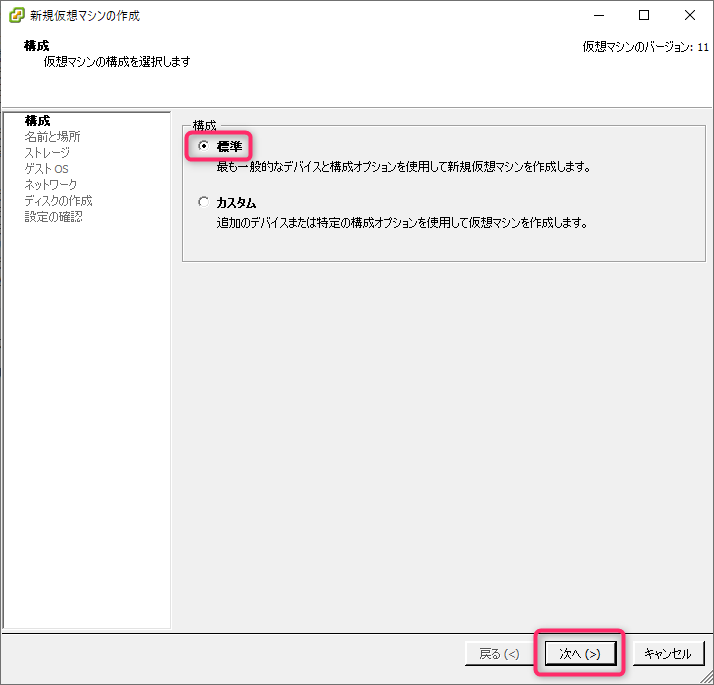
▲仮想マシンの構成を選択します
「標準」にチェックをして、「次へ」です。
名前と場所
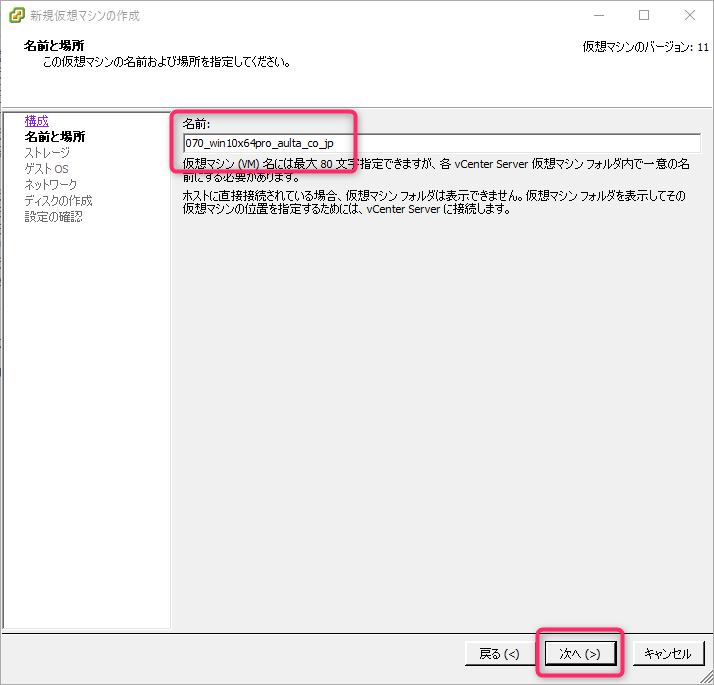
▲この仮想マシンの名前および場所を指定してください
名前は「070_win10x64pro_aulta_co_jp」としました。
「070」は、頭3桁にちょっとした意味を持たせていて、次の番号が「070」でした。
「 win10x64pro 」は、Windows10 Pro 64bit版で作っていくのでそのままです。
最後の「_aulta_co_jp」は当サイトのことで、当サイトではいろいろインストール紹介記事とかやってるのですがメインマシンは汚したくない、ということで今回VMwareを用意した、という流れです。
名前を入れたら「次へ」です。
ストレージ
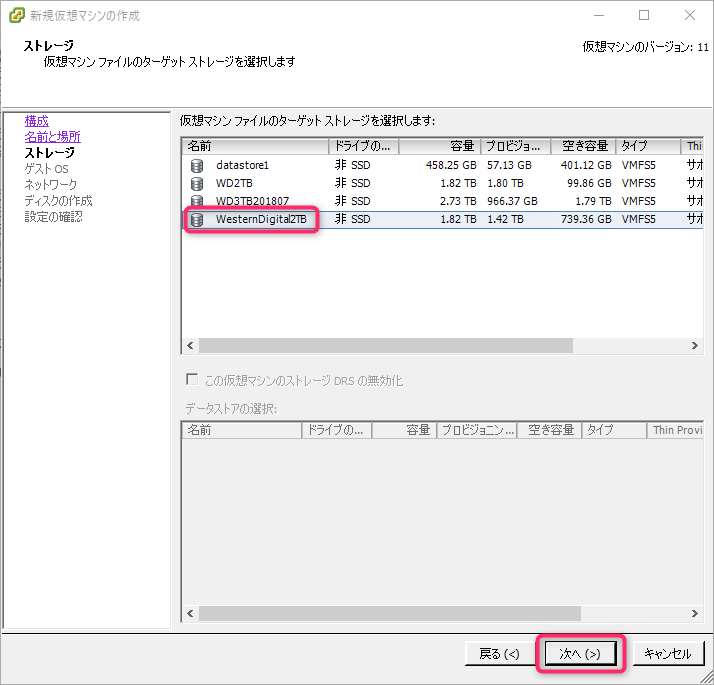
▲仮想マシンファイルのターゲットストレージを選択します
搭載されているHDDが出てきますので、仮想マシンを作成するディスクを選択します。
そして「次へ」です。
ゲストOS
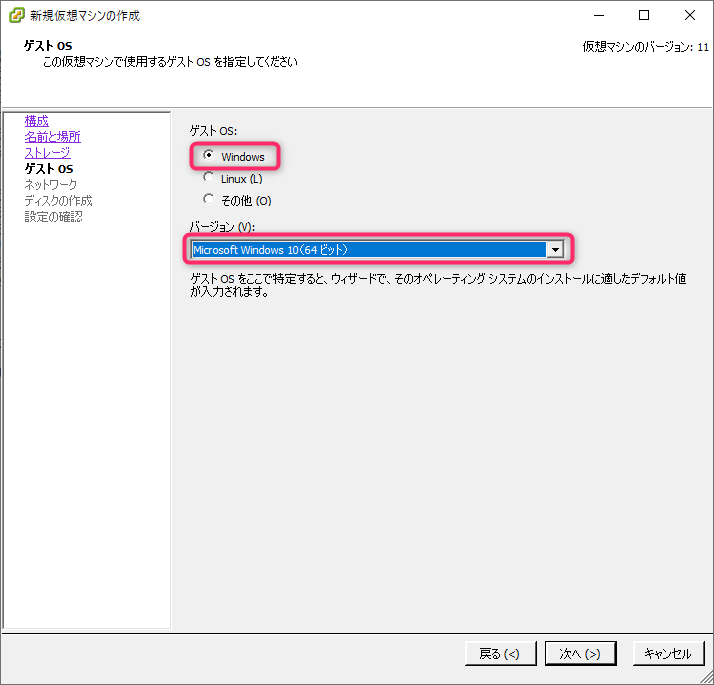
▲この仮想マシンで使用するゲストOSを指定してください
Windows 10 64bitをインストールしたいので「Microsoft Windows 10 (64ビット)」を選択します。
で、「次へ」
(次へに赤丸忘れた)
ネットワーク
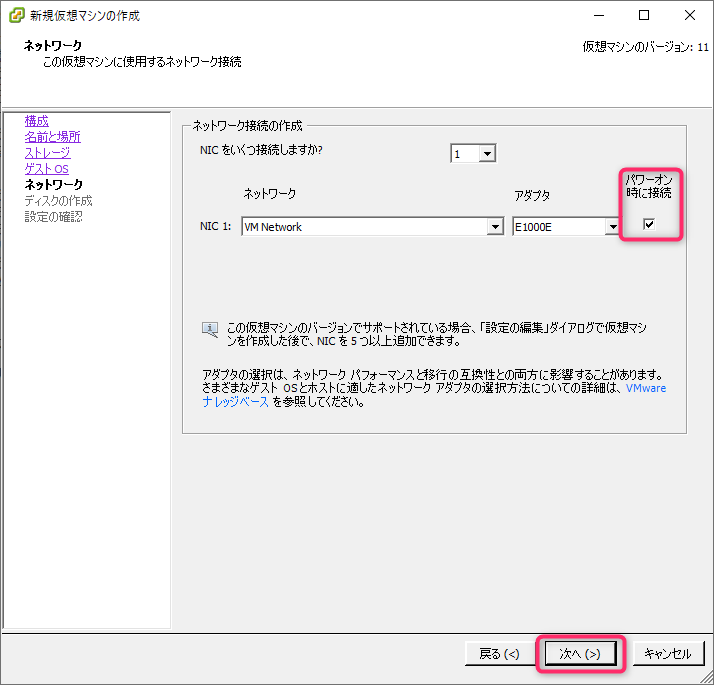
▲この魔装マシンに使用するネットワーク接続
特に触らずに次へで良いですが、「パワーオン時に接続」はチェックがないとちょっと面倒になるのでチェックがあることを確認しておきます。
で、「次へ」
ディスクの作成

▲仮想ディスクサイズとプロビジョニングポリシーを指定します
今回は「200GB」にしました。
現在、メインマシンとして使用しているWindows10を見てみると、Cドライブは170GBくらい使っていました。
今回のVM機ではこんなに必要になることはないのですが余裕を見ての200GBとしています。
(足りなくなれば後で増やせますがちょっと面倒なので)
それから「シックプロビジョニング(Eager Zeroed)」を選択します。
(シック / シン)プロビジョニングの違い
ここが良く分からないと言われることがあるのでちょっとまとめます。
まずは、シックプロビジョニングとシンプロビジョニング。
「シック」と「シン」の違いですが、HDDの消費の仕方の違いです。
「シック」は、仮想マシンの作成・初期化のときに指定した容量を全部確保します。今回だと200GBにするのでいきなり200GBがこの仮想マシンに予約された形になります。
「シン」は、実際にファイルの書き込みが行われるまで容量を消費しません。200GBで設定しておいても実際に200GBが使い切られるのは、仮想マシンの中でも200GB使い切ったときです。
通常は、200GBあっても100GBしか使わず残り100GBは空き容量になってたりすると思います。
本当に使われる分だけ、実体のディスクからも消費されるのdが「シン」です。
ということで「シン」のほうがディスク効率が良いように思うのですが、仮想マシンが増えてくると色々忘れそうなので、私は「シック」を選びます。
で、「シック」には2種類あります。「Lazy」と「Eager」です。
どちらも仮想マシンの初期化のときにディスクの容量を消費するところまでは同じです。
「Lazy」 は、ディスクの確保だけを行います。ただし確保したディスクを使用可能な状態にまではしません。使用可能な状態にするのは実際に書き込みがあったときです。なので、仮想マシン作成時の初期化はスグに終わりますが、使用するたびに初期化が裏で行われるので使用し始めてからのパフォーマンスは劣ります。
「Eager 」は、ディスクの確保を行うと同時にディスクを使用可能な状態にします。そのため、仮想マシン作成時の初期化に時間が掛かりますが、実際に使用しはじめてからのパフォーマンスは「Lazy」より良くなります。
ということで、繰り返しになりますが「シックプロビジョニング(Eager Zeroed)」を選択します。
で、「次へ」
設定の確認

▲設定の確認
「完了前に仮想マシンの設定を編集」にチェックを入れます。
で、「続行」
追加の設定の変更
ここの設定は初期化が終わってからでもいつでも変更できますが、変えるのが決まってるものはここでやっておいたほうが良いと思います。
変更前の設定
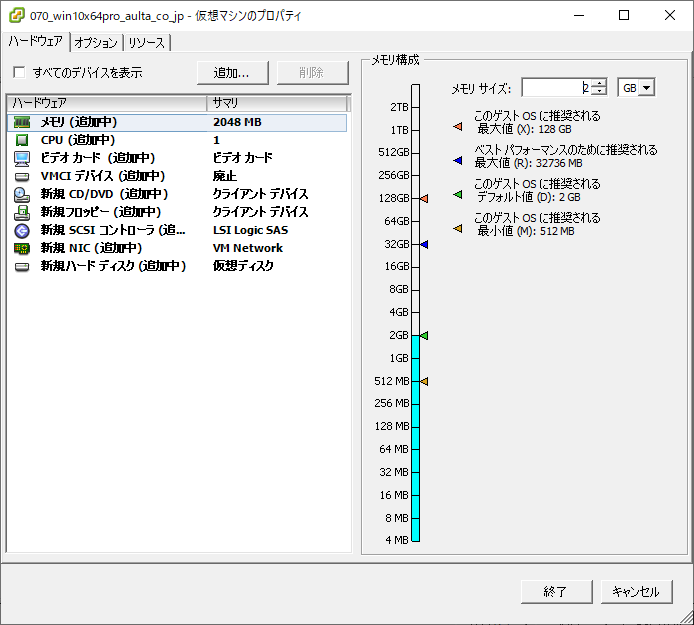
▲こちらは調整する前の設定です。
メモリやCPUは少ないし、フロッピーとか不要なので色々調整していきます。
CD / DVD ドライブ
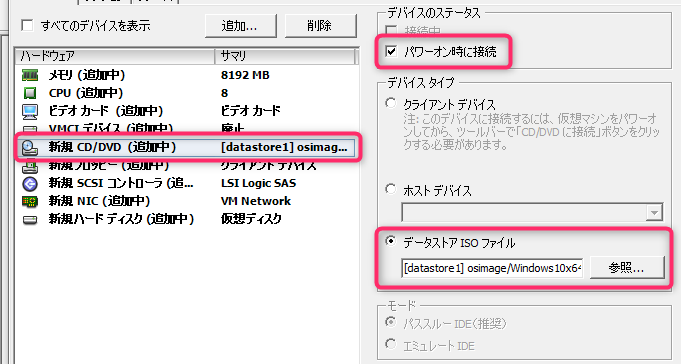
▲CD/DVDドライブの設定
忘れてはならないのがこちら。
「パワーオン時に接続」にチェックをするのと、「データストアISOファイル」でOSイメージを選択しておきます。
ちなみに、下記で作ったISOです。
他には、メモリを8GBにして、CPUのコア数を増やして、フロッピーは削除しておきます。※この辺りは好みで
設定ができたら下部にある「終了」
仮想マシンの初期化
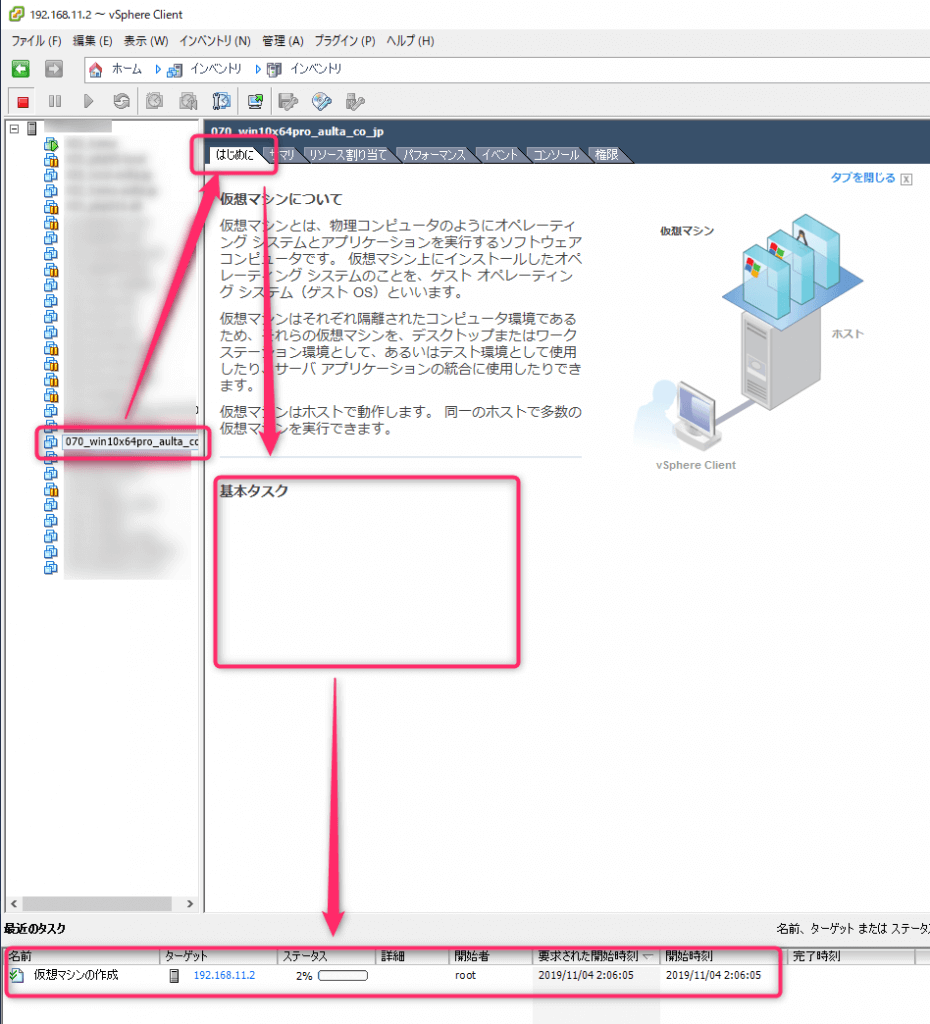
▲「終了」をクリックすると、左メニューに先ほど作った仮想マシンが登録されています。
で、左メニューからその仮想マシンをクリックして、「はじめに」タブを表示するのですが・・・
「基本タスク」のところがまっしろです。
んん!!
ですよね。
そのまま下に目をやると、「最近のタスク」のところで「仮想マシンの作成」がおります。
待ちましょう。
シックプロビジョニング(Lazy)とかシンプロビジョニングを選択していたら割とスグなのですが、今回は「シックプロビジョニング(Eager)」なので、確保した200GBの初期化が始まっています。
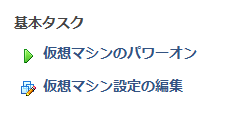
▲だいたい、1時間ちょっとくらいで初期化が完了しました。
完了すると、基本タスクにメニューが加わります。
仮想マシンを作成した次は
ここまでで仮想マシンが完成しました。
いまは、OSの入っていないマシンがあるだけです。
Windows10のインストールまで行こうと思ったのですが、ちょっと長くなってきたので次の記事にしたいと思います。
Windwos10のインストール手順については「Windows10 Pro 64bit をインストールする手順」をご覧ください。