VMware ESXi上のWindows10をセーフモードで起動する
篠原 隆司
アフィリエイト広告を利用しています
このページの内容が役に立ったら X (旧twitter) でフォローして頂けると励みになります
挨拶や報告は無しで大丈夫です
トラブルというのは準備していないときに限ってやってきますね。
トラブルへの準備ができてたら、そもそもトラブルにならないか、「その状態」になってもすぐ解決するので、トラブルとしてカウントされることはありませんね。
ということで今回は、VMwareESXiに載っているWindows10でセーフモードの起動の仕方について書いていきたいと思います。
環境
| 実施日 | 2019-11-05 |
| 仮想マシン | VMware ESXi ・vSphere Client 6.0.0 ・ VMware ESXi 6.0.0 |
| ゲストOS | Windows10 Pro 64bit |
詳しくは「仮想マシンを作成」と「OSインストール」の記事をご覧ください。
通常のWindows10でのセーフモード起動
VMwareESXiでのやり方の前にそもそもセーフモードの起動の仕方ってどうするの?って質問がありそうですね。
起動時「F8キー」連打は無い
Windows10 より前のバージョンだと電源を入れたら「F8キー」を連打!みたいな感じだったと思います。それがWindows10ではなくなったことをまず覚えてください。
Windowsを起動してからセーフモードを選択して再起動
次に肝心のやり方なのですが、覚えてもあまり意味ないので箇条書きで一気に書きます。
- スタートメニューから「設定」を起動
- 「更新とセキュリティ」をクリック
- 左メニュー「回復」
- 「PCの起動をカスタマイズする」から「今すぐ再起動」
- 画面が切り替わって
- 「トラブルシューティング」をクリック
- 「詳細オプション」をクリック
- 「スタートアップ設定」をクリック
- 「再起動」をクリック
- 画面が切り替わって
- キーボードの「F4キー」を押す
これで、セーフモードが起動します。
ってか、ちょっと待って!
「1.スタートメニューから「設定」を起動」
これができる時点でWindowsにログインして操作できてますよね。
セーフモードを起動したい場面って普通Windowsがうまく起動できないからセーフモードを試そうってなるんじゃないですか?
なのに「セーフモードにするために、まず普通に起動してください」っておかしな話です。なので、↑の手順は覚えなくて良いと思います。
あと他の方法もあるのですが、Windowsにログインしてから操作しないといけない時点で何を言っているのか意味が分かりません。
回復オプションからセーフモードで起動
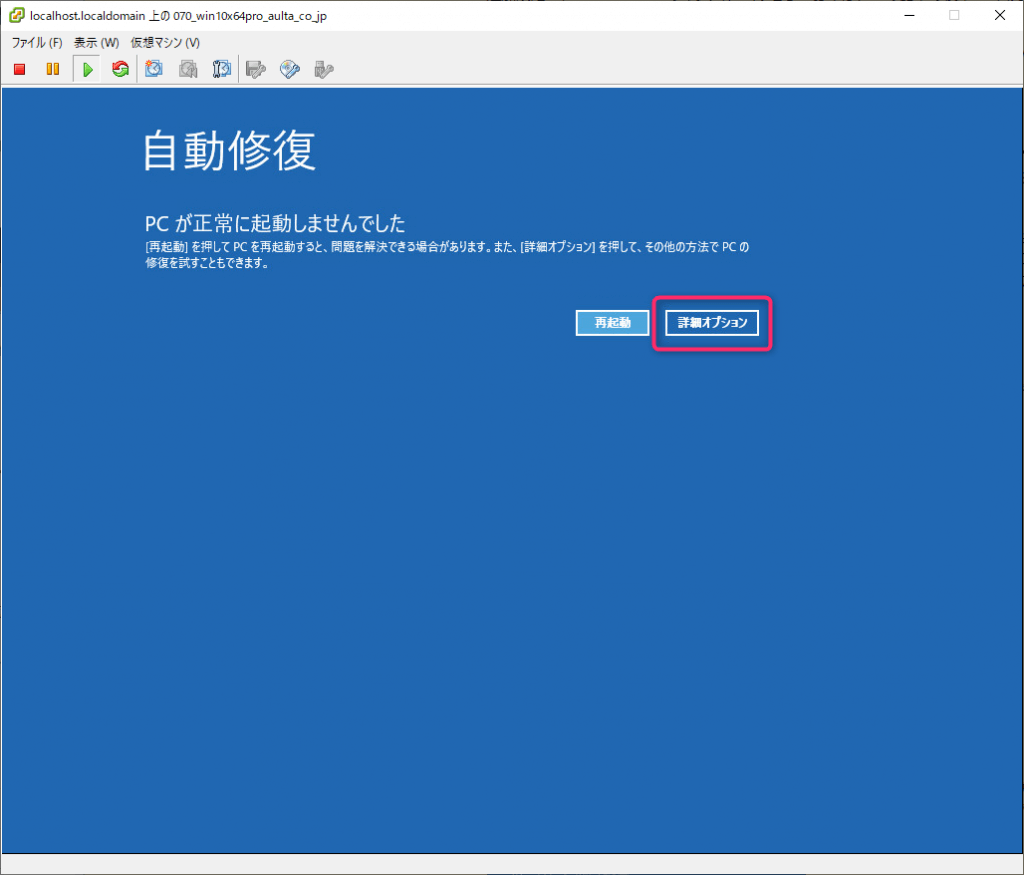
じゃ、どうするのってことですが、セーフモードを起動するには「回復オプション」から行うことになります。
修復メディアを作成していたら、メディアを差し込んでPCの電源を入れても良いのですが、修復メディアを作るのも手間だって場合でも方法があります。
ということでやっと本当のセーフモードの起動の仕方です。
次の手順で行います。
- 電源を切る
- 電源を入れる
- タイミングよくリセットボタンを押す
これで青い画面の「自動修復」が出てくればOKです。
3.タイミングよくリセットボタンを押す、ですが、電源を入れてロゴが出てくるまでに押します。
タイミングの表現が難しいのですが、1秒おきくらいにリセットボタンを押す(連打じゃなく)とうまくいくと思います。
本当は1回で良いけど、タイミングが分からないので何回か押すイメージです。
リセットボタンって何?ですね。
リセットボタンは、パソコンの電源ボタンの近くに付いているちょっと小さ目のボタンです。
普段は使うこともないので気にしたこともないかもしれません。
あ、デスクトップだとあるはずなんですが、ノートパソコンで見た記憶がないですね。あったかな?
お手持ちのパソコンにリセットボタンが無く途方に暮れる場合はインストールメディアを作る方法があります。USBメモリにデータをインストールして起動することで「自動修復」の画面を出すことができます。
VMwareESXiから自動修復を起動
やっと本題ですね。
まずは手順から書いてみます。
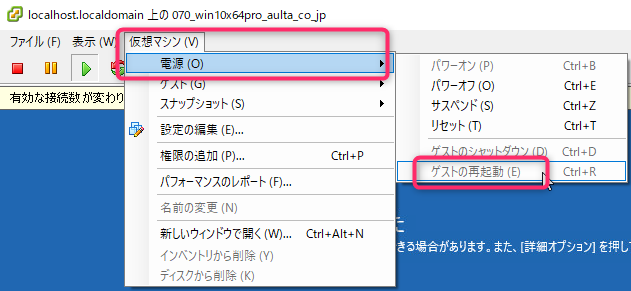
「仮想マシン」 > 「電源」から「ゲストの再起動」をクリックします。
「ゲストの再起動」をクリックして、終了処理が終わって、画面が一瞬ちらついて、そっから起動処理が始まります。
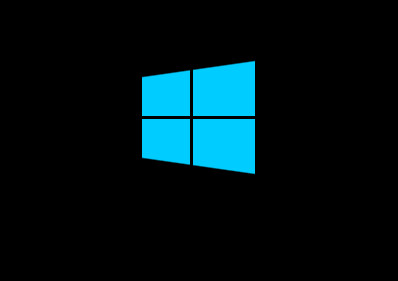
起動時のこの画面が出た最初くらいのタイミングで、「リセット」するとうまくいきやすいです。
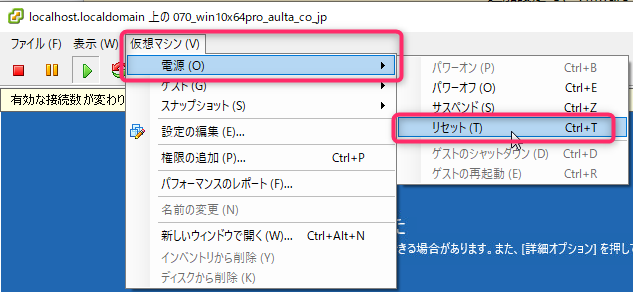
▲「仮想マシン」 > 「電源」 から「リセット」をクリックします。
以上です。
VMware ESXiの場合、電源ボタンもリセットボタンも物理的には存在しないので、このようにメニューから仮想的に操作することになります。
自動修復からセーフモードを起動するまで
自動修復の画面を出せたら、メニューを選択していってセーフモードを起動できます。
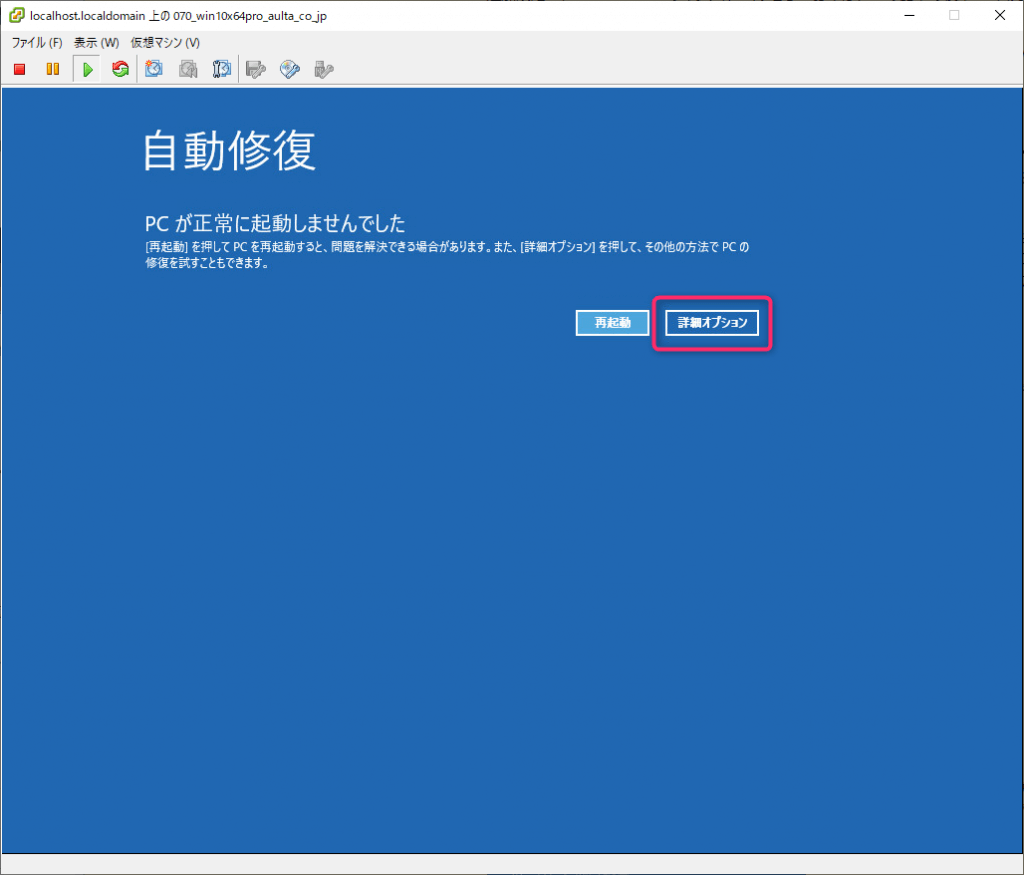
▲「詳細オプション」をクリックします。
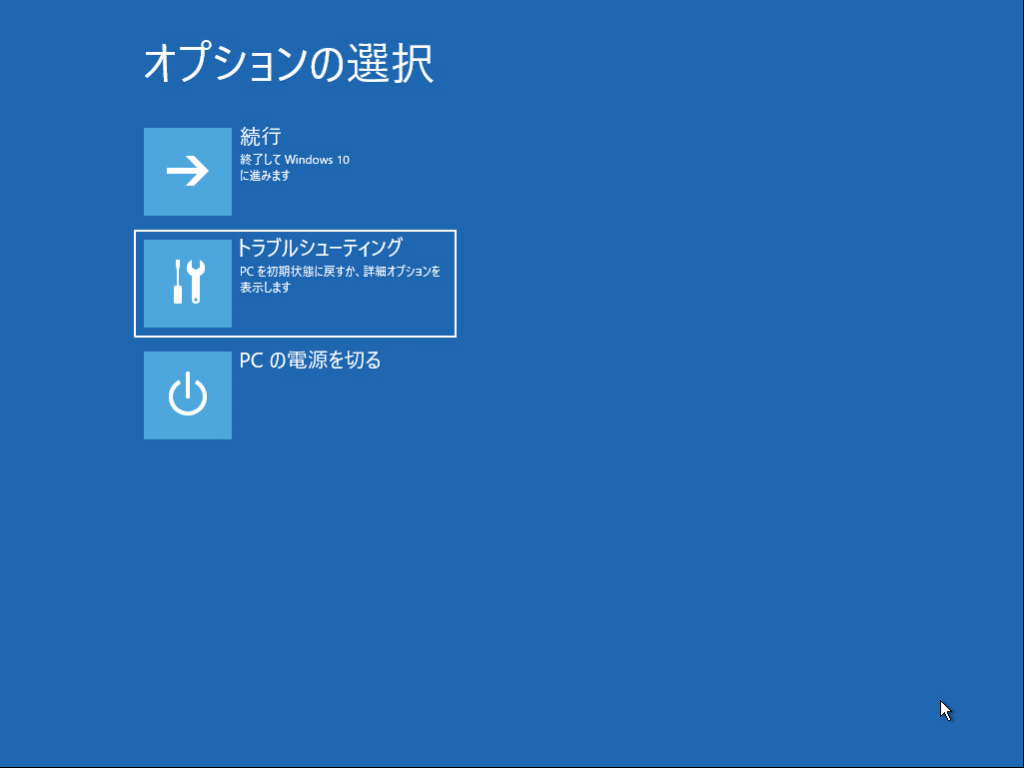
▲「トラブルシューティング」をクリックします。
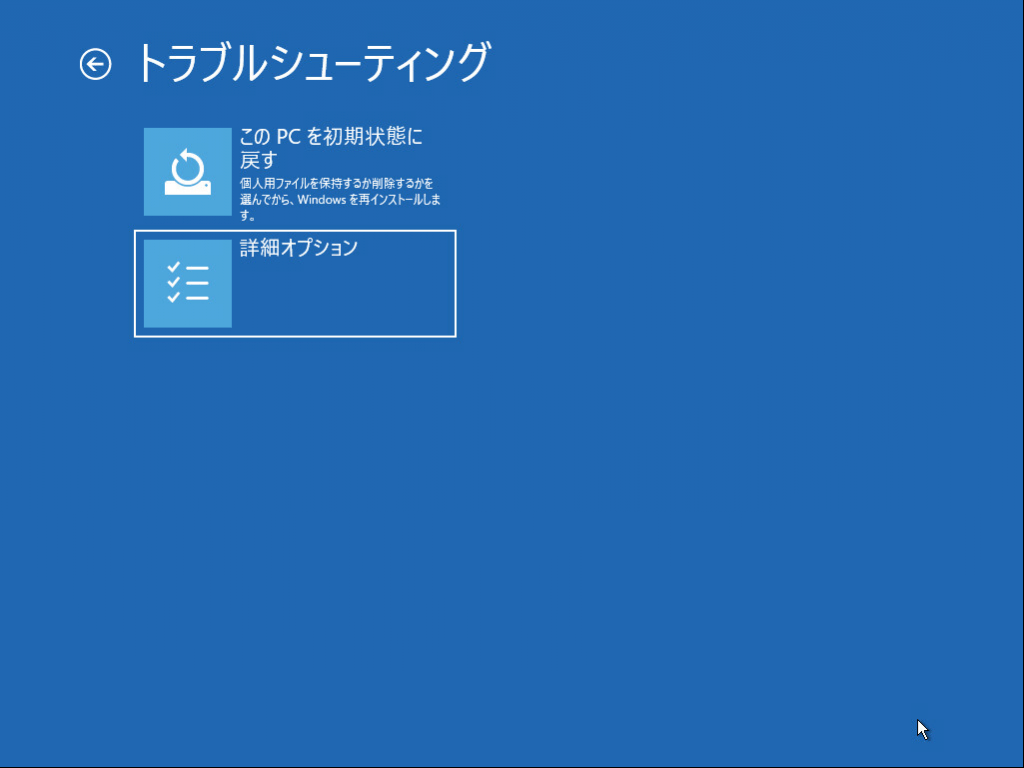
▲「詳細オプション」をクリックします。
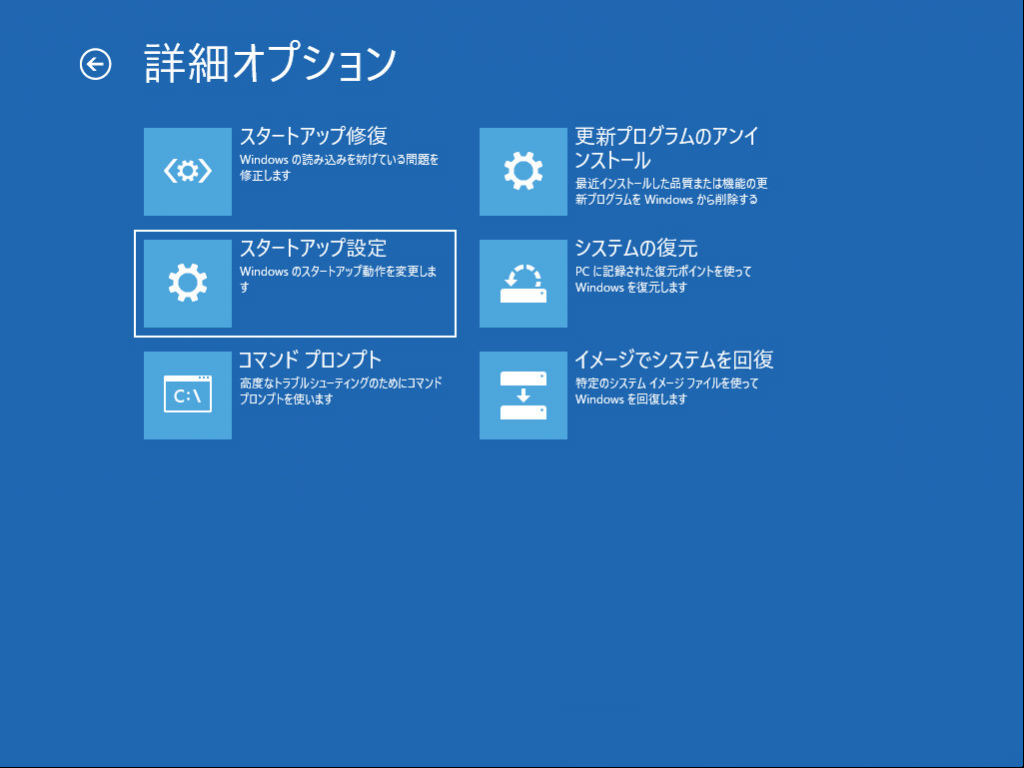
▲「スタートアップ設定」をクリックします。
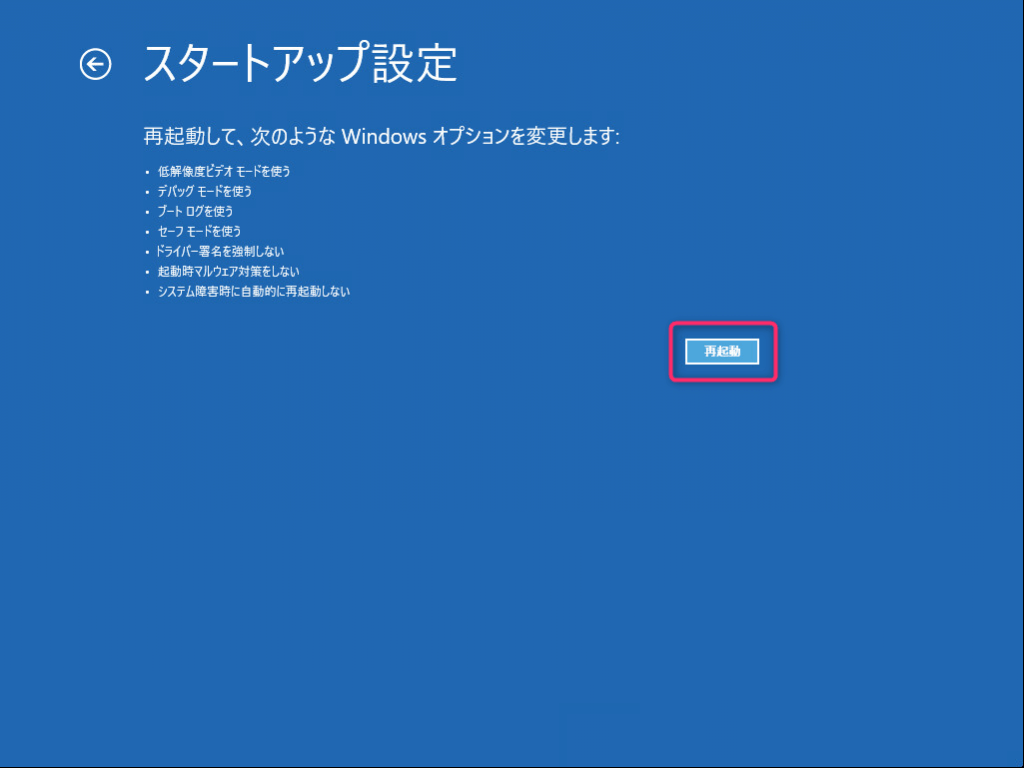
▲「再起動」をクリックします。
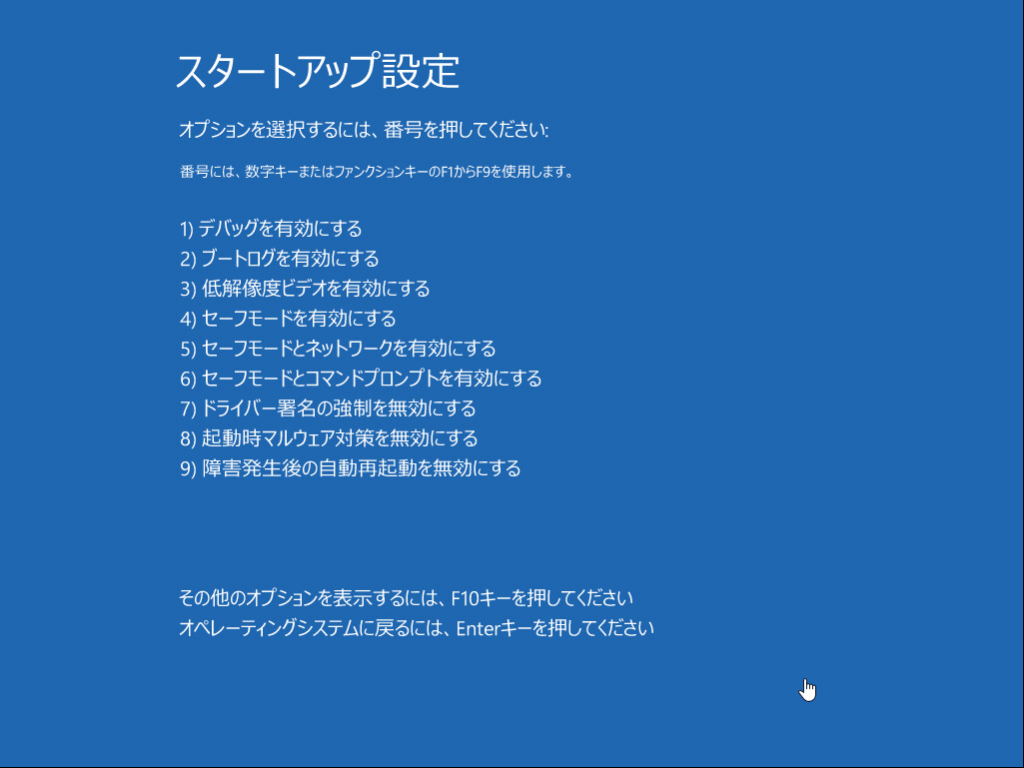
▲再起動が終わるとこちらの画面になります。
セーフモードにしたいので、「セーフモードを有効にする」を選びます。
選び方はファンクションキーです。
4番目なので「F4キー」を押します。
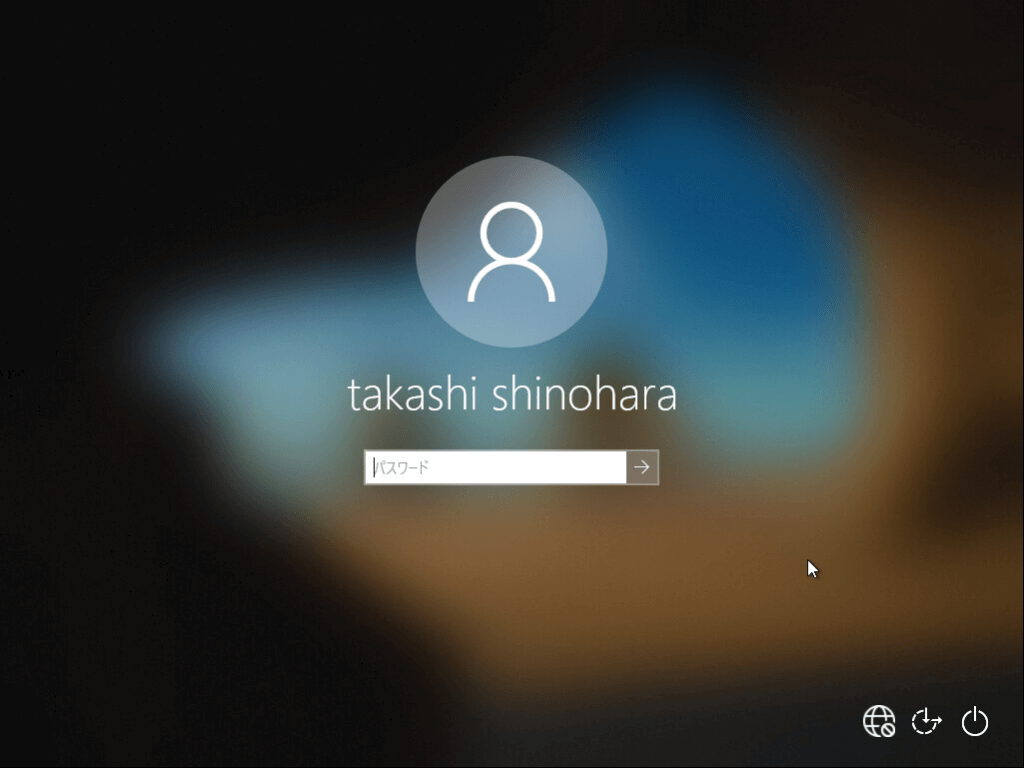
▲しばらくするとパスワード入力になりますので、ログインパスワードを入力してEnterします。
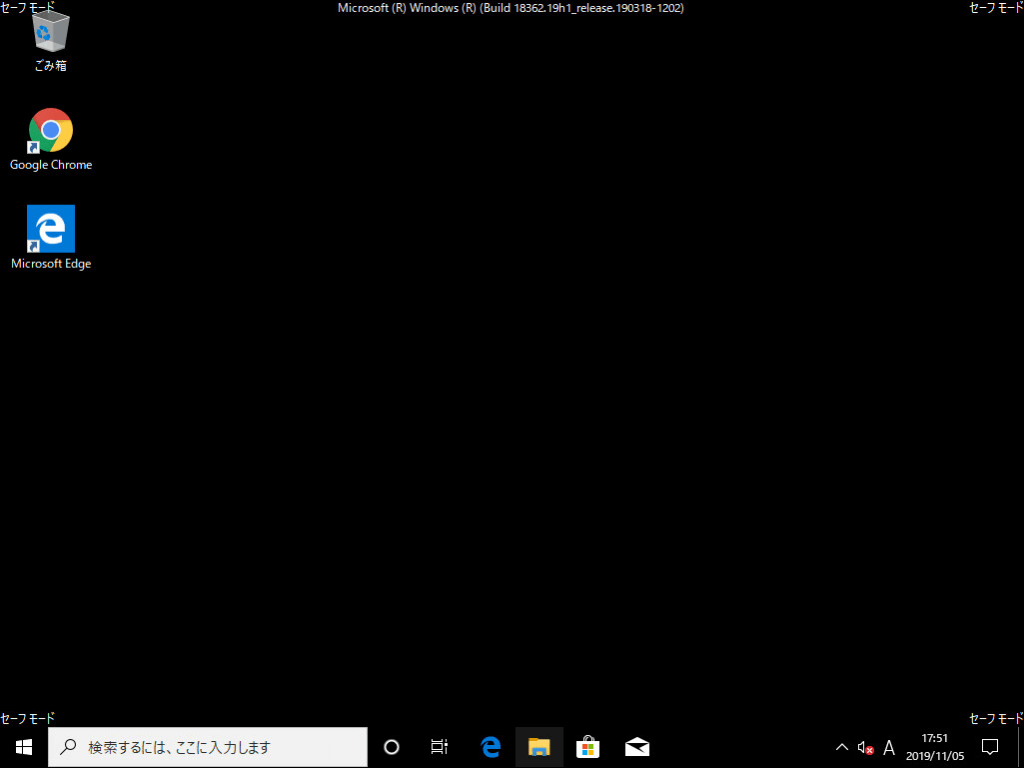
▲セーフモードが起動しました。
セーフモードを解除する
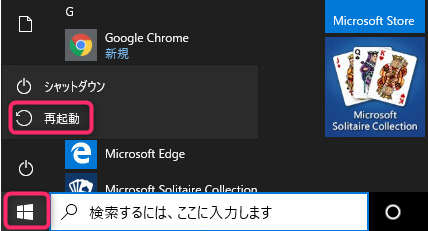
▲セーフモードの解除は再起動です。
いつもの手順で再起動することでセーフモードが解除されて、通常モードのWindows10が起動します。