VMware ESXi 6.5を6.7にアップグレード
篠原 隆司
アフィリエイト広告を利用しています
このページの内容が役に立ったら X (旧twitter) でフォローして頂けると励みになります
挨拶や報告は無しで大丈夫です
このページの内容は、2021年1月16日に行った記録です。
前回の記事で、Dell社のPowerEdge T110 IIにインストールしているVMware ESXi 6をVMware ESXi 6.5にアップグレードしました。
ひととおり動作チェックを行った問題無さそうでしたのでこのまま VMware ESXi 6.7にアップグレードしていきます。
前回までのアップグレードは▼
注意事項
公式サポートしているものでない
PowerEdge T110 IIが正式にサポートしているVMware ESXi はバージョン5.5までです。
本記事でインストールするのはVMware ESXi 6.7なのでDELLが公式にサポートしているバージョンではありません。
ご自身の環境で行う場合は自己責任の上このあたり予めご理解ください。
インストーラは2種類ある
1つはVMware本家が出しているインストーラ。
1つは本家のを基にDELLがカスタマイズしたインストーラ。
DELLに限らず他社でも自社カスタマイズしたインストーラが用意されているっぽいです。
で、基本は購入したハードウェアのカスタマイズイメージを使います。
ってことで、PowerEdge T110 IIにはDELLのカスタマイズイメージを使うことになるのですが・・・。
PowerEdge T110 IIの場合、公式のやり方ではVMware ESXi 5.5が上限になっています。
そこでリスク込みでアップグレードしていくことになります。
調査
DELLからの公式サポートがないってことで、事前にいろいろ調査しました。
https://www.dell.com/community/PowerEdge-OS-Forum/ESXi-6-5-on-a-Poweredge-T110-II/td-p/6090661
▲こちらのページを読んでみるとPowerEdge T110 IIにVMware ESXi 6.7を入れても問題なさそうです。
また、6.7 u3 でも大丈夫との報告が上がってきています。
大丈夫そうってのは分かったのですが、やるかやらないかは自己責任となります。
アップグレードの前に
仮想マシンをパワーオフ
すべてパワーオフします。
バックアップ
仮想マシンのイメージのコピーを作成しておきます。
操作が簡単なのはデータストアブラウザからコピーしていく方法ですが、ちまちまやってくのは割と手間だったりめちゃくちゃ時間が掛かったりします。
なので「VMware ESXi 仮想マシンをバックアップ」に書いているようにシェルスクリプトファイルを作って実行する形のほうがオススメです。
仮想マシンのアップグレード
アップグレード手順
ISOのダウンロード
ダウンロードURL
https://www.dell.com/support/home/ja-jp/drivers/driversdetails?driverid=j75ny
デルバージョン: A02、ビルド番号14320388
CD-ROM用ISOイメージ
VMware-VMvisor-Installer-6.7.0.update03-14320388.x86_64-DellEMC_Customized-A02.iso
こちらの「ファイルをダウンロード」からダウンロードします。
DVDに焼く
ダウンロードした iso ファイルをDVDに焼きます。
Windows 10 の場合、iso ファイルを右クリックし、「ディスクイメージの書き込み」を使うと簡単です。
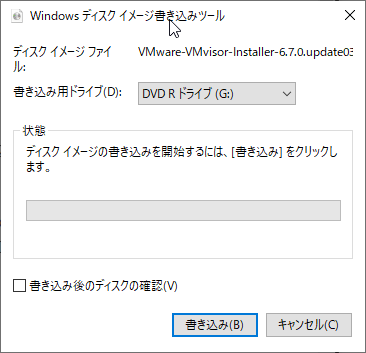
既存データからアップグレードする場合
- すべての仮想マシンを停止する
- 電源を切る
- 電源ケーブルを外す
- ESXi 本体(OS)の入ったディスク以外を取り外す
- 電源ケーブルをつなぐ
- 電源を入れる
その瞬間に、DVDトレイを開け、DVDを入れる - 画面が進むのを待つ
- 青い画面になるのでそのまま待つかEnter
- Welcome to the VMware ESXi 6.7.0 Installation
Enter - End User License Agreement
F11 (Accept) - Select a Disk to Install or Upgrade
Enter
※手順3, 4でESXi6.5が入ったディスク(起動ディスク)しか接続されてない状態なのでデフォルトのままでOK - ESXi and VMFS Found
既に ESXi 6.5 がインストールされているので、アップグレードするか新規インストールするか聞かれます。
アップグレードするので「Upgrade ESXi, preserve VMFS datastore」を選択
Enter - Confirm Upgrade
F11 - 画面が進むのを待ち、インストール完了
- Installation Complete
DVDを取り出す
Enter (再起動)
ここからは通常作業
ブラウザからホストマシンのIPアドレスでアクセスし諸々を確認していきます。
※「4」 のとき、VMware ESXi 6を6.5にアップグレードで行ったとおり、6.5をクリーンインストールして、IPアドレスの変更とライセンスの登録を行った直後と同じ状態になります。
ESXiが入ったディスク以外を外しているのは、意図せずにデータ側に影響を出さないための保険です。
再起動したとき「Strike the F1 key to continue, F2 to run the System Setup Program!!」と表示されるときは F1キーを押します。
これは、BIOSでHDDスロットが有効化(Enable)されているのにHDDが物理的に刺さってない状態です。
意図的に外しているならそのまま F1キーでOKです。
新規インストールでアップグレードする場合
※こちらの手順は紹介のみです。私が実際に行ったのは「既存データからアップグレードする場合」のほうです。
VMware ESXi 6を6.5にアップグレードでは新規インストールでのアップグレードを行っています。バージョンは異なりますがほとんど同じでいけると思います。
クライアントから操作
ブラウザからホストマシンのIPアドレスにアクセス
例: https://192.168.1.1/
ユーザー名 root でインストール時に設定したパスワードでログイン
注意:2021-01-16 ESXi6.5 のときはGoogle Chrome からは「ハンドルされない例外」と表示されて操作できませんでしたが、ESXi 6.7 になってGoogle Chromeからも扱えるようになってます。