Oracle Linux 8.10 をインストール on VMwareESXi 6.7 U2
篠原 隆司
アフィリエイト広告を利用しています
このページの内容が役に立ったら X (旧twitter) でフォローして頂けると励みになります
挨拶や報告は無しで大丈夫です
Oracle Linux 8.10 をVMwareESXi6.7にインストールした覚書です。
最初のVMwareESXi6.7ならではの設定を行ったら普通にインストールしていくだけなので難しいところはほとんどないかなと思います。
OSのインストールが完了してからのDNFのアップデートだったりファイヤーウォールのようなセキュリティ設定などはVMwareに限らず必要になることなのでページを分けてご案内しています。
なお本番環境で利用される場合はここにある内容だけを鵜呑みにせずセキュリティ専門家に相談されることをお勧めします。
環境
| 実施日 | 2024-06-28 |
| サーバ | VMwareESXi6.7 |
| OS | Oracle Linux 8 |
公式サイトから Oracle Linux 8.10 のイメージを取得
下記のURLより公式サイトにアクセスします。
https://www.oracle.com/jp/linux
▼「Oracle Linux のダウンロード」をクリック
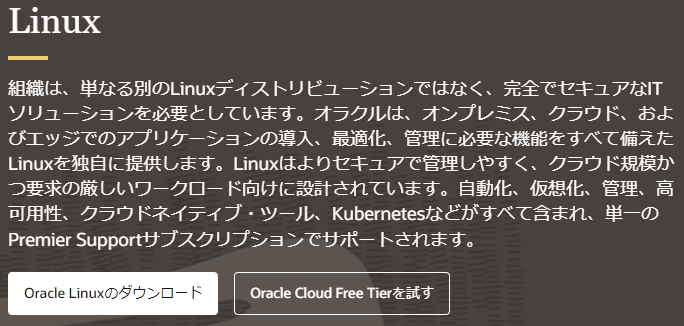
▼ 下記URLのページに移動します。
https://yum.oracle.com/oracle-linux-downloads.html
▼「ISO images: Oracle Linux Installation Media for x86_64 and Arm」をクリック
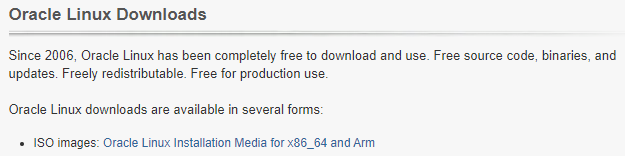
▼ 下記URLのページに移動します。
https://yum.oracle.com/oracle-linux-isos.html
▼ 8 系の最新ということで「8.10」になります。
「OracleLinux-R8-U10-x86_64-dvd.iso」をクリックしてダウンロードします。
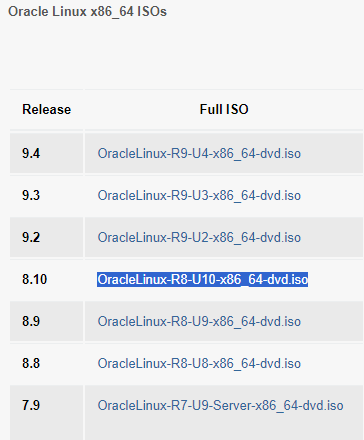
Oracle Linux 8.10 のイメージをVMwareESXiに登録
VMwareESXiにログインして、ストレージ > 対象のディスク > データストアブラウザ から「OracleLinux-R8-U10-x86_64-dvd.iso」をアップロードします。
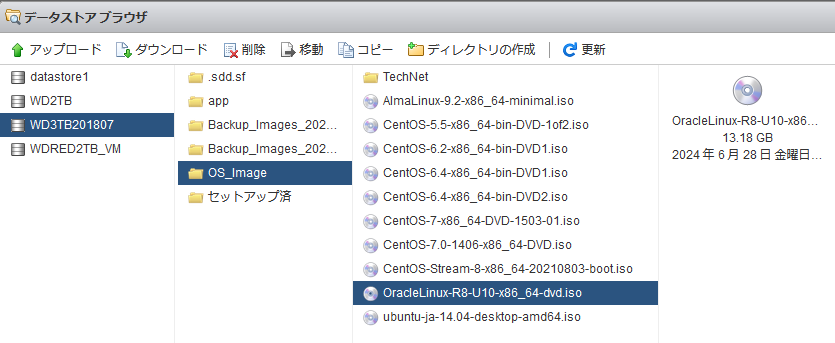
仮想マシンの作成
▼VMwareESXi6.7にログインし、「仮想マシン」から「仮想マシンの作成登録」

▼「作成タイプの選択」は「新規仮想マシンの作成」を選択して「次へ」
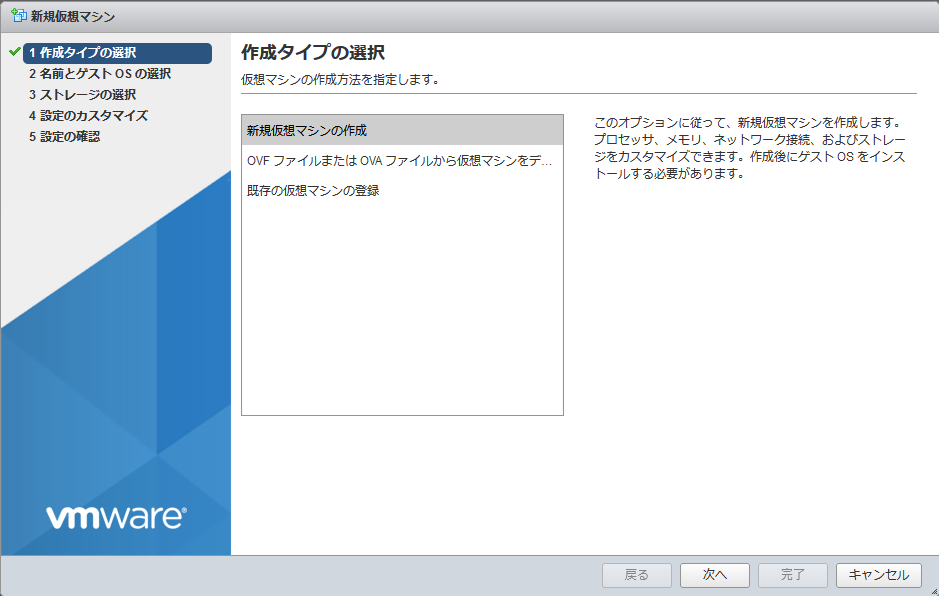
▼「名前とゲストOSの選択」は
「名前」は自由に設定
「互換性」は「ESXi 6.7 U2 仮想マシン」
「ゲストOSファミリ」は「Linux」
「ゲストOSのバージョン」は「その他のLinux 4.x 以降(64ビット)」
を選択して「次へ」

▼「ストレージの選択」は好みの場所を選択して「次へ」
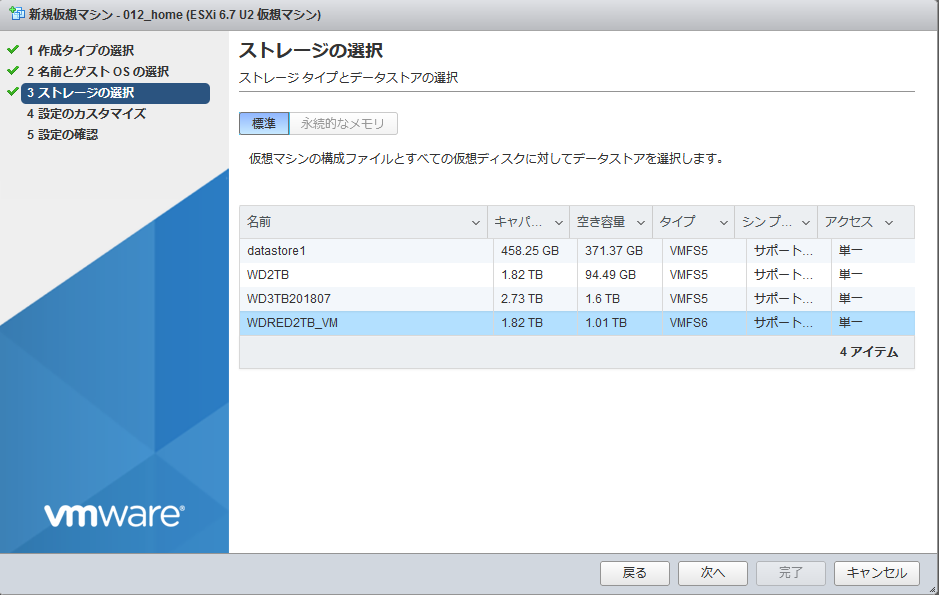
▼「設定のカスタマイズ」は
「CPU」は好みの数字に
「メモリ」は好みの数字に
「ハードディスク」は好みの数字に
「CD/DVDドライブ」は、「データストアISOファイル」から事前にアップロードしておいた「OracleLinux-R8-U10-x86_64-dvd.iso」を選択
「仮想マシンオプション」は特に触る必要なしで「次へ」

▼「設定の確認」で確認して「完了」
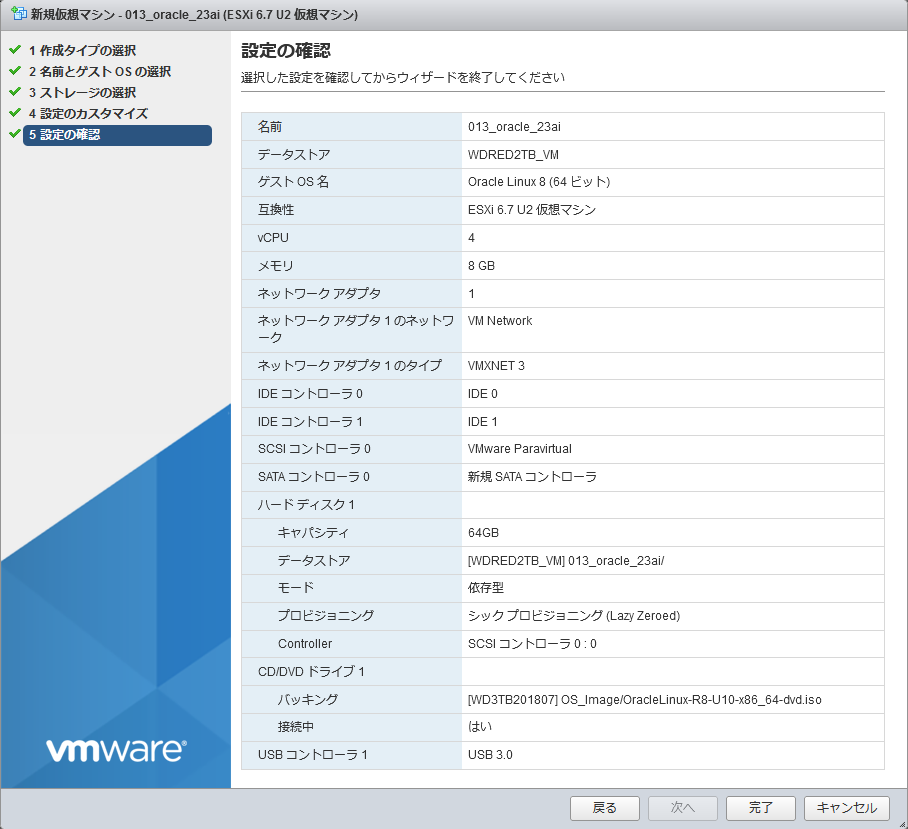
仮想マシンの起動とOracle Linux 8.10のインストール
電源を入れて画面を表示する
▼仮想マシンを選択して「パワーオン」
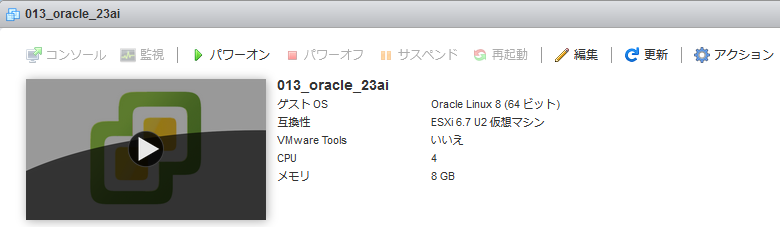
▼パワーオンしたら「コンソール」を開きます
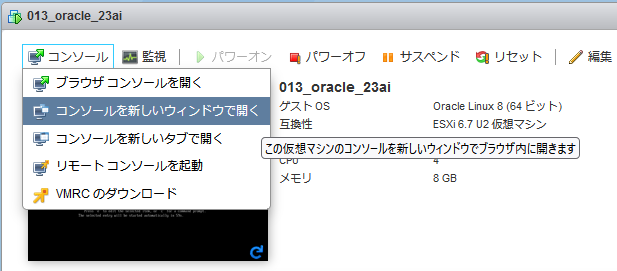
▼一番下の右側でカウントダウンが始まっています。
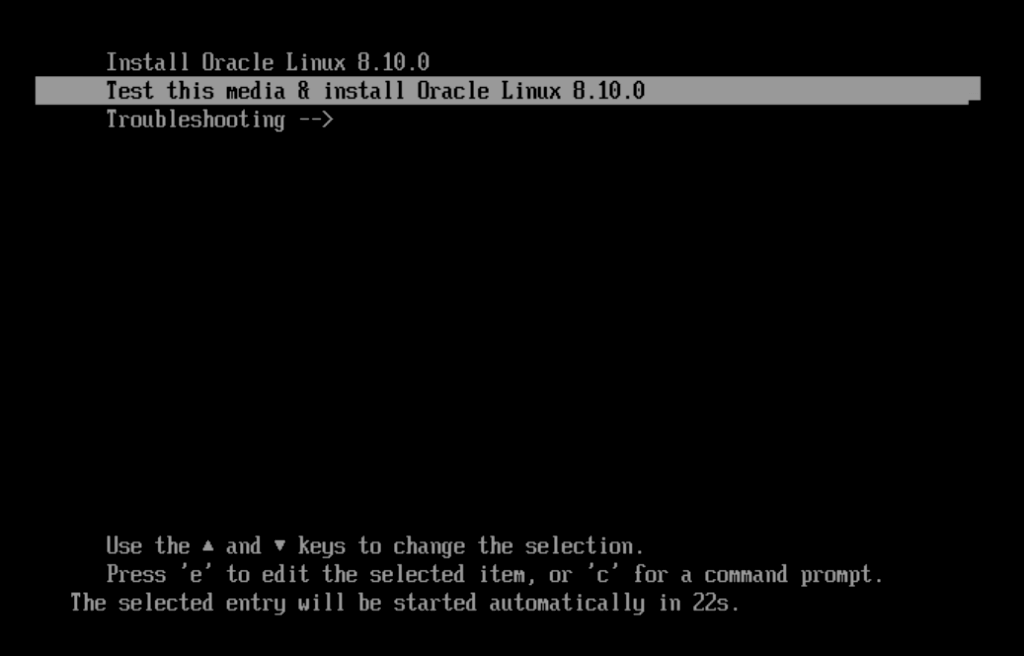
▼約30秒そのままにしておくと自動的に始まります。
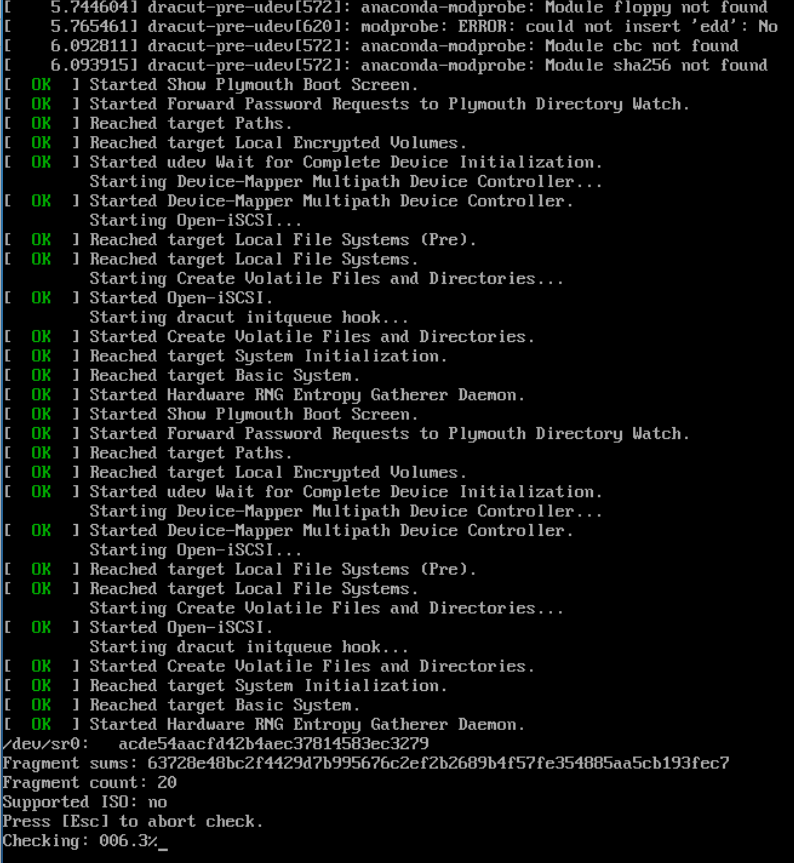
言語の選択
▼「言語の選択」は、日本語で良ければそのまま「続行」
言語選択の下の欄に「ja」と入れると絞り込まれます。
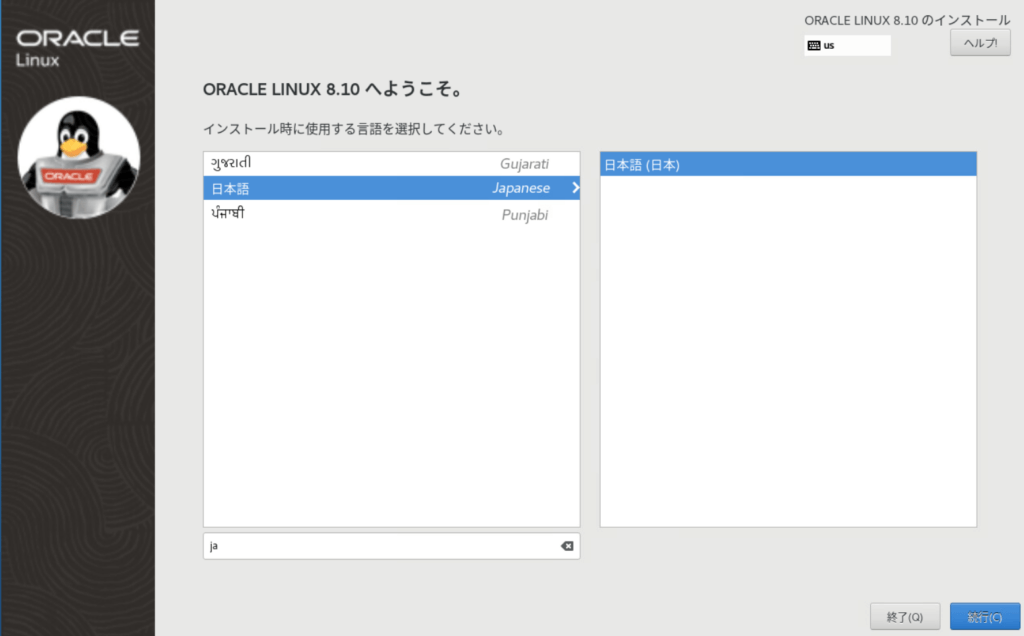
インストールのカスタマイズ
▼黄色のアイコンが付いた3カ所が必須の設定です。
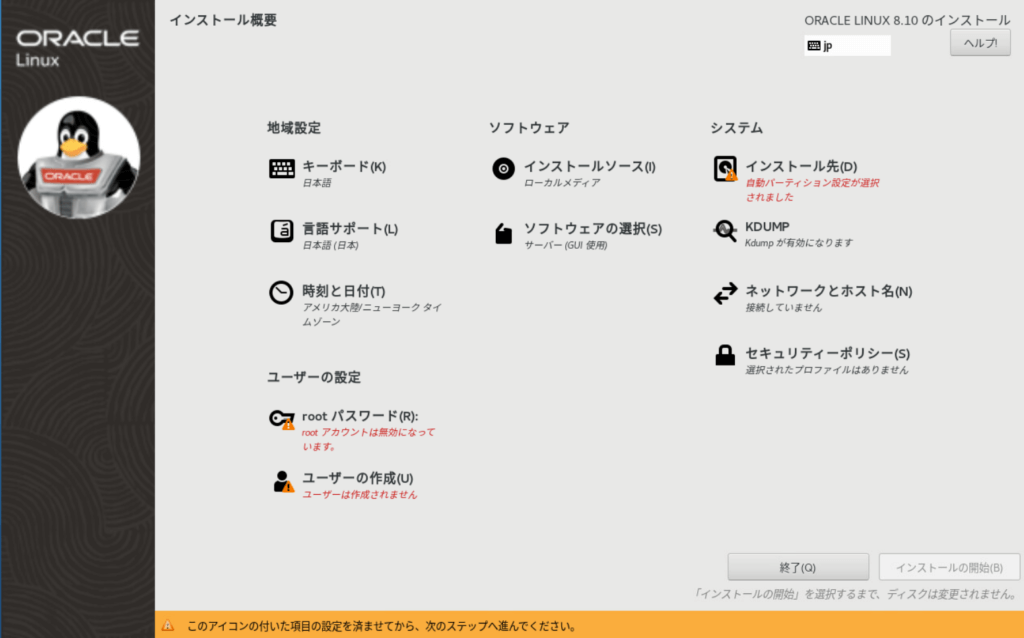
▼rootパスワード

▼ユーザーの作成
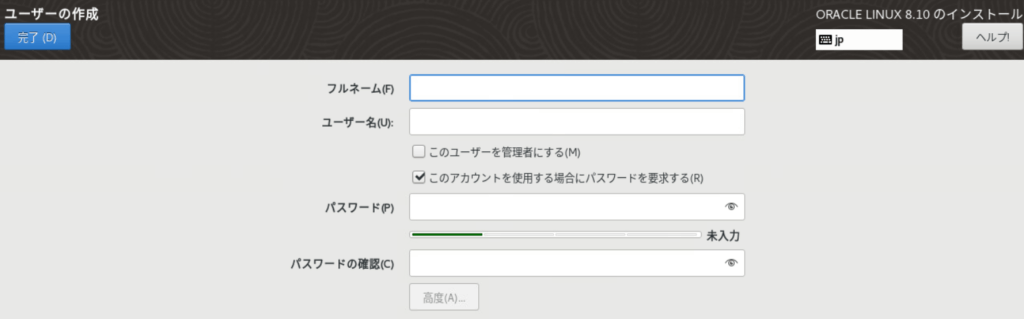
▼インストール先
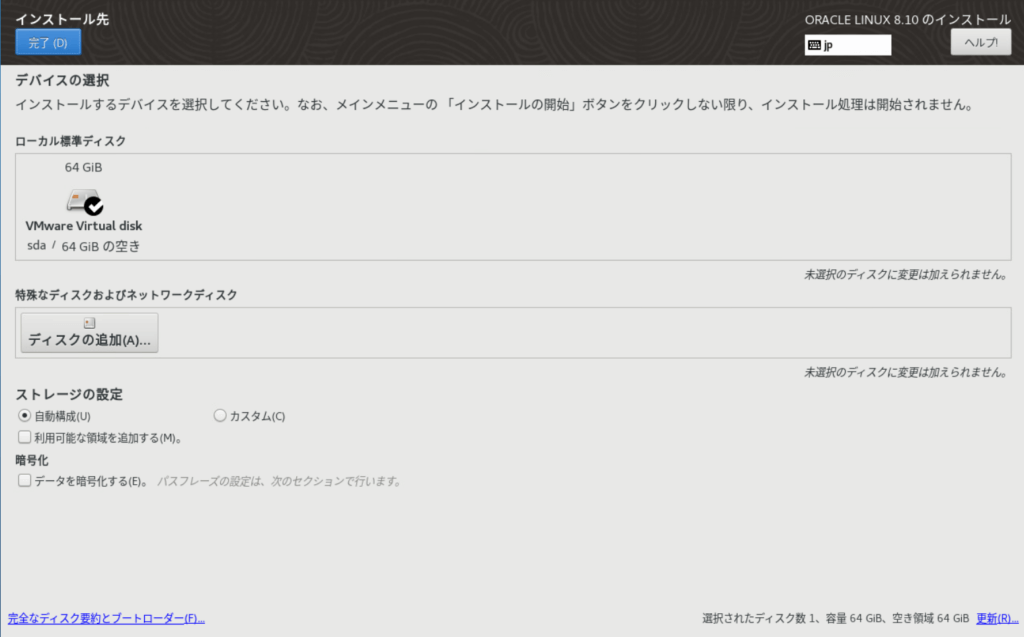
▼ネットワークとホスト名
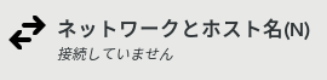
切断されているので「オン」にします。
右下の「設定」をクリックします。

▼「IPv4設定」でIPアドレスを固定化しておきます。
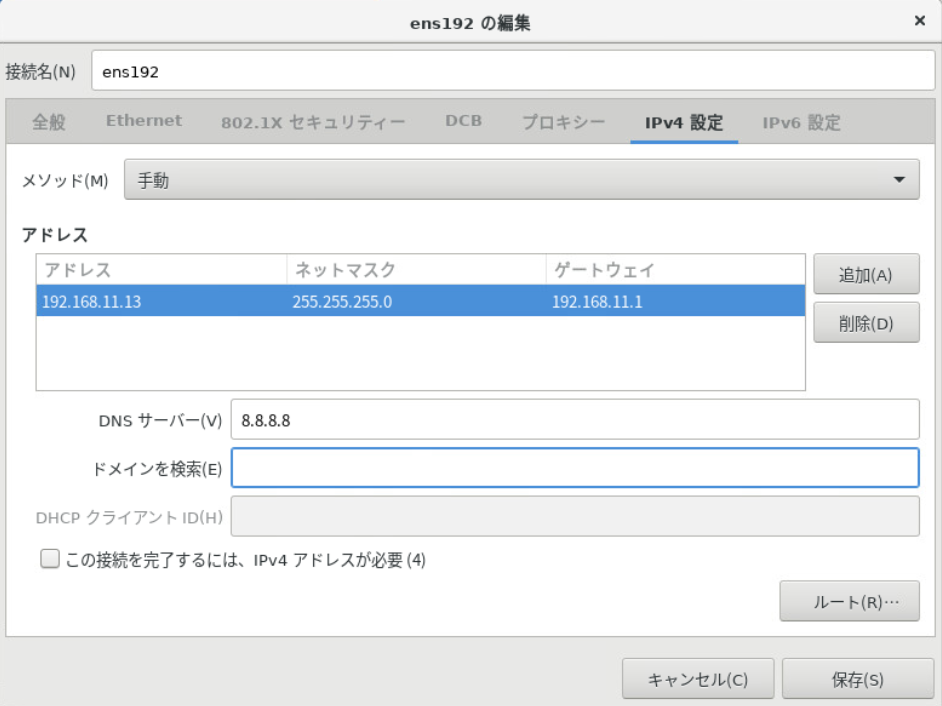
▼時刻と日付がアメリカになっているので変更します。

アジア / 東京に設定します。
「ネットワーク時刻」をオンにします。
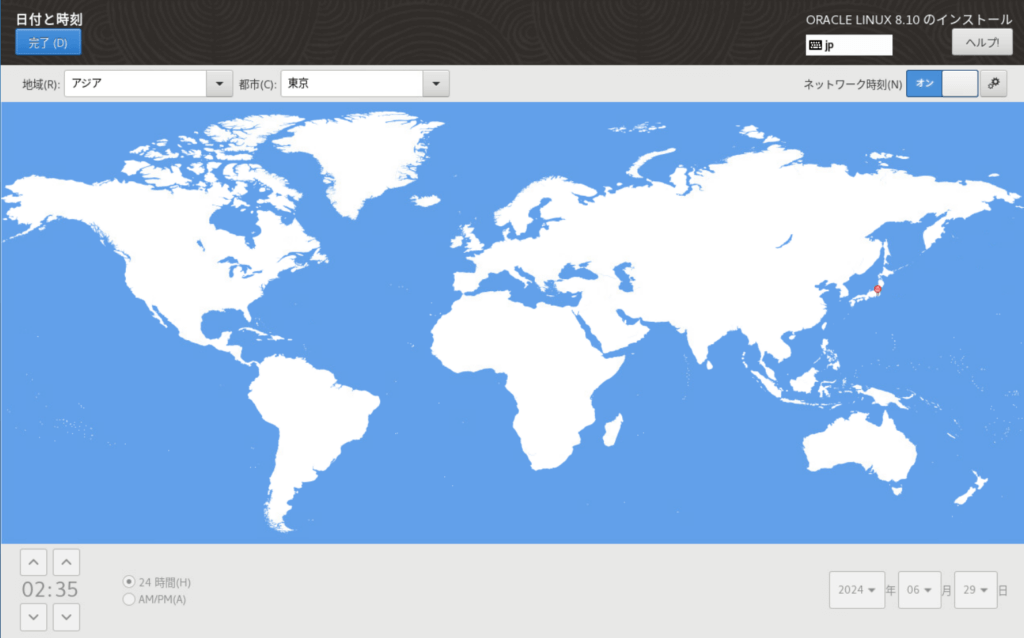
▼ソフトウェアの選択
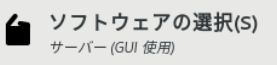
「最小限のインストール」に切り替えます。
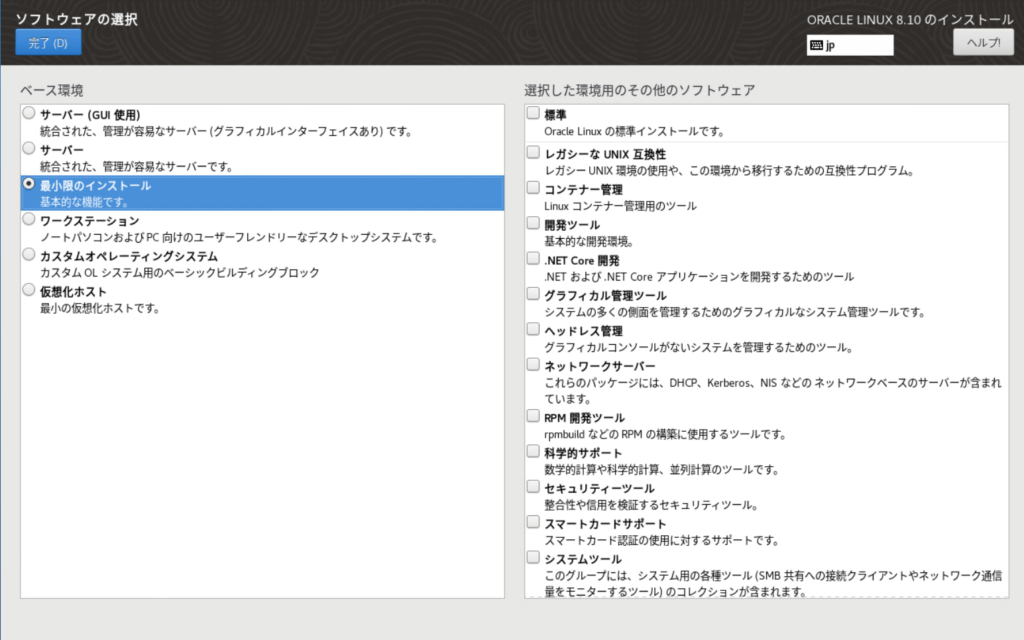
▼ここまでで次のようになっています
これで良ければ「インストールの開始」をクリックします。
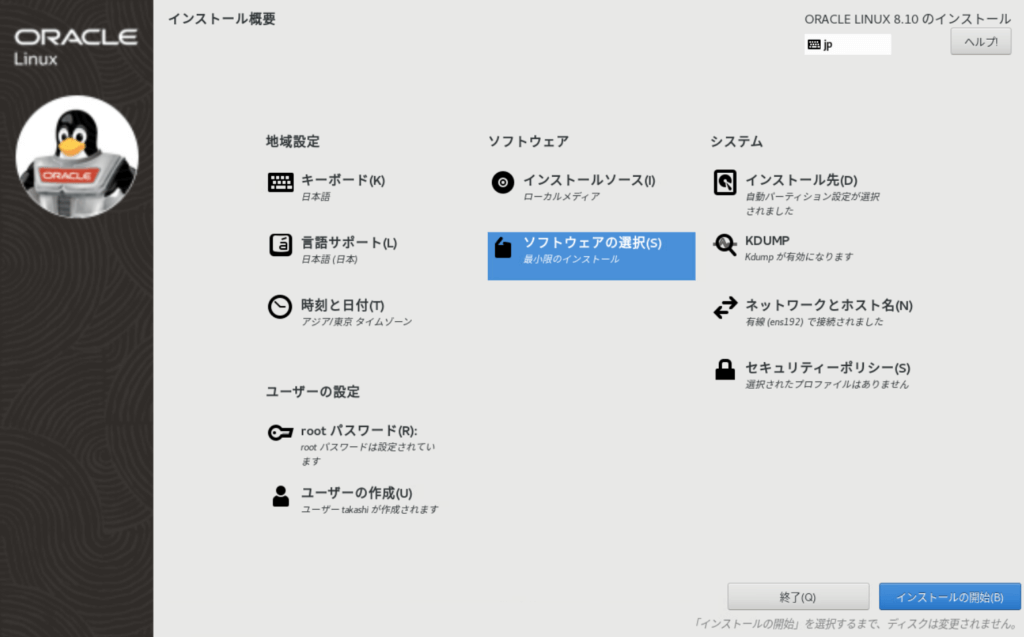
インストールの開始
ということで「インストールの開始」をクリック
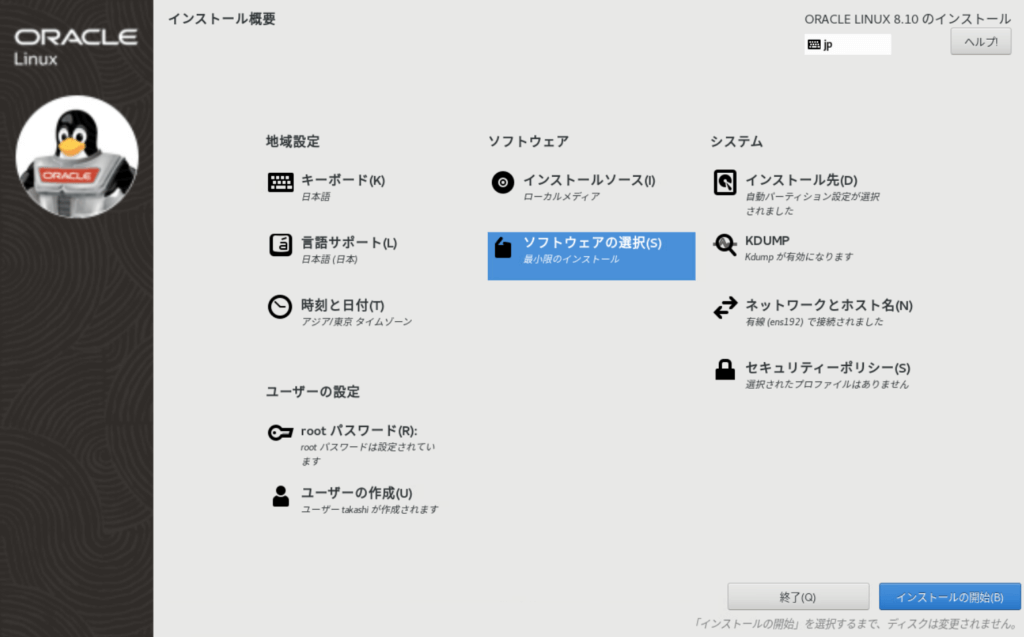
▼しばらく待ちます
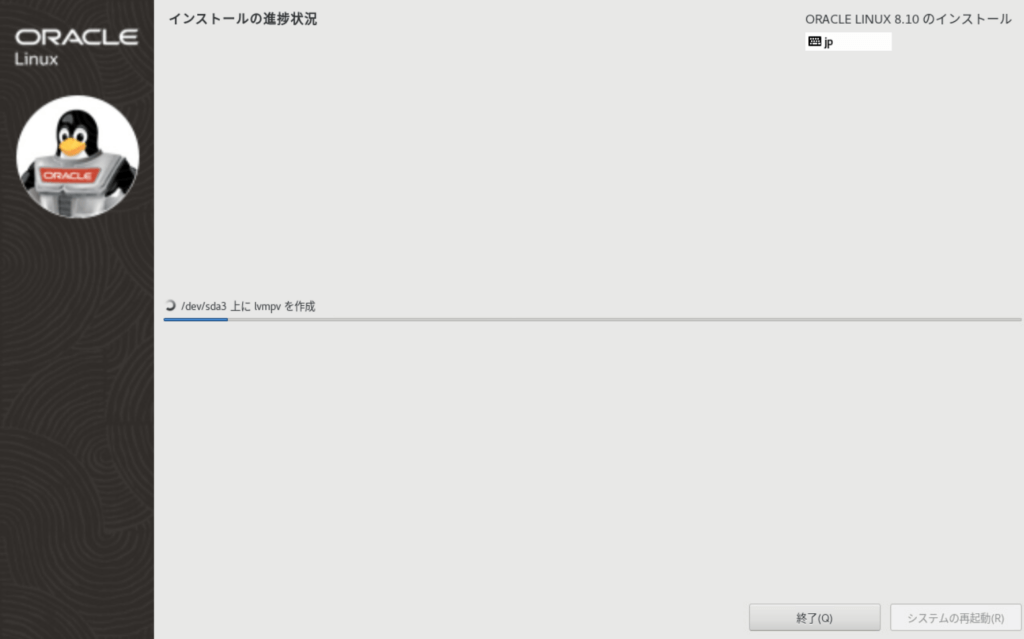
再起動
▼インストール完了
「システムの再起動」をクリック
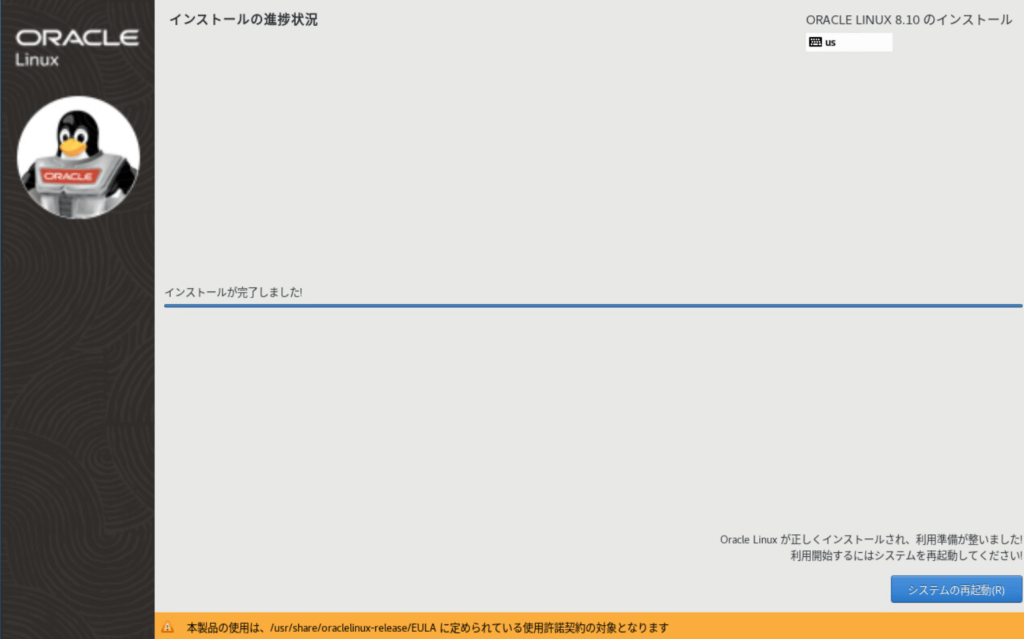
▼しばらく待ちます
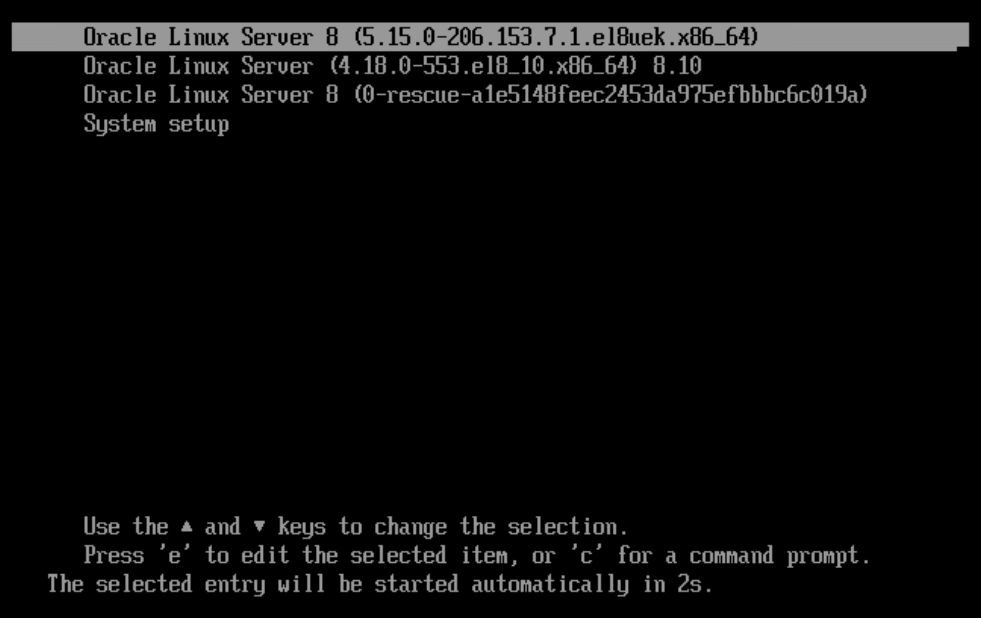
▼しばらく待ちます
ログイン
▼インストールが無事完了し、ログイン画面に変わりました。

ここから先ほど作成したユーザー情報を入力してログインします。
・・・ということでログインしても良いのですがここから操作するのは微妙に面倒です。
いつものターミナルから接続しましょう。
IPアドレスを入れて、ポートは 22 です。
インストール時に作成したユーザー情報でログインします。
cat /etc/redhat-releaseRed Hat Enterprise Linux release 8.10 (Ootpa)vm-toolsのインストール
OSのインストールが完了したらまずはvm-toolsが欲しいところです。
このコマンドは root 権限で実行する必要があります。
su で rootユーザーのパスワードを入力して切り替えます。
suVMToolsのインストール
dnf install open-vm-tools▼ちょっと拍子抜けですが、既にインストールされていました。
最初の仮想マシンの選択で適切なOSを選択していたからだと思います。

シャットダウンしてパワーオン
ここで再起動したいところですが、丁寧にいきましょう。
シャットダウンしてから電源を入れます。
shutdown -h now▼なかなか終了しない場合は、ESXiのほうを見ます。
「更新」をクリックすると実は終了していたりすると思います。

▼「パワーオン」します。
ここで、「VMware Tools」の項目で表示が更新されていない場合は、VMwareESXiからログアウトしてログインしなおしたら更新されると思います。
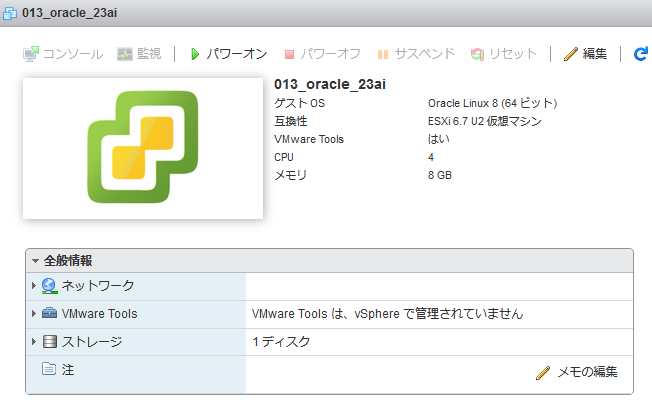
IPアドレスを固定する
インストールするときにネットワーク設定を忘れた場合はここで設定しておきます。
本記事の手順どおりに進めていれば既に完了しているはずです。
設定をしていなかった場合は、DHCPよりIPアドレスが割り振られている状態になります。
これではちょっと都合が悪いのでIPアドレスを固定に変更します。
現在のIPアドレスを確認する
ifconfigは無くなりました
ip addr show▼現在のIPアドレスは「192.168.11.104」のようです。
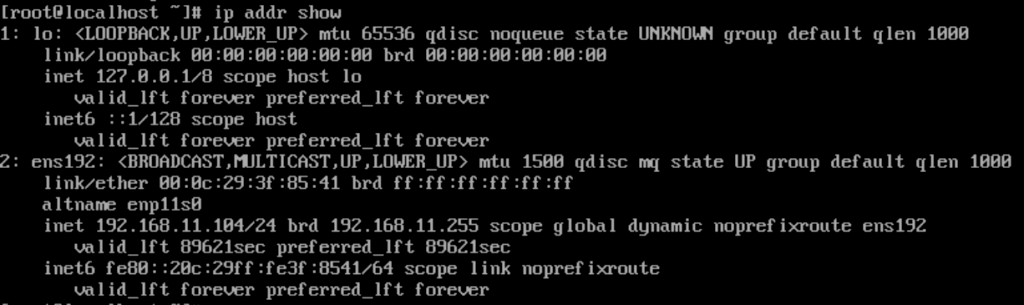
デバイスの設定を確認する
「ens192」は ip addr show で登場しています。
nmcli device show ens192▼現在のIPアドレスは「192.168.11.104」のようです。
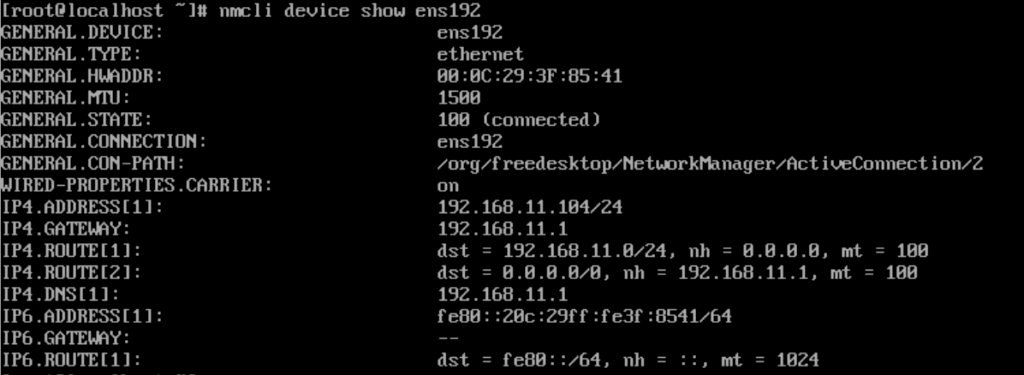
設定を変更する
nmcli con mod ens192 ipv4.method manual ipv4.addresses "192.168.11.13/24" ipv4.gateway "192.168.11.1" ipv4.dns "192.168.11.1"Enter後は特にレスポンス表示はありません
設定を反映する
nmcli con down ens192 && nmcli con up ens192▼donwしてupしました

デバイスの設定を確認する
nmcli device show ens192▼「192.168.11.13」に切り替わりました
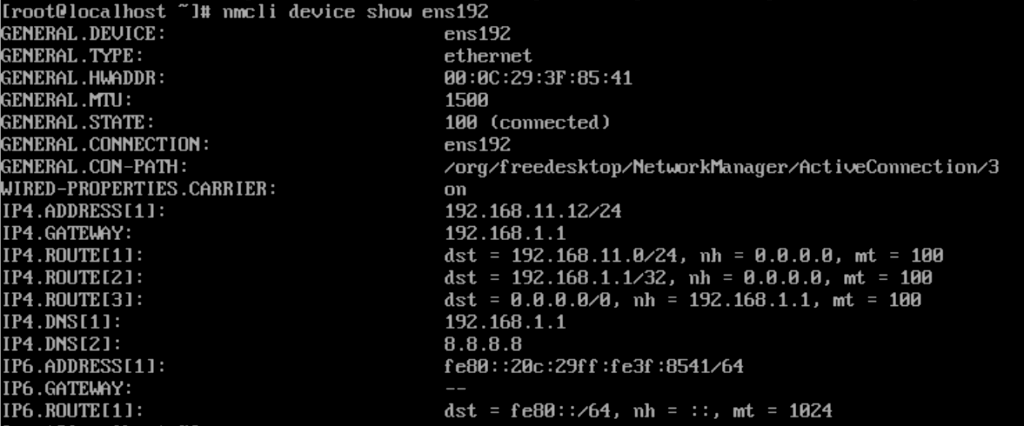
ip addr show でも確認しておきます
ip addr show▼切り替わりました。
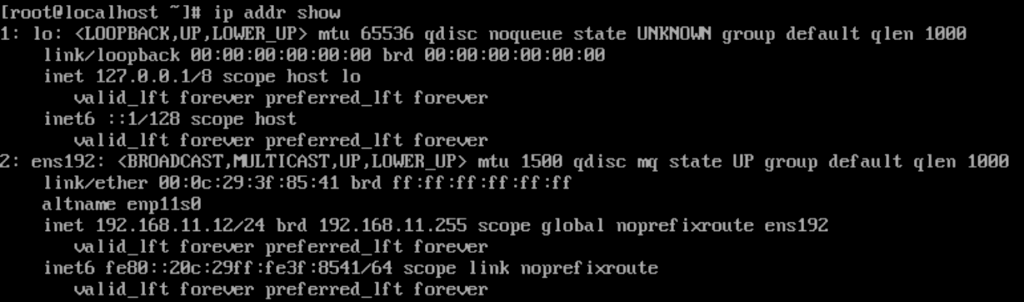
外部からのSSH接続を確認
VMwareESXiのコンソールから作業を行っても良いのですが、いつも使い慣れたTeraTermから利用できたほうが便利です。
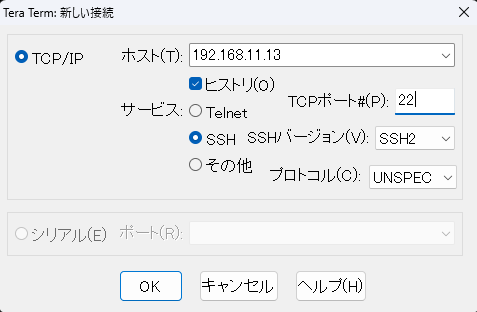
ということで、TeraTermからSSH接続できれば、VMwareESXiにインストール編は完了です。
接続できないときは、下記をチェックしてみましょう。
SSHが起動しているか確認
systemctl status sshd▼起動しています
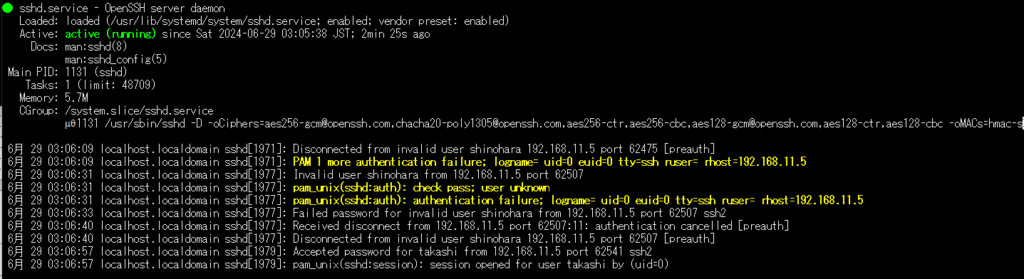
ファイアウォールが起動しているか確認
systemctl status firewalld▼起動しています

ファイアウォールの設定を確認
firewall-cmd --list-all▼「services」に「ssh」が入っています。
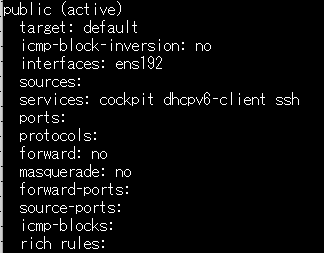
ファイアウォールの設定にSSHの接続元を追加
firewall-cmd --add-source=192.168.xxx.xxx --zone=public --permanent
firewall-cmd --reload
firewall-cmd --list-all▼登録できました。

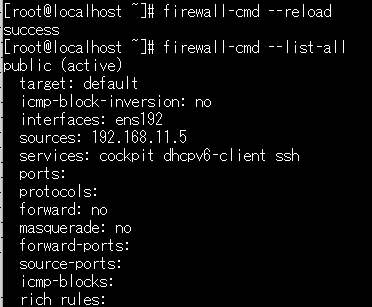
おわりに
ということで、「Oracle Linux 8.10 をインストール on VMwareESXi 6.7 U2」はここまでです。
ここからは、さくらのVPS 2G
![]() や専用サーバにインストールした直後と同じです。
や専用サーバにインストールした直後と同じです。