Eclipse IDE 2020-06 をPHP・Web開発向けとしてWindowsにインストール
篠原 隆司
アフィリエイト広告を利用しています
このページの内容が役に立ったら X (旧twitter) でフォローして頂けると励みになります
挨拶や報告は無しで大丈夫です
Eclipse IDE 2020-06 は古いバージョンです。
最新版は「Eclipseカテゴリ」からご覧ください。
Eclipseの最新版が出ていたのでEclipse IDE 2020-06をインストールしました。
Eclipseは 4.8 Photon を最後に 2018年12月から3カ月ごとのリリースになりリリースした年月をバージョン名として扱うようになりました。
「2018-12」「2019-03」 「2019-06」 「2019-09」 「2019-12」「2020-03」 ときて今回は「2020-06」です。
インストール後、Eclipse を起動し「ヘルプ」から「Eclipse IDEについて」を確認すると「Version: 2019-12 (4.14.0)」と表示されています。
ここではWindows10 64bitに Eclipse IDE 2020-06 のzip版を新規インストールしていきたいと思います。ちなみに以前のバージョンはそのまま残します。
利用休止
2021年1月6日追記
ここに書いている内容は最新の 2020-12 バージョンで解消されています。
このページの内容でインストールしたのですが、いざ使い始めてみて問題が発生しました。
便利な機能の1つにエディタ内で関数やクラスなどを右クリック > 宣言を開く(F3キー)がありますが、使えなくなってしまいました。
いろいろと調査したのですが、2020-06-21時点ではちょっとお手上げです。
この手の問題は過去にもありいくつか解決策も知っていますが、どれもダメでした。
現象としては、ファイルA.phpで定義されたクラスを、ファイルB.phpで使用しているとき、ファイルBの new クラス名(); に赤波線が付いて「クラスが定義されてないよ」エラーが出ています。
F3ジャンプ以前に、定義したファイル以外からは見えなくなっているような状態です。
ひとまず2020-03バージョンに戻します
ちょっと時間のロスが大きくなってきたので、さくっと元のバージョンに戻そうと思います。
元に戻すだけなら、戻す以前に、2020-03はフォルダを分けて残ってるので戻すも何もないのですが。
ということで、せっかくなので、本記事で書いているやり方「Eclipse IDE for Web and JavaScript Developers」のほうで用意したいと思います。
まずダウンロードはこちら。
https://www.eclipse.org/downloads/packages/release/2020-03/r
ちなみにこのページの右側に「MORE DOWNLOADS」ってあって、古いバージョンっぽいリンクが並んでます。そのまんまなんですが、ここから好きなバージョンを選べます。
今回は、2020-03です。
ここからはさくっと書いていきます。
よく分からない場合は本記事の下部で、2020-06版でのやり方を書いています。ほとんど同じです。
- 「Eclipse IDE for Web and JavaScript Developers」の「64bit」をダウンロード
- 「eclipse-javascript-2020-03」フォルダを作って解凍
- Pleiadesをダウンロードして、解凍
- eclipse.ini に、vmとPleiadesの設定を追記
- eclipse.exe -clean.cmd で起動
- ヘルプ > 新規ソフトウェアのインストール
- 「Javascript 開発ツール」
- 「PHP 開発ツール(PDT)」
※PDTの他のなんとかサポートはいらない - 「Eclipse Java 開発ツール」
以上です。
とりあえずこれで目の前の本業は進めつつ、2020-06の様子を見ていきたいと思います。
ここから下について
ここから下は、2020-06で問題を発見する前に書いていた内容です。
進める場合はご自身の判断でお願いします。
過去のバージョン
実際は2005年くらいから使っているのですが公に記事として掲載するようになったのは 4.7 Oxygen からになります。
ZIP版を使います
Eclipseの公式サイトに行って普通にダウンロードして進めていくと「exe形式のインストーラ版」になります。これはこれで良いと思いますので、インストーラから入れたい場合は本記事は役に立たないかもしれません。
本記事では、zip版をインストールしていきます。
zip版にすることで複数のEclipse(もしくは複数バージョンのEclipse)を同居させることができます。新しいEclipseをインストールしつつ、もしものときは以前のバージョンに戻せるようにします。
また、JAVA用のEclipse、Ruby用のEclipseとそれぞれ環境を整えて使い分けたりすることができます。
インストール
ダウンロード
https://www.eclipse.org/
Eclipseのトップページにアクセスします。
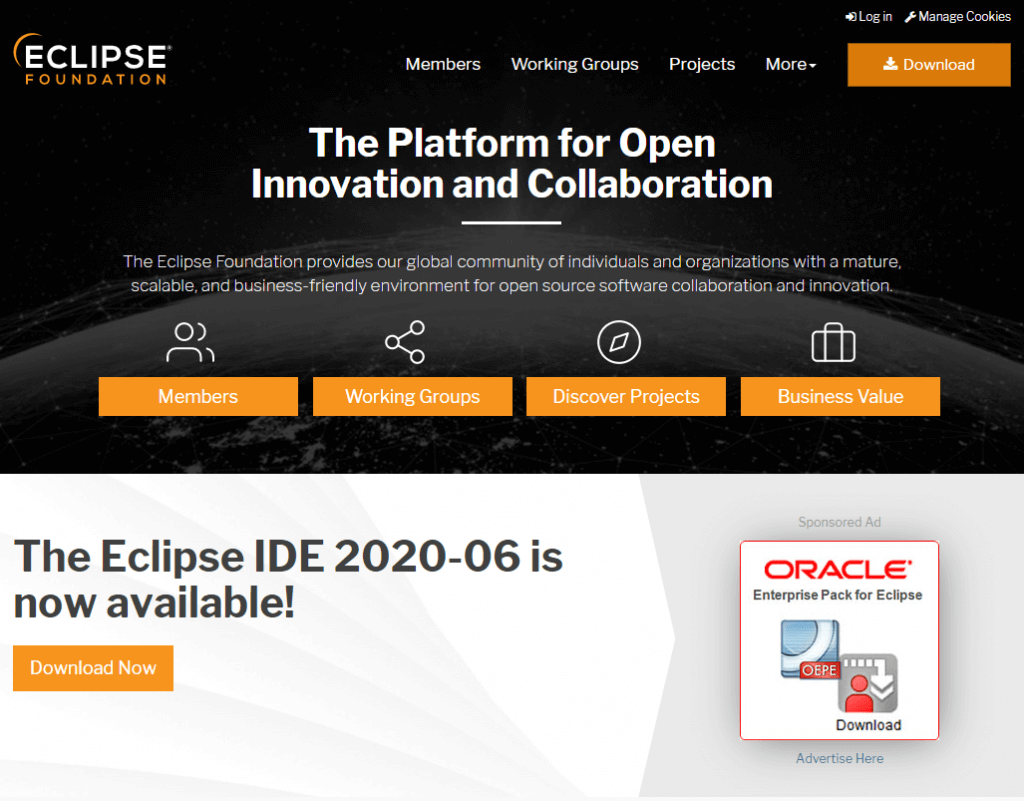
右上の端に「DOWNLOAD」と書かれたオレンジ色のボタンがありますので、クリックします。
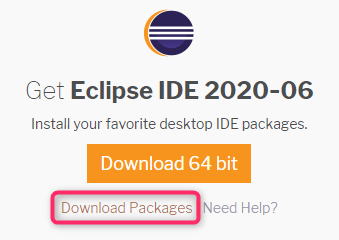
「Donwload 64bit」と書かれたオレンジ色のボタンを押してしまいそうになりますが、こちらはインストーラ版のダウンロードへと進んできます。
ちなみにインストーラ版のファイル名 は「eclipse-inst-win64.exe」 です。
本記事ではzip版をインストールするので、ボタンの下にあるテキストリンクの「Download Packages」をクリックします。
パッケージの選択

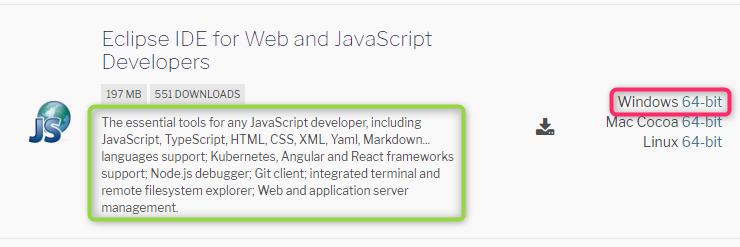
これまではPHPということで「Eclipse IDE for PHP Developers」をインストールしてきていたのですが、今回は「Eclipse IDE for Web and JavaScript Developers」を検討してみることにしました。
それぞれの説明を見ると次のように書かれています。
【Eclipse IDE for PHP Developers】
※略して「PHPパッケージ」
The essential tools for any PHP developer, including PHP language support, Git client, Mylyn and editors for JavaScript, TypeScript, HTML, CSS and XML.
【Eclipse IDE for Web and JavaScript Developers】
※略して「WEBパッケージ」
The essential tools for any JavaScript developer, including JavaScript, TypeScript, HTML, CSS, XML, Yaml, Markdown... languages support; Kubernetes, Angular and React frameworks support; Node.js debugger; Git client; integrated terminal and remote filesystem explorer; Web and application server management.
どちらのパッケージにもにも共通なのは次のあたりです。
- Git client
- JavaScript
- TypeScript
- HTML
- CSS
- XML
PHPパッケージのほうにはPHP言語のサポートが加わります。
WEBパッケージのほうには、Yaml, Markdownが加わり、Kubernetes、Angular、Reactフレームワークがサポートされます。
個人的に欲しいのは、PHPパッケージとWEBパッケージを組合せたパッケージなんですけどね。
ということで次の方向で進めていきたいと思います。
ダウンロードしてインストールするのはWEBパッケージとします。
で、PDTプラグインの追加でPHP言語のサポートを加えます。
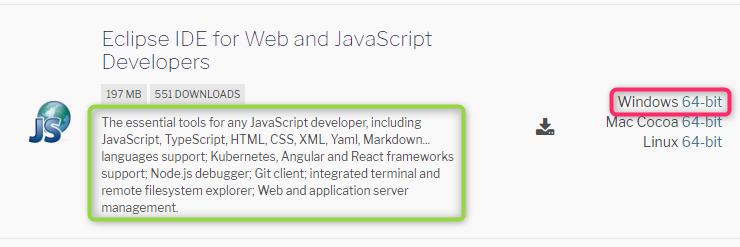
ということで改めてこちらをダウンロードします。
右にある「Windows 64bit」をクリックします。
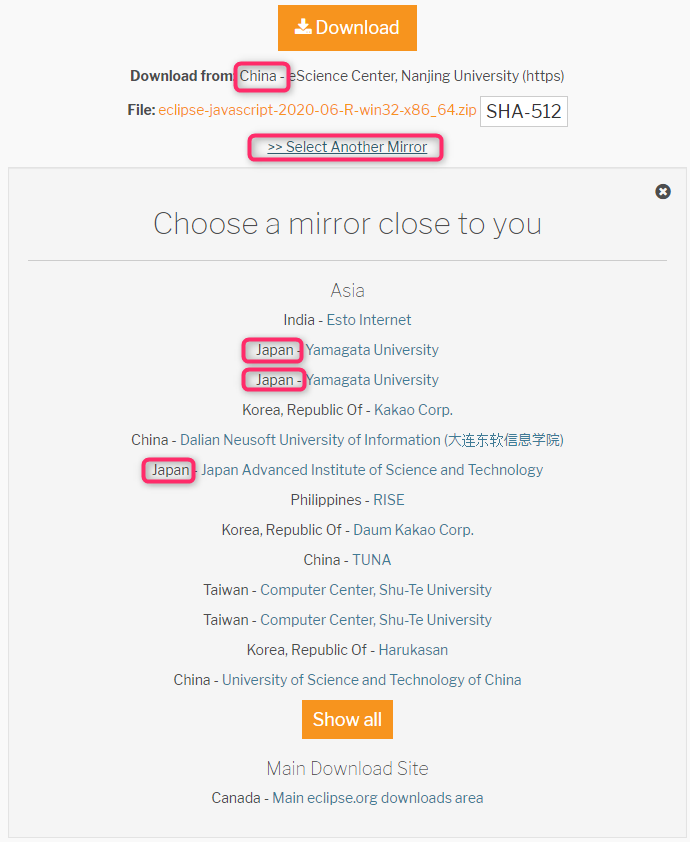
ここから「Download」を押すのですが、よく見るとChinaからダウンロードするようになっています。
なので 「Select Another Mirror」 をクリックしてダウンロード元を変更します。
Japanが3つあります。
どちらでも良いのでクリックします。
ちなみに「山形大学」と「JAIST 北陸先端科学技術大学院大学」ですね。
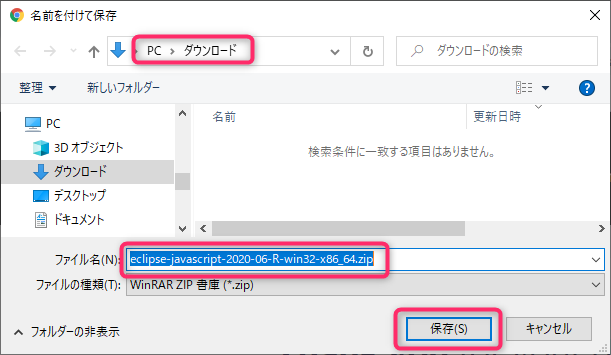
「名前を付けて保存」のダイアログが出てきますので、好みの場所を選択して「保存」を押します。
eclipse-javascript-2020-06-R-win32-x86_64.zip
こちらのファイルがダウンロードされました。
配置 / インストール
ダウンロードしたzipを好みの場所に解凍するだけです。
私の場合は下図のように「eclipse-javascript-2020-06」というフォルダを作ってその中に入れています。
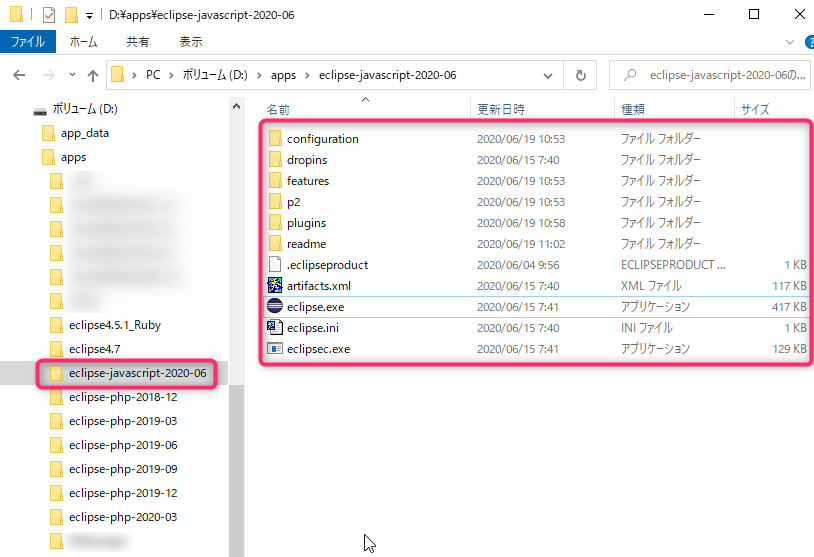
ちなみに左のツリーを見ると「eclipse4.5.1_Ruby」「eclipse4.7」「eclipse-php-2018-12」「eclipse-php-2019-03」 「eclipse-php-2019-06」 「eclipse-php-2019-09」 「eclipse-php-2019-12」 「eclipse-php-2020-03」 があります。 このように他のバージョンと同居させて必要に応じて使い分けることができます。
愛用のプラグインに Shell ED というシェルスクリプト向けのプラグインがあったのですが、2019-12 で怪しくなり、2020-03 では使えなくなってしまいました。
どうしているかというと、シェルスクリプトを書くときは 2019-09 バージョンを起動して使っています。
こういうことができるので、バージョン違いの同居はおすすめです。
JAVAをインストール
※既にインストールしている場合は省略して構いません。
※起動するだけなら「eclipse.exe」と同階層に「jre」を置いてもOKです。
https://www.oracle.com/jp/downloads/
▲ORACLEのページを開きます。
下のほうにスクロールすると「Java」の欄があります。
「Java (JDK) for Developers」をクリックします。
日本語だと 「開発者向けJava(JDK)」 と書いているかもしれません。
「Java SE Downloads」
いくつかのバージョンが並んでいると思います。
最新ので良いと思います。(未確認)
「Download」ボタンを押して、jdkをダウンロードしてインストールします。
初回起動
空のフォルダを作成します

場所はどこでも良いので「新しいフォルダ―」を作成します。
※あとで消すフォルダ―なので言葉どおりどこでも良いです。
Eclipseを起動します
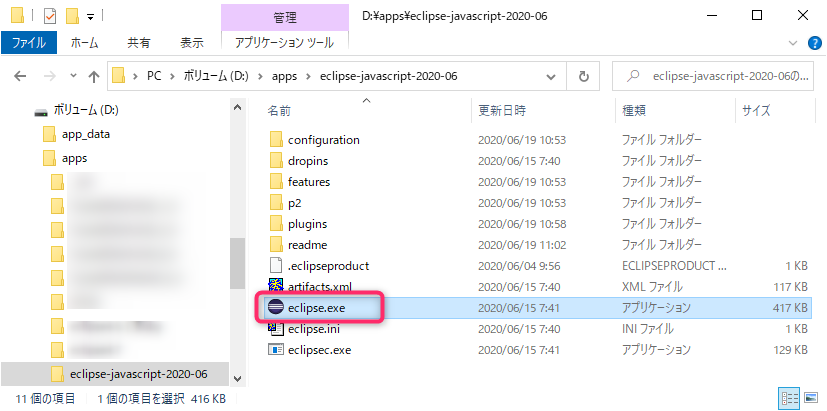
eclipse.exeをダブルクリックして起動します。
エラーが出た場合
下図にように「Java was started but returned exit code=1」と表示されたときは追加の設定が必要です。

eclipse.exe と同じフォルダにある eclipse.ini を編集します。
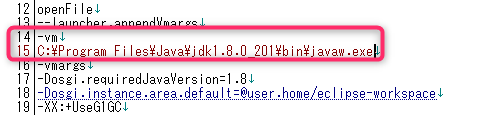
▲のように、「-vmargs」の上に2行追加します。
-vm
C:\Program Files\Java\jdk1.8.0_201\bin\javaw.exe2行目は javaw.exe への絶対パスです。インストールしているバージョンで異なると思いますのでご自身の環境に合わせてください。
そしたら eclipse.ini を保存して、eclipse.exe をダブルクリックします。
Workspaceを選択して起動


Workspaceの選択で「Browse」ボタンを押します。
最初に作成したフォルダを選択します。
「Launch」ボタンを押すと起動します。
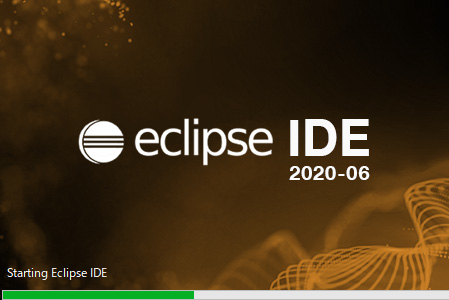
ファイアウォールの画面が出たら ご自身の状況に合わせて 適切な選択をしてください。
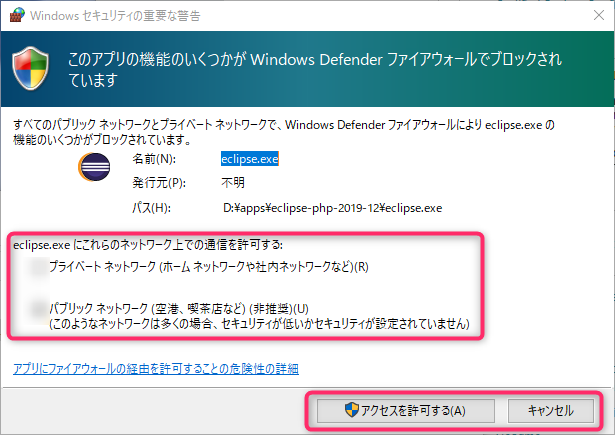
「パブリックネットワーク」・・・eclipseのアプリ内からプラグインをインストールする機能があるのですが、パブリックネットワークを外すとこの機能が使えなくなるかな?(たぶん)(ソースは未確認)
「プライベートネットワーク」は私の場合、チェックを入れたことはありません。
起動したら終了
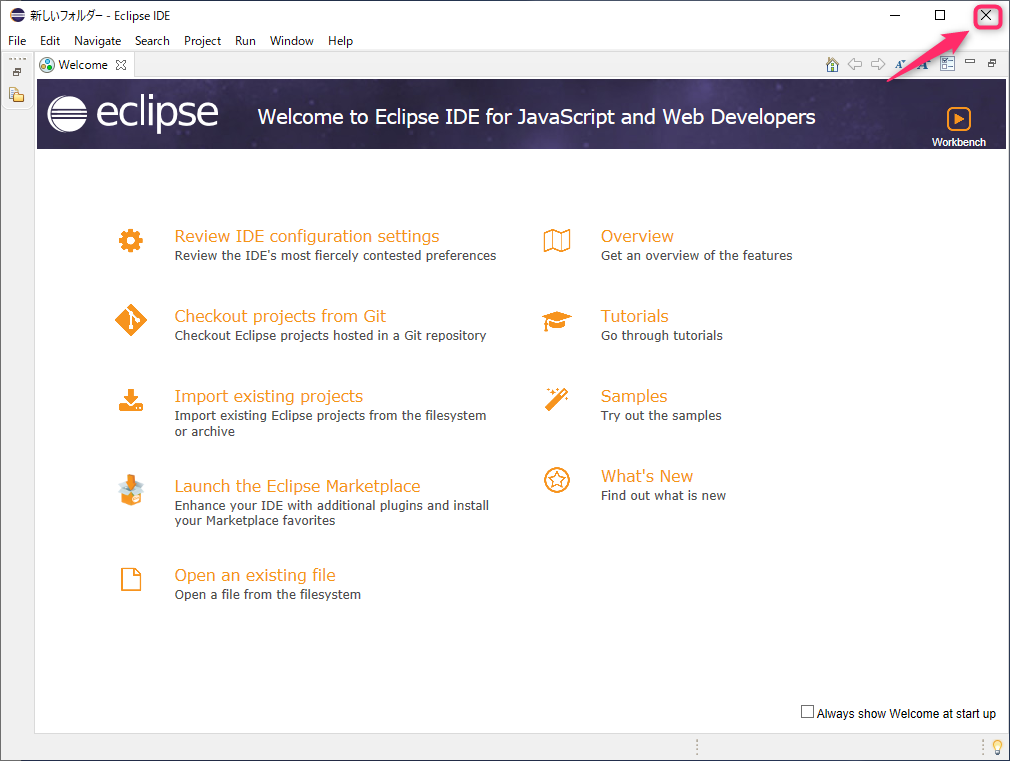
起動できたら何もせず終了します。
普通に右上の×ボタンを押します。
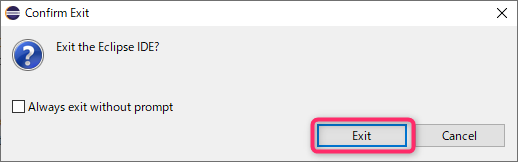
終了しても良いか?の確認なので「Exit」で終了します。
日本語化する
Pleiades プラグインをダウンロード
ダウンロードページ
http://mergedoc.osdn.jp/index.html#/pleiades.html
上のほうは関係ないので、ちょっと下にスクロールします。
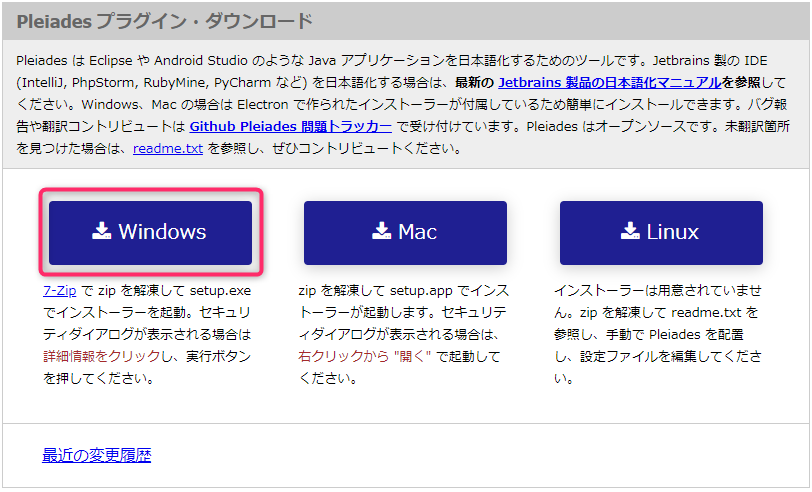
「Pleiades プラグイン・ダウンロード」から「Windows」のボタンをクリックします。
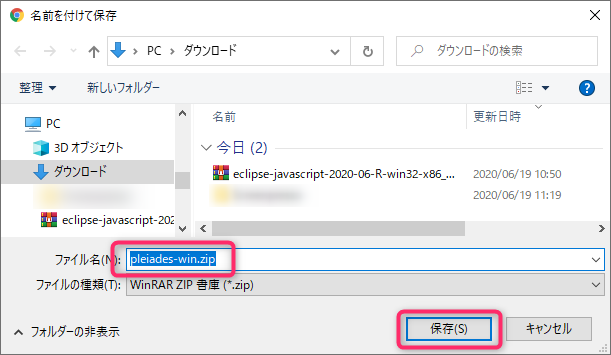
「名前を付けて保存」のダイアログが出てきますので、好みの場所を選択して「保存」を押します。
pleiades-win.zip
こちらのファイルがダウンロードされました。
解凍して配置
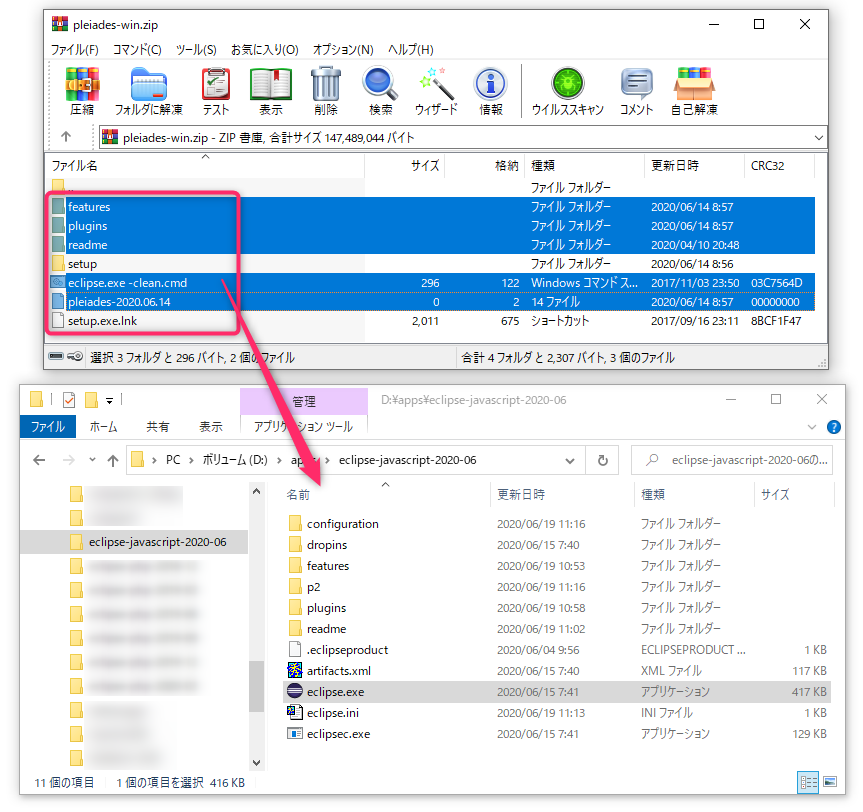
ダウンロードしたら、上図のように「pleiades-win.zip」の中身を「eclipse」フォルダにコピーします。
※zip内の readme/readme_pleiades.txt に手順が書かれています。
対象は次のとおりです。
- features
- plugins
- readme
- eclipse.exe -clean.cmd
- pleiades-2020.06.14
setup、setup.exe.lnk は不要です。
eclipse.iniの編集
eclipse.ini をテキストエディタなどで開いて、最終行に下記2行を追記します。
これは日本語化のために必須の追記です。
-Xverify:none
-javaagent:plugins/jp.sourceforge.mergedoc.pleiades/pleiades.jarついでに、Xms と Xmx の値も変更しておきます。
Xms・・・eclipseが起動したときに確保するメモリサイズです。
Xmx・・・eclipseが使用できる最大のメモリサイズです。
下図では2048m としましたがお使いのパソコンのメモリと相談して数値を変えてください。
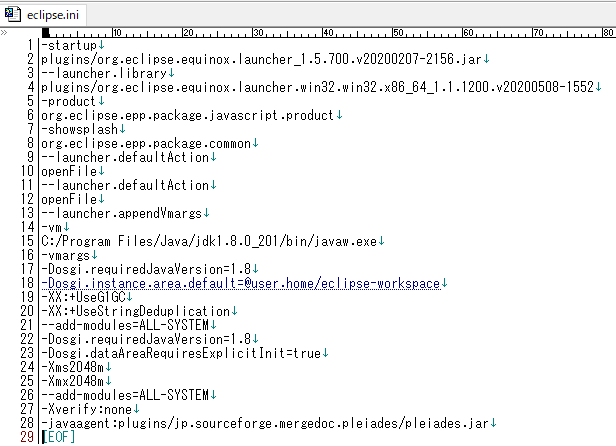
編集後のeclipse.iniは▲のようになります。24, 25行目を変更、27, 28行を追加しました。
クリーン起動
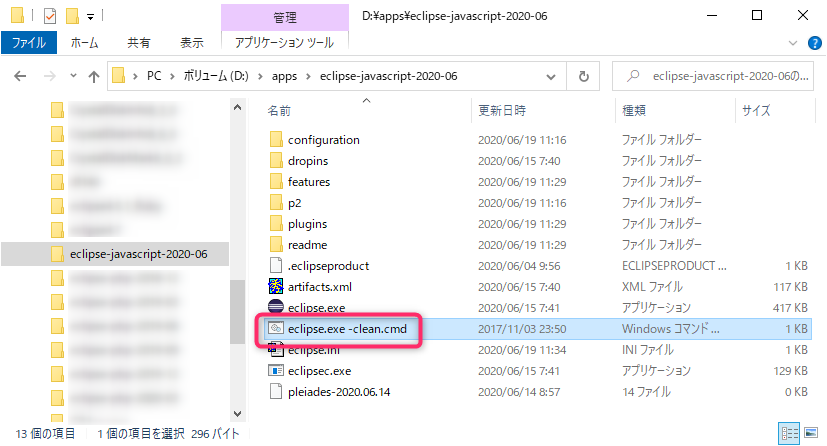
Pleiades を更新したり、他のプラグインを追加・更新した場合は起動オプションに -clean を指定して起動する必要があります。
「eclipse.exe -clean.cmd」をダブルクリックして起動します。

日本語になって起動します。
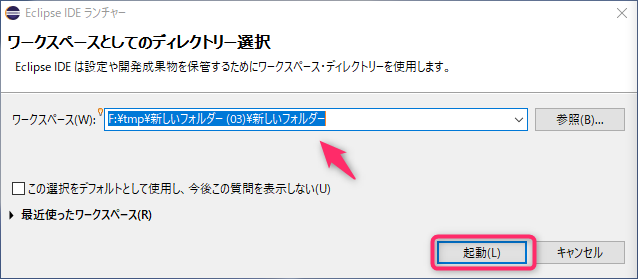
ワークスペースは前回起動時のがそのまま入っていると思いますのでそのまま 「起動」を押して起動します。
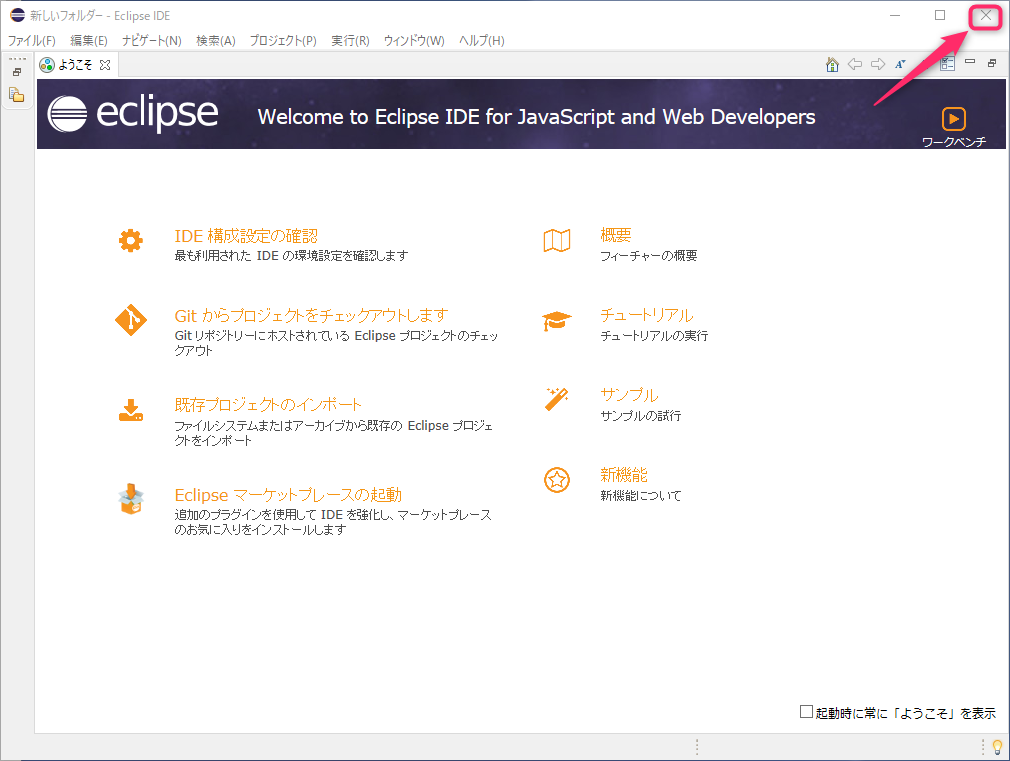
日本語になりました。
右上の×ボタンから終了します。
PHPプラグインをインストール
プラグインについては別枠にしているのですが、今回はPHPも含めての環境構築なのでPDTはこのタイミングで入れることにします。
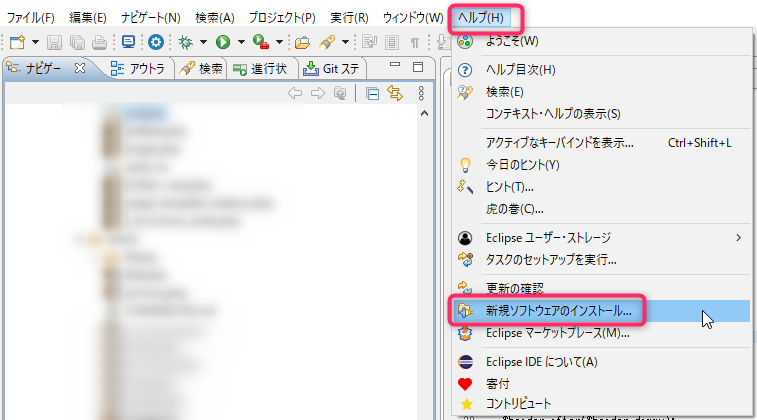
eclipse を起動したら、上部メニュー「ヘルプ」から「新規ソフトウェアのインストール」を選択します。
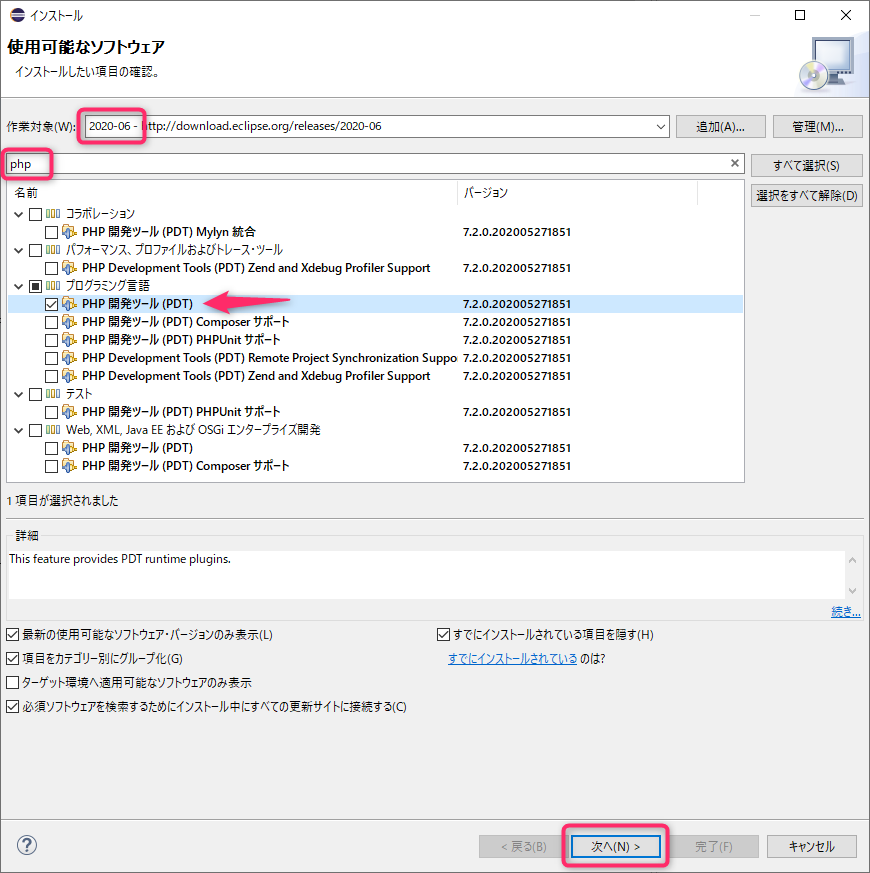
作業対象は「2020-06」を選択し、フィルターに「php」を入れます。
PHP関連がいろいろ出てきます。
ここで必要なのは「PHP開発ツール(PDT)」です。
で、気になるのが、「Composerサポート」「PHPUnitサポート」の文字。
どちらも使うっちゃ使うけど、プラグインとして必要?
という感じで。
サポートされてるとどうなるんだろう?
無くても、困らない気もするけど・・・
ということで、今回は初めてということもあって、「PHP開発ツール(PDT)」だけを使うことにします。
チェックを入れたら下部の「次へ」をクリック。
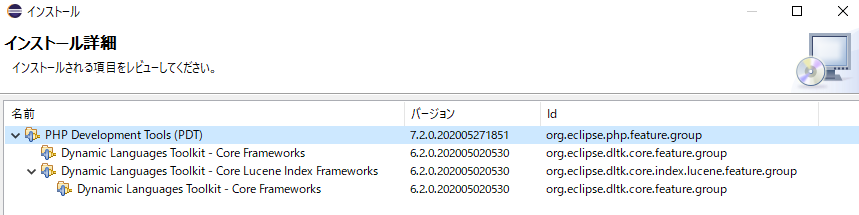
内容を確認して、「次へ」
※▲スクリーンショットでは画面下を省略してます。
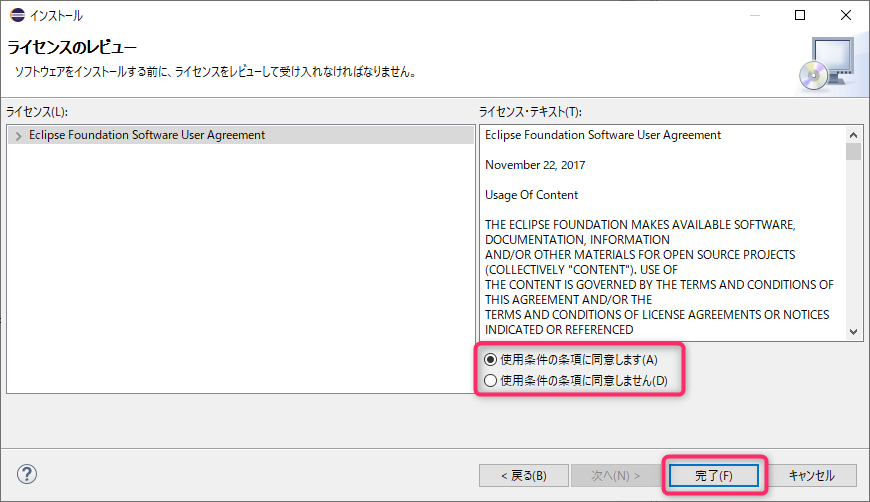
「使用条件の条項に同意します」にチェックして「完了」
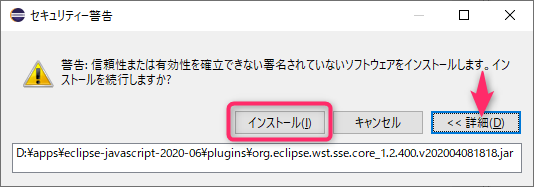
セキュリティ警告が出てきました。
「詳細」をクリックすると原因が出てきます。
「org.eclipse.wst.sse.core_1.2.400.v202004081818.jar」
wst ? sse ?
なんだろうと思ったけどこちらの記事のことのようです。
WTPはWST(Web Standard Tools)とJST(J2EE Standard Tools)の2つのサブプロジェクトから構成されるEclipseのトップレベルプロジェクト
こういう場合に安易に「警告は無視してインストールでOKでっす」みたいに言う人よくいますけど、どうなん?っていつも思います。
ということで、自己責任で「インストール」を押します。
(というか大丈夫な理由を書いていたらここに書くボリュームじゃなくなるので省略します)
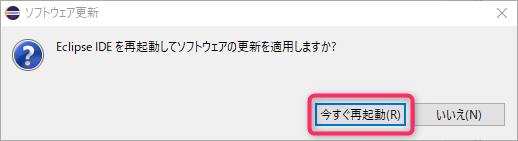
再起動の案内が出ますので「今すぐ再起動」をクリック。
node.js のインストール
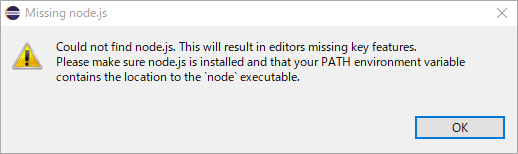
eclipseを起動してこちらのような画面が出てきた場合、node.js がインストールされていないことが原因です。
OKを押せば普通に使えるのでそのまま使っても大丈夫ですが、node.jsを使う機能が使えなくなるなどちょっとした不便はあります。
node.js のインストールと設定は下記をご覧ください
Windows10にNode.js12.18.1をインストール
ショートカットの作成
ひとつ上のNode.jsのインストールでショートカットを作成した場合はここは読み飛ばしてOKです。
ショートカットについては、繰り返しになりますので、▼の過去記事をご覧ください。
初めてEclipseを使う場合
Eclipseを起動します。
ワークスペースは上記までの手順で行ったのと同じものを選択して、起動ボタンを押します。
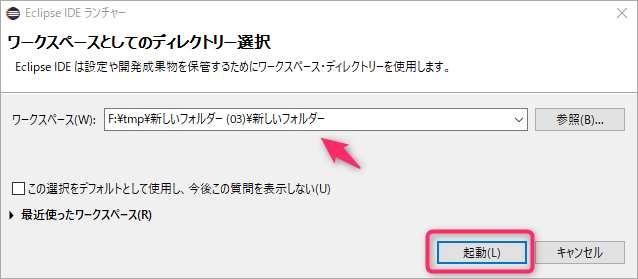
フォントの変更
Windowsだとフォントがおかしく感じると思います。
上のメニューより次のように辿ってください。
「ウィンドウ」>「設定」>「一般」>「外観」>「色とフォント」>「基本」>「テキスト・フォント」
「編集」を押して、フォント名「MS ゴシック」サイズ「9」に変更します。
以前の設定を引き継ぐ
設定は、上部メニュー「ウィンドウ」 > 「設定」です。
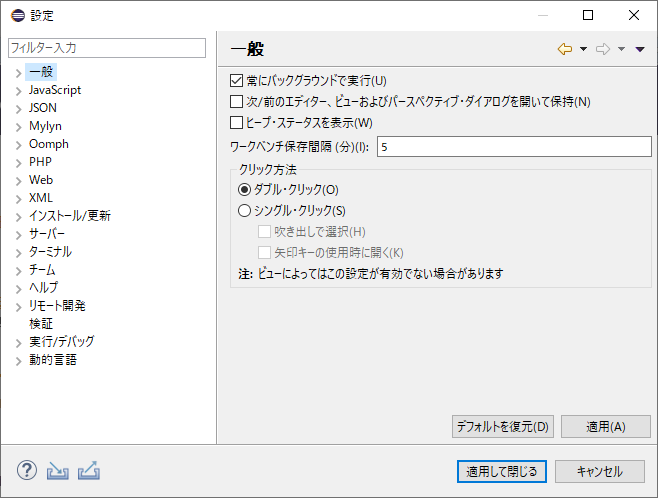
こちらの画面では大きく分けて3種類の設定を1つの画面で行います。設定ごとに保存されるファイルが異なります。
ほとんどの設定はワークスペースごともしくはプロジェクトごとに保存されているので、Eclipse本体を入れ替えることで引き継ぐ設定はあまりありません。
プロジェクトごとの設定
プロジェクトごとの設定は次の場所に保存されます。
ワークスペース / プロジェクト / .settings
ワークスペースごとの保存になるのでここでは特にすることはありません。
ワークスペースごとの設定
ワークスペースごとの設定は次の場所に保存されます。
ワークスペース / .metadata / org.eclipse.core.runtime / .settings
こちらも、ワークスペースごとの保存になるのでここでは特にすることはありません。
Eclipse全体の設定
Eclipse全体の設定は次の場所に保存されます。
Eclipse /configuration/.settings/org.eclipse.ui.ide.prefs
引き継ぐ場合は、以前のバージョンの org.eclipse.ui.ide.prefs の内容で上書きしてやればいけます。
中身はそんなに多くないので、テキストエディタで開いて確認しておくと良いです。
問題の解決
新規でPHPプロジェクトを作れるがエラーになる
以前作成したプロジェクトを新バージョンのEclipseで起動。
新規で、PHPプロジェクトを作成。
エラーが出るが、プロジェクトは出来ているし使える。けどコード補完とか何かおかしい。
・・・みたいなときがあります。
一部のファイルが古いままになっているので、新しいバージョンのものに入れ替えてやります。
入れ替え対象は次の2つです。
・.metadata / .plugins/org.eclipse.core.resources
・.metadata / .plugins/org.eclipse.dltk.core
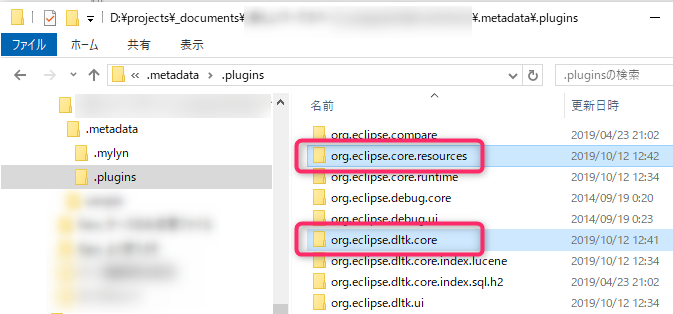
手順は次の通りです。
- eclipseを起動しているなら閉じる
- エクスプローラから、問題が発生しているワークスペースを開く
上図のとおり次の2つのフォルダを削除
・.metadata / .plugins/org.eclipse.core.resources
※ プロジェクトから消えるのでインポートしなおす必要があります
・.metadata / .plugins/org.eclipse.dltk.core - eclipseを起動
まったく新しい場所にワークスペースを作成
eclipseを閉じる
これで、新しいワークスペースのフォルダが出来ている - エクスプローラから 3 の手順で出来たフォルダを開く
- 手順 2 で削除した2つフォルダをコピーして、問題が発生しているワークスペースに配置
- eclipseを起動して、新規PHPプロジェクトがエラーなく作成できることを確認
JAVAをアップデートしたら起動しなくなった
JAVAのアップデートはこちらからダウンロードして進めます。
※アップデート時に旧バージョンのJAVAは削除します。
そしてEclipseを起動しようとすると次のエラーがでました。
java was started but returned exit code = 1
要約すると「JAVAが見つからないからEclipseを起動できないよっ!」ってことです。
JAVAをアップデートした関係で参照する場所が変わったようですので指定します。
編集するファイルは eclipse.ini です。
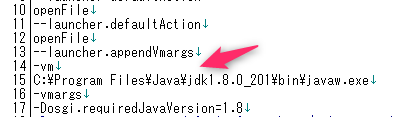
上記のように、13行目、14行目に追加してやります。
-vm
C:\Program Files\Java\jdk1.8.0_201\bin\javaw.exeインストール場所を変えてなければ↑のとおりで行けると思いますが、エクスプローラなどで javaw.exe が居ることを確認してください。
これで普通に起動できるようになります。
プラグイン
プラグインは基本的に「必要になったら入れる派」です。
以下、使用頻度の高いプラグインを掲載します。
Eclipse Java 開発ツール
Antを使うことがあるのでインストールします。
メニュー 「ヘルプ」>「新規ソフトウェアのインストール」
作業対象 2020-06 - http://download.eclipse.org/releases/2020-06
フィルター名 java
プログラミング言語
∟ Eclipse Java 開発ツール
ShellEd
下記は2020-03での話ですが、念のため2020-06でも試してみました。結果はやっぱり同じでした。
シェルスクリプトのプロジェクトを使うことがあるのでインストールします。
メニュー 「ヘルプ」>「新規ソフトウェアのインストール」
作業対象 2019-09 - http://download.eclipse.org/releases/2019-09
フィルター名 ShellEd
プログラミング言語
∟ 動的言語ツールキット - ShellEd IDE
※作業対象は 2019-09 にしました。
2020-01-09現在「2019-12」で探すと見つからなくなっているようです。
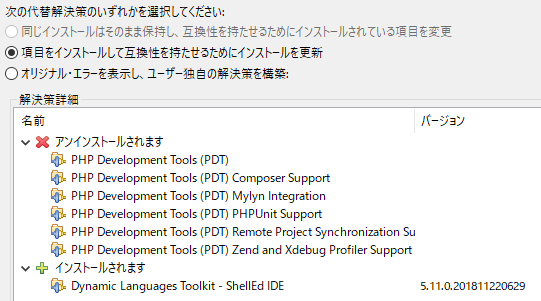
今回も、2019-12版と同じように作業対象を 2019-09 に切り替えてインストールしようとしたのですが、上図のような警告がでてきました。
インストールすることはできるようですが、PDTと競合するっぽいです。
ということで、ShellEdのインストールは見送ります。
Wild Web Developer
Reactのためにインストールします。
HTML, CSS, JavaScript, TypeScript, JSON (+schema), XML (+schema), YAML (+schema) の編集エディタが付いて、Angular, React and Kubernetesをサポートします。
メニュー「ヘルプ」>「Eclipseマーケットプレース」
Searchタブの検索で「Wild Web Developer」
インストール
一旦インストールは保留。必要になったときインストールします。