さくらVPSに新規でAlmaLinux9.4を契約する
篠原 隆司
アフィリエイト広告を利用しています
このページの内容が役に立ったら X (旧twitter) でフォローして頂けると励みになります
挨拶や報告は無しで大丈夫です
さくらのVPSを新しく契約し、AlmaLinux 9.4 をセットアップしました。
本ページでは、さくらインターネットで新しくサーバを契約するところまでをご案内します。
なお本番環境で利用される場合はここにある内容だけを鵜呑みにせずセキュリティ専門家に相談されることをお勧めします。
環境
| 実施日 | 2024-06-17 |
| サーバ | さくらのVPS 2G
|
| OS | AlmaLinux 9 |
さくらのVPSのプランを選択
さくらのVPS 2G
![]()
▲こちらのリンクよりVPSプランの一覧ページに移動します。
下図のようにプランが並んでいます。
ほかにも 8G / 16G / 32G プランがあります。
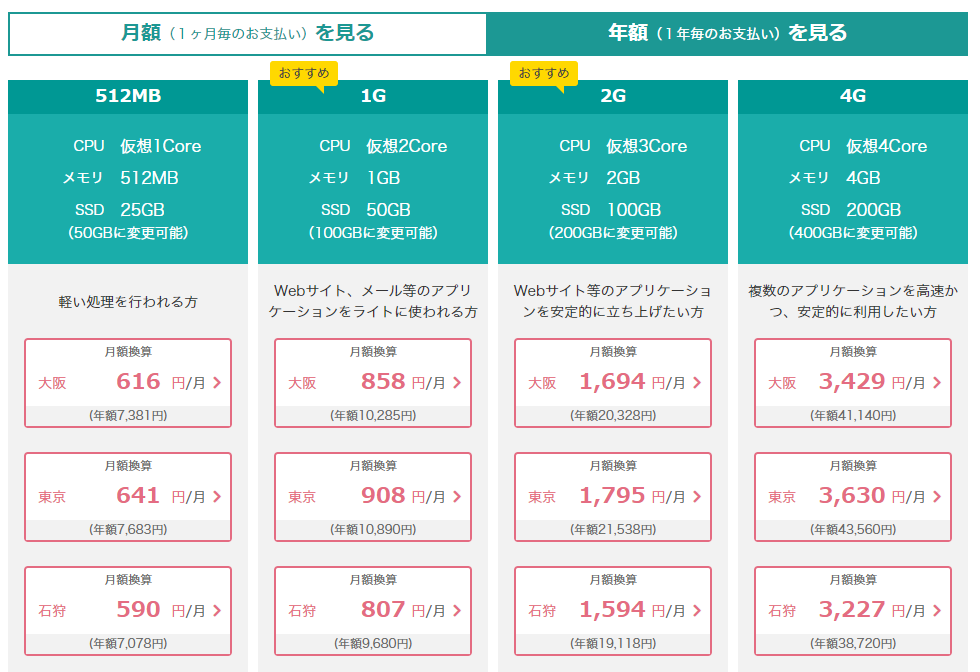
「大阪」「東京」「石狩」はそれぞれデータセンターのある物理的な位置を表します。
希望のプランをクリック
今回は「月額」の「512MB」の「石狩」プランを選択することにしますので、それに沿ってご案内をしていきます。
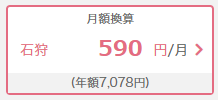
こちらの枠をクリックすると画面が切り替わります。
サーバ構成を選択
サーバOSを選択
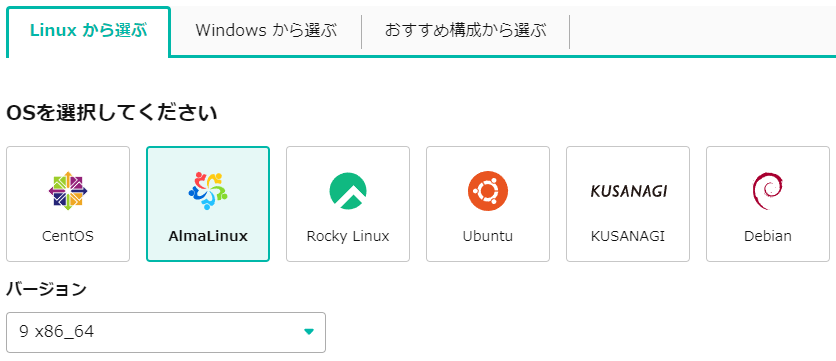
今回は「AlmaLinux」の「9 x86_64」を選択します。
「8 x86_64」も選択できますがこちらを選択する理由がなければ「9」のほうで良いです。
サーバプランの選択
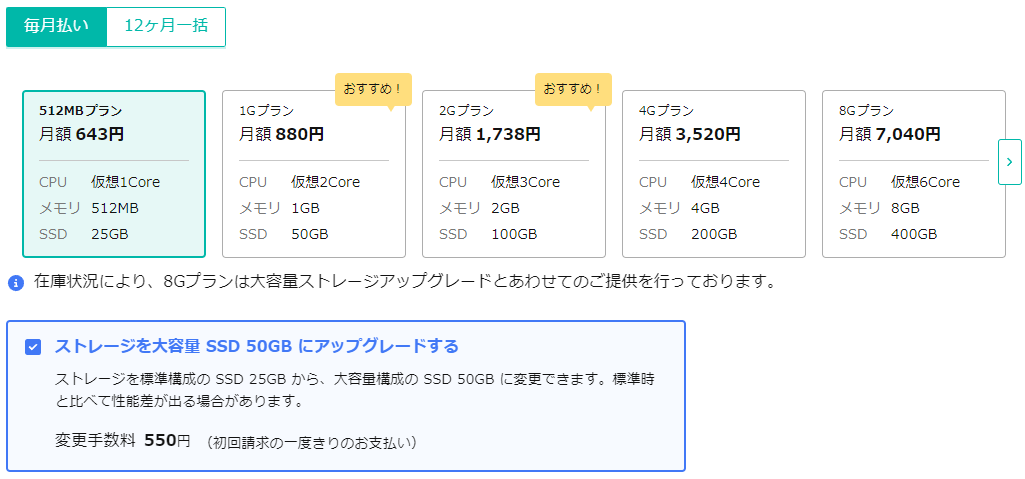
改めてプランの選択となります。
「毎月払い」の「512MBプラン」を選択しました。
ストレージのアップグレードは、できるだけ行ったほうが良いと思います。
「最初の一度きり」で「550円」なのがポイントです。
※金額はプランにより変わります
「ディスク容量は半分は空けておくほうが幸せになる」という言葉があります。スピリチュアルな話ではなくSSDの機械的な仕組みの話しになりますので興味のある方は「SSD 半分 空ける」などで調べてみてください。
リージョンと台数
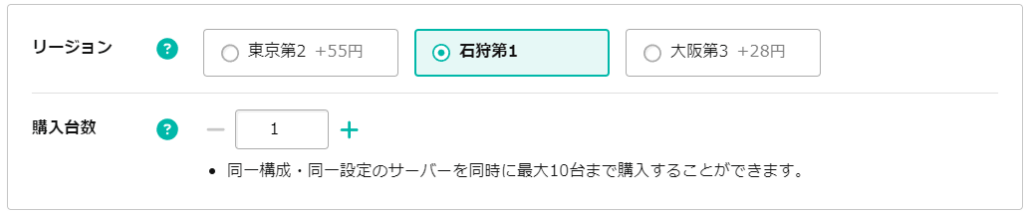
シビアな性能を求めるならそもそもVPSでなく専用サーバにしたりAWSやGCPなど高額サービスもあります。
ということでそうでなければ「東京」「大阪」で悩むこともないと思います。
単純に安く設定されている「石狩」で良いでしょう。
管理者ユーザーの設定
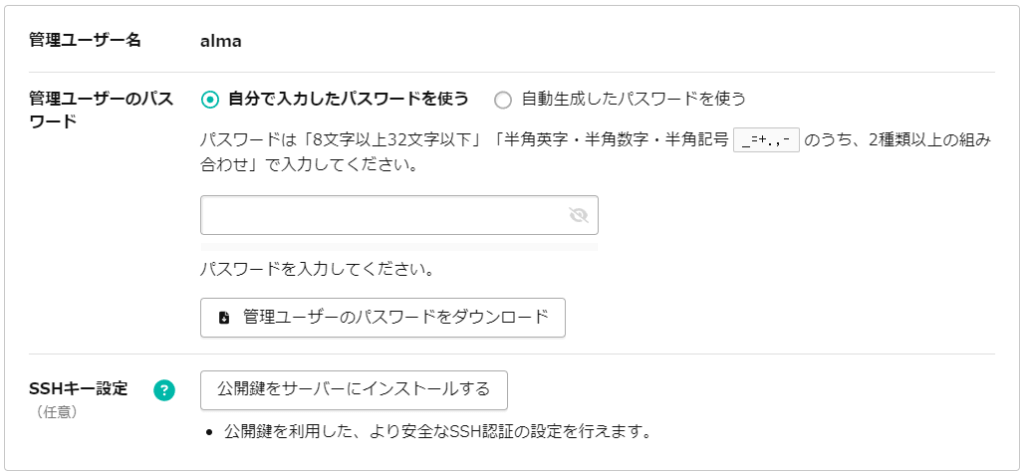
特に運用ルールなど規定がなければ、「自動生成したパスワードを使う」がオススメです。
ランダムにパスワードを作ってくれるので、コピペして控えておきます。
クリップボードに入れたくない方は、「管理ユーザーのパスワードをダウンロード」をクリックするとパスワードの入ったテキストファイルがダウンロードできるので、クリップボードを監視するツールを気にされる場合はこちらの方法もあります。
SSHキーの設定はしておいたほうが後の操作(SSH接続など)で楽になったりします。
そして、可能であればここで設定した「alma」ユーザーは最初のセットアップが完了したときに削除したほうが良いです。
「alma」ユーザーは広く世界的に認知されているユーザーになりますので、自分独自のユーザー名として管理者ユーザーを設定したほうが安全になります。
スタートアップスクリプト
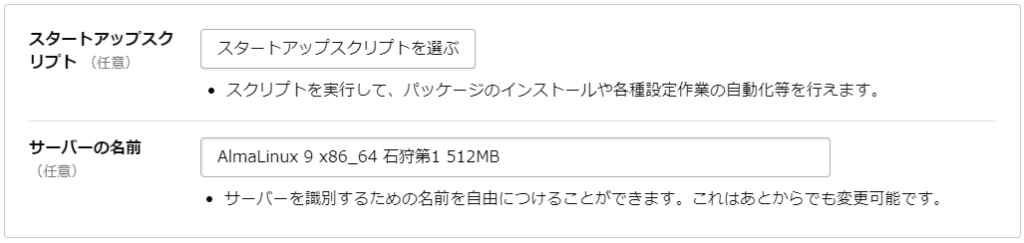
サーバインストール時に設定変更やアプリのインストールなどを自動で行ってくれるスクリプトがあります。
ただ、これって何が行われているか把握している方なら良いのですが、「自動で良いようにやってくれるけど中身分からない」ということになりがちなので、逆になにもしてくれないほうが良かったりします。
ということで「スタートアップスクリプトは使わない」として進めます。
サーバーの名前も「後で変更可能」ということなので一旦このまま進めます。
お支払い画面へ

ということで、設定した内容を確認したら「お支払い方法選択へ」をクリックします。
決済情報の選択
支払方法の選択
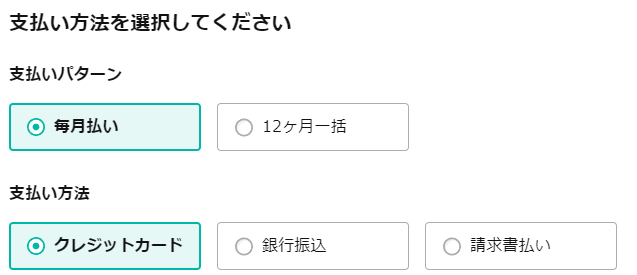
「毎月払い」または「年ごと更新」が選べます。
支払方法も好みのものを選べます。
クーポンコードを使う
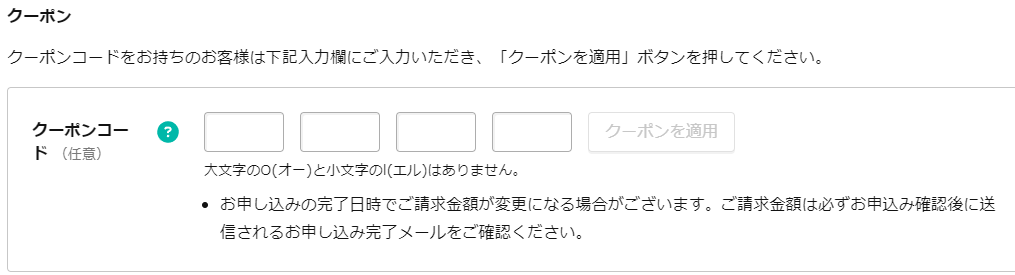
どこでクーポンを入手できるのか分からないのですが、持っている方がいればここから利用できます。
請求金額の確認
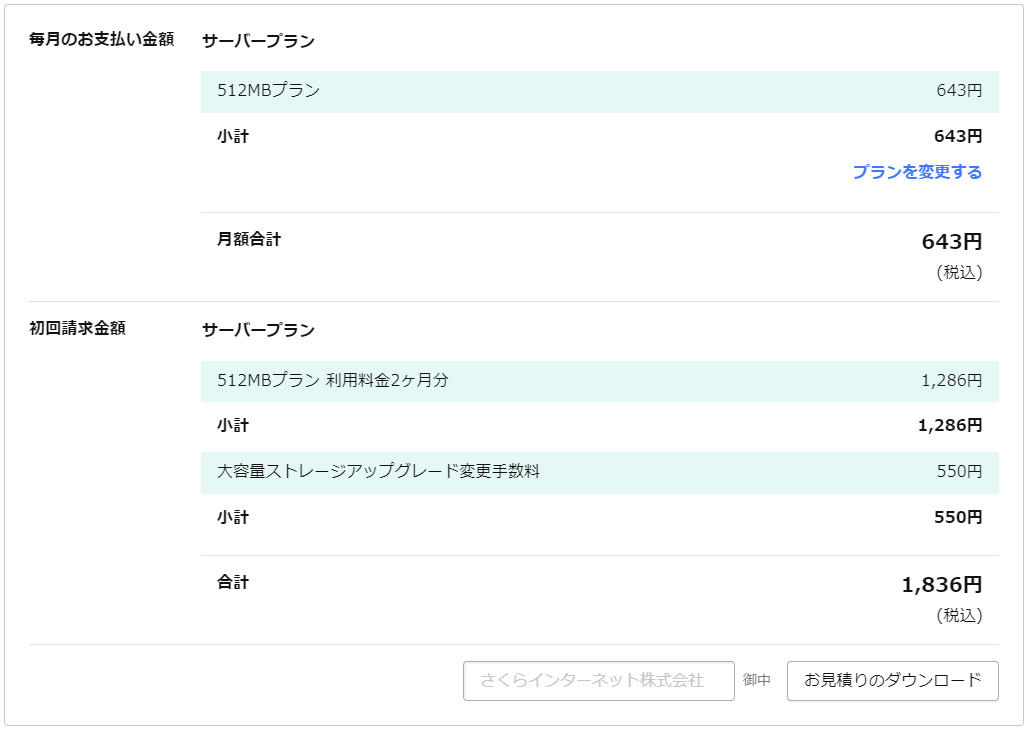
毎月の金額、初期費用の金額などを確認します。
管理者ユーザーの確認

ユーザー情報を確認できます。
約款を確認して確定
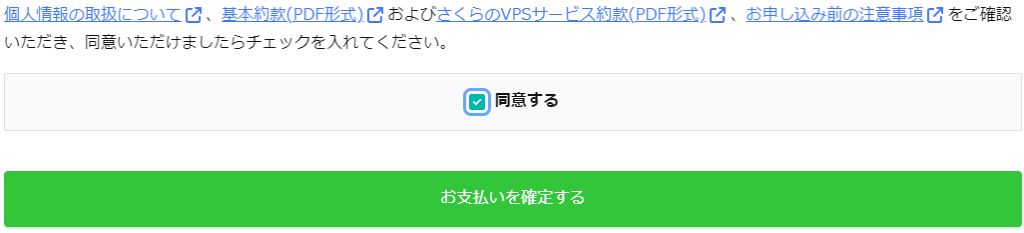
約款に同意するにチェックをいれて、緑色のボタンをクリックすると完了です。
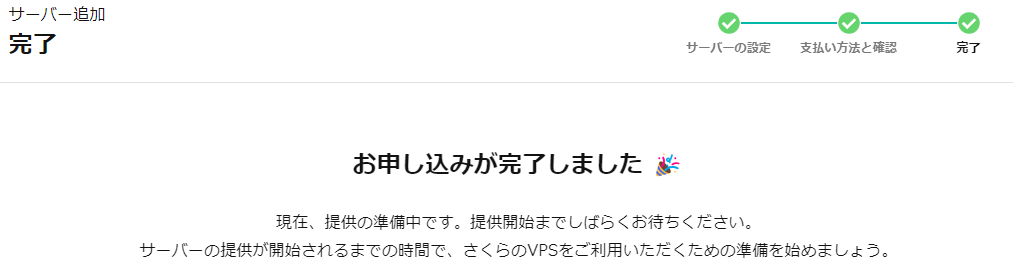
しばらくするとサーバーが使用できるようになります。
おわりに
ということで、「新しくさくらのVPSを契約する」はここまでです。
ここからは、さくらのVPS 2G
![]() や専用サーバにインストールした直後と同じです。
や専用サーバにインストールした直後と同じです。
つぎは「さくらVPSにRocky Linux9.4 をインストールして最初にすること」に続きます。