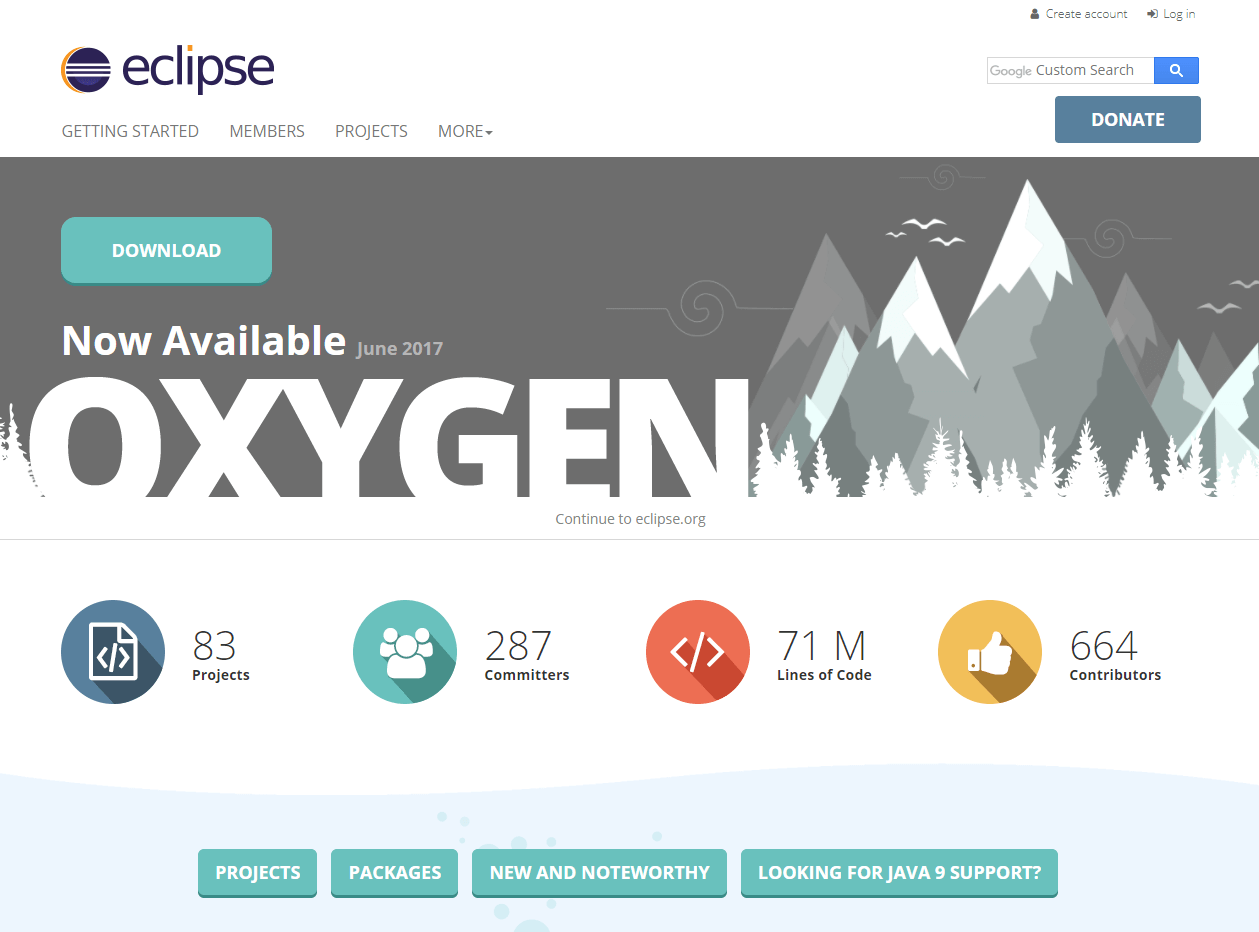
Eclipse Oxygen (4.7) をPHP・web開発向けとしてインストール
篠原 隆司
アフィリエイト広告を利用しています
このページの内容が役に立ったら X (旧twitter) でフォローして頂けると励みになります
挨拶や報告は無しで大丈夫です
Eclipse Oxygen (4.7)は古いバージョンです。
最新版は「Eclipseカテゴリ」からご覧ください。
状況
いろいろとひと段落がついて時間が出来たのと、Eclipseの最新版が出ていたのでEclipse Oxygen(4.7)に変更します。
これまでは Eclipse4.6を使っていました。
Windows10 64bitにzip版をインストールします。
インストール
ダウンロード
▼にアクセスします。
「DOWNLOAD」ボタンが目立ちますがこちらじゃなく、下に並んでいる「PACKAGES」をクリックします。
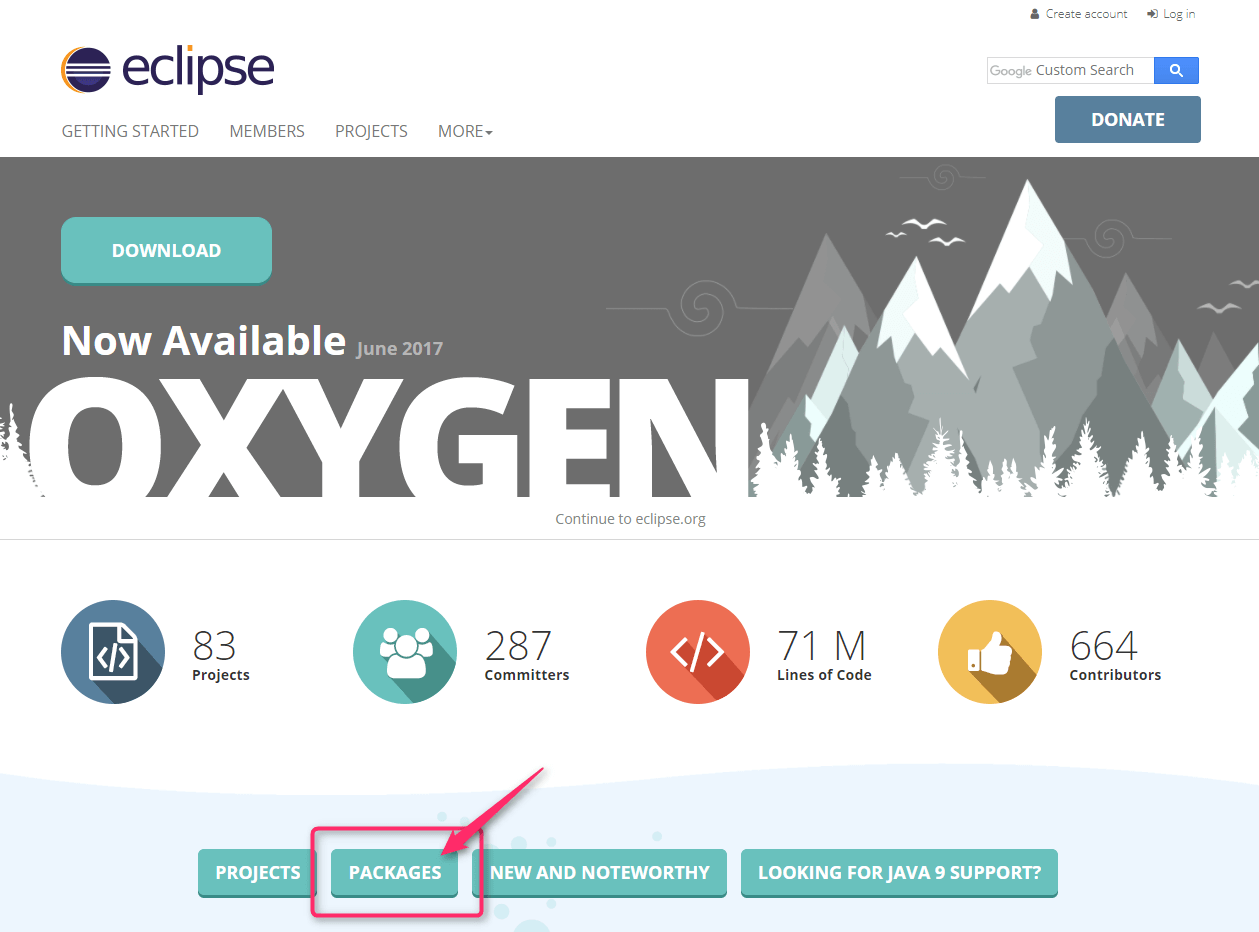
「Eclipse for PHP Developers」の欄にある Windows の「64bit」をクリックします。
※32bitを使われている方は32bitをクリックします。
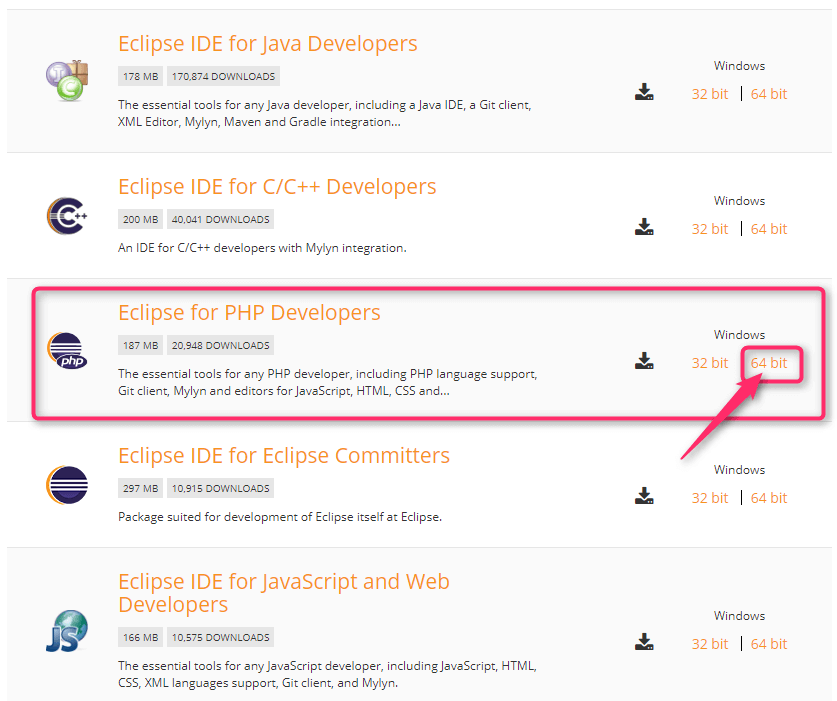
「DOWNLOAD」ボタンをクリックします。

eclipse-php-oxygen-R-win32-x86_64.zip
こちらのファイルがダウンロードされました。
配置
好みの場所に解凍します。
私の場合は下図のように「eclipse4.7」フォルダを作ってその中に入れました。
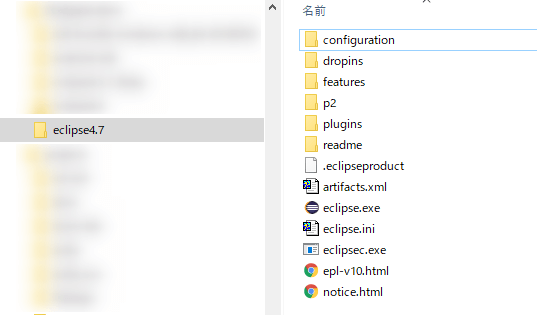
初回起動
- どこでもいいので空のフォルダを作成します。
- eclipse.exeをダブルクリックして起動します。
- Workspaceの選択で「Browse」ボタンを押します。
- 1 で作成したフォルダを選択します。
- 「Launch」ボタンを押します。
- 起動できたら何もせず終了します。
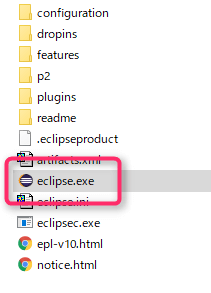
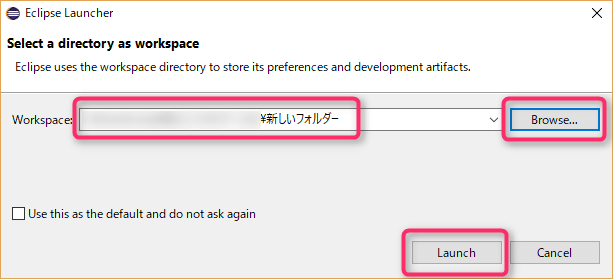
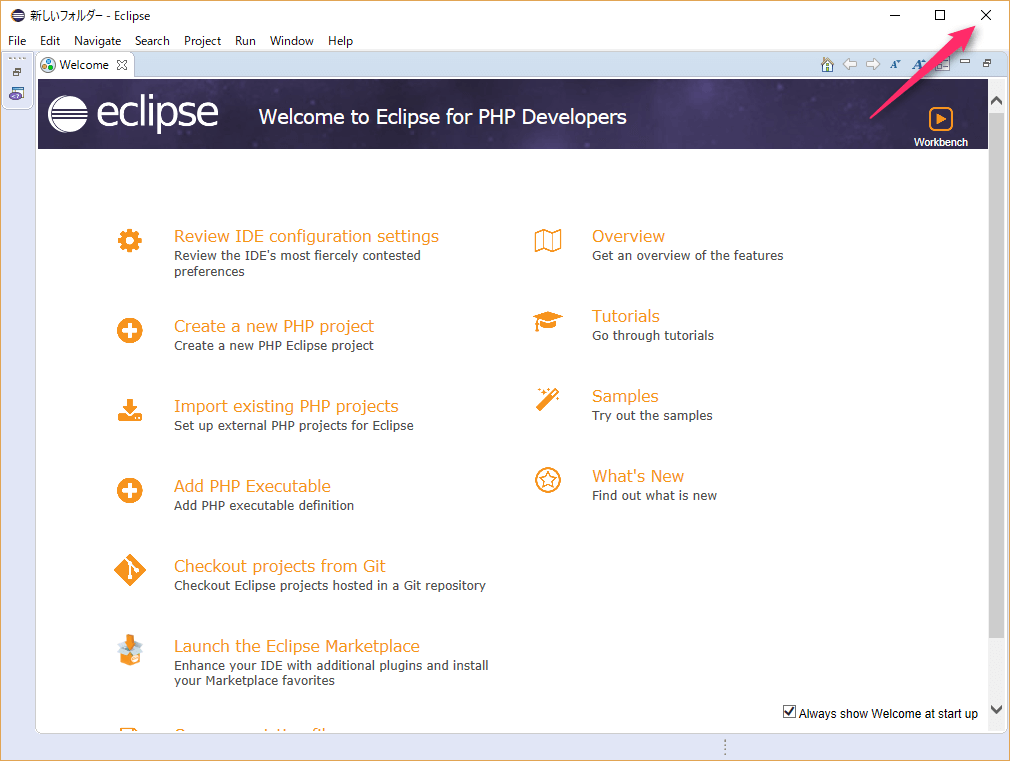
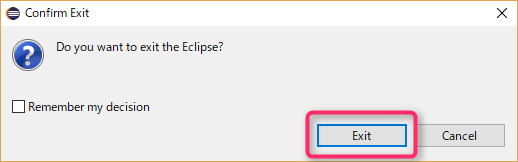
日本語化の準備
http://mergedoc.sourceforge.jp/index.html#/pleiades.html
「Pleiades プラグイン・ダウンロード」から「最新版ダウンロード」をクリック
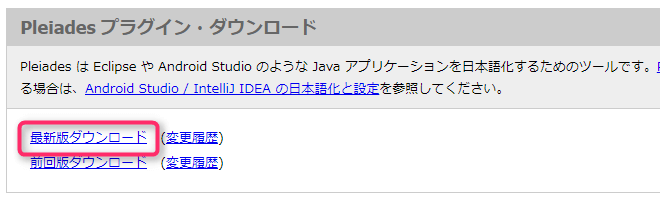
ダウンロードしたら、下図のように「pleiades.zip」の中身をそのまま「eclipse」フォルダにコピーします。
※zip内の readme/readme_pleiades.txt に手順が書かれています。
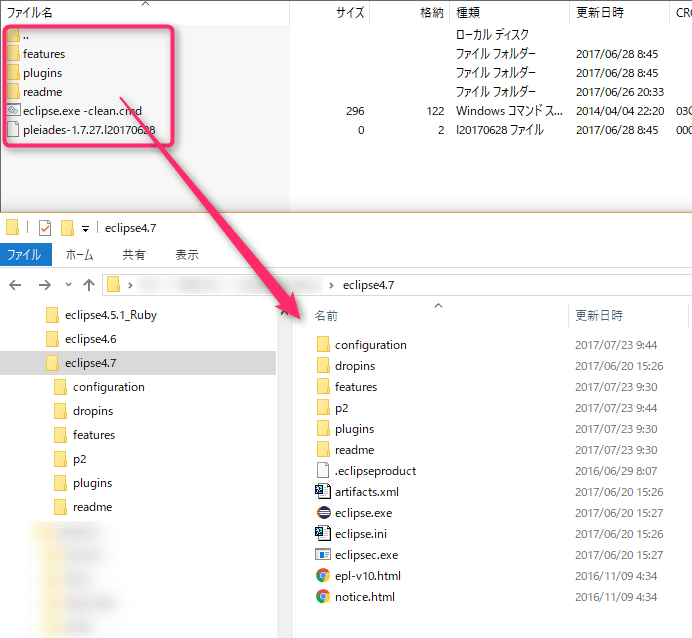
eclipse.ini をテキストエディタなどで開いて、最終行に下記2行を追記します。
-Xverify:none
-javaagent:plugins/jp.sourceforge.mergedoc.pleiades/pleiades.jar
ついでに、Xms と Xmx の値も変更しておきます。
※下図では2048m としましたがお使いのパソコンのメモリと相談して数値を変えてください。
Xms・・・eclipseが起動したときに確保するメモリサイズです。
Xmx・・・eclipseが使用できる最大のメモリサイズです。
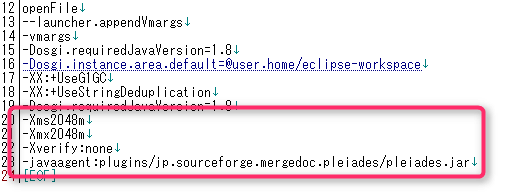
クリーン起動
Pleiades を更新したり、他のプラグインを追加・更新した場合は起動オプションに -clean を指定して起動する必要があります。
「eclipse.exe -clean.cmd」をダブルクリックして起動します。
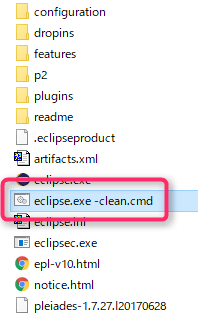
日本語になって起動します。
ワークスペースは前回起動時のがそのまま入っていると思います。
「起動」を押して起動します。
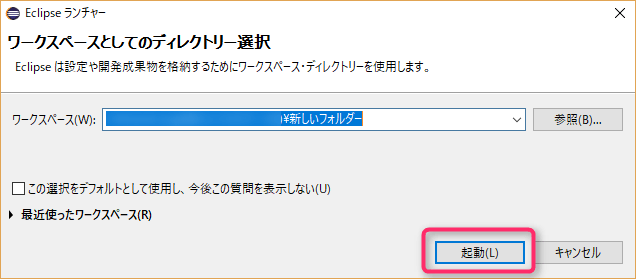
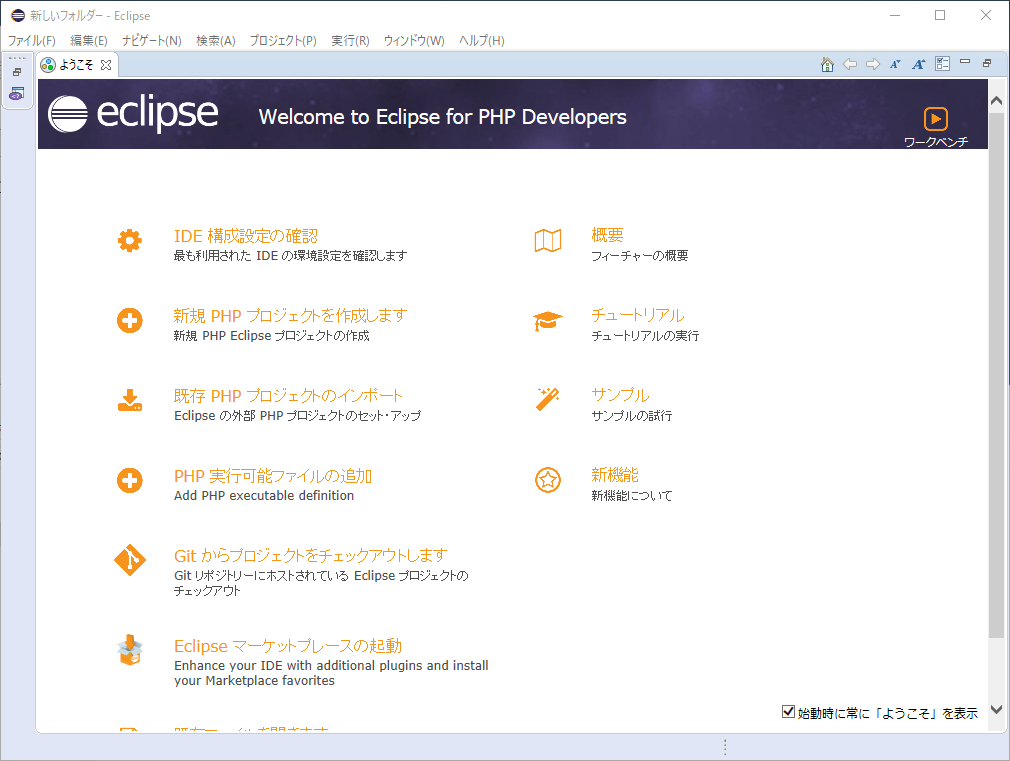
ショートカットファイルの作成
Eclipseを起動しやすくするため色々します。
「eclipse.exe」を右クリックして「ショートカットの作成」を押します。
「eclipse.exe - ショートカット」が出来るので「eclipse4.7」に名前を変更します。
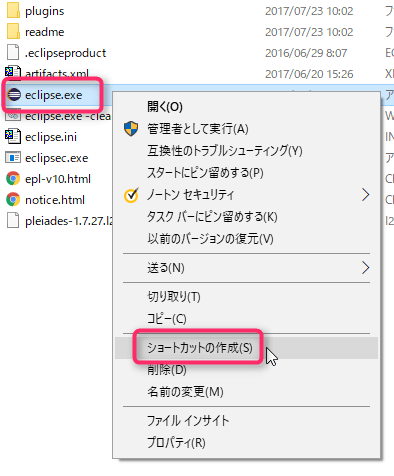
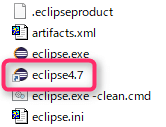
ショートカットファイルのほう「eclipse4.7」をスタートにピン留めします。
これで、windowsのスタートボタンを押したときのタイルに現れます、
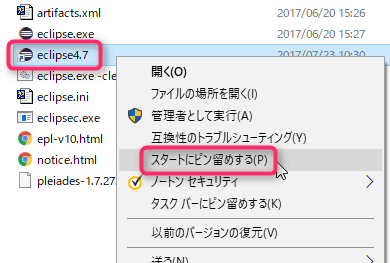
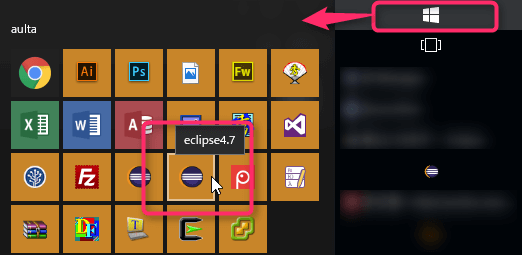
上図でeclipseのアイコンが2つあります。左のは「eclipse4.6」で1つ前のバージョンです。このように異なるバージョンを同居しています。
※異なるバージョンの同居は注意が必要です
※間違えて4.6を起動しないようにスタートメニューの「eclipse4.6」は削除しました。(実体は削除せず残します)
ショートカットファイルを作成して、ショートカットファイルのほうを「スタートにピン留め」したのはこのタイル表示の吹き出しとして「eclipse4.7」を出すためです。
続けて、タスクバーにもピン留めしておきます。
私の場合eclipseを使うことが多いのでピン留めしますが、そうでない方はタスクバーにまでピン留めする必要はないかもしれません。
※タスクバーへのピン留めはショートカットではなく本体のほうを設定します。
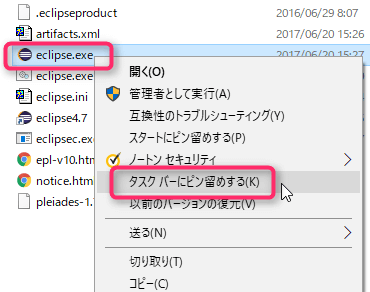
始めてeclipseを使う場合
eclipseを起動します。
ワークスペースは上記までの手順で行ったのと同じものを選択して、起動ボタンを押します。
フォントの変更
Windowsだとフォントがおかしく感じると思います。
上のメニューより次のように辿ってください。
「ウィンドウ」>「設定」>「一般」>「外観」>「色とフォント」>「基本」>「テキスト・フォント」
「編集」を押して、フォント名「MS ゴシック」サイズ「9」に変更します。
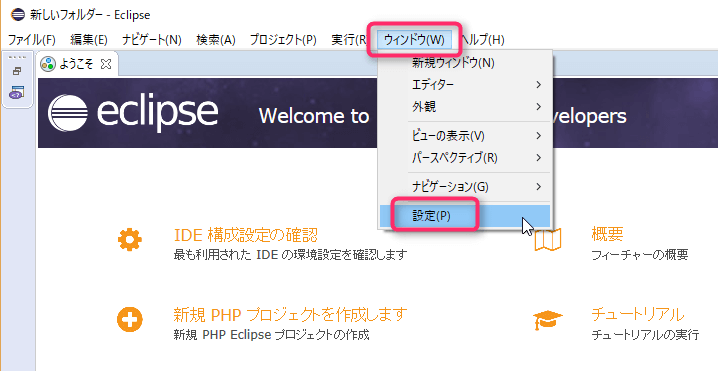
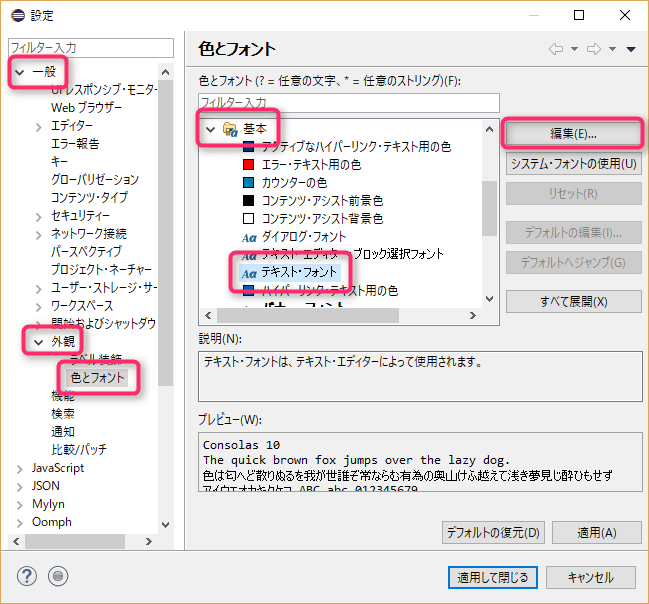
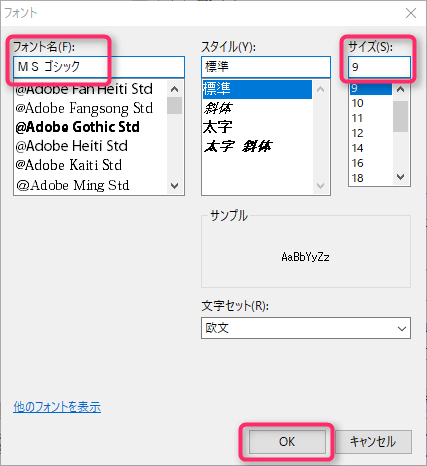
問題の解決
F3キー(宣言を開く)が効かない
以前のバージョンのeclipseを使っているプロジェクトを新バージョンのeclipseで開いたときに、F3キーが怪しくなります。
- eclipseを一旦終了する。
- エクスプローラからワークスペースのフォルダを開きます。
- .metadata\.plugins\org.eclipse.dltk.core.index.sql.h2
こちらのディレクトリ内のすべてのファイルを削除します。 - eclipseを起動して正常になったか確認します。
終わりに
これでインストールは終わりです。
eclipse4.6のときは他にもプラグインを入れたり設定変更していたりします。
プラグインについては、これから先必要になったときに追加していきます。
入れたものの使わなくなったものや、eclipse本体に機能追加されて不要になったものがあるので、eclipse4.7を使いながら様子見しつつ不要なものはインストールしない方針です。
「ウィンドウ」>「設定」で変更するような設定については、ワークスペースごとに保存されており、以前のワークスペースを開いたときに引き継がれるため、基本的にそのままです。
プラグイン
ShellEd
2017/08/26追記
シェルスクリプトのプロジェクトを使う必要が出てきたのでShellEdを入れました。
メニュー 「ヘルプ」>「新規ソフトウェアのインストール」
作業対象 Oxygen - http://download.eclipse.org/releases/oxygen
フィルター名 ShellEd
動的言語ツールキット - ShellEd IDE
Eclipse Java 開発ツール
2018/02/14 追記
Antを使う必要があったのでインストール。Antを使おうと思ったらあるはずなのに無い。なぜ?だったんですが今回は「Eclipse for PHP Developers」だったのでjavaは入ってなかったみたいです。以前は素のEclipseを入れてからPDTを入れるって流れだったので。
メニュー 「ヘルプ」>「新規ソフトウェアのインストール」
作業対象 Eclipse プロジェクト更新サイト - http://download.eclipse.org/eclipse/updates/4.7
フィルター名 java
動的言語ツールキット - Eclipse Java 開発ツール
参考になったサイト
http://qiita.com/cypher256/items/e308d920dfaf15892baa
Eclipse 4.7 Oxygen 新機能 30+ / Java 9 を試そう!