Eclipse IDE 2024-06 をPHP・Web開発向けとしてWindows11にインストール
篠原 隆司
アフィリエイト広告を利用しています
このページの内容が役に立ったら X (旧twitter) でフォローして頂けると励みになります
挨拶や報告は無しで大丈夫です
Eclipse IDE 2024-03 まではアプリ内アップデートを行ってきたのですが、アップデートができなくなったの新規で最新バージョンをインストールし直すことにしました。
経緯
Eclipse IDE 2024-06 がリリースされていたのでアップデートしようとしたのですが、エラーが出て更新できませんでした。
2022-06以降はアプリ内アップデートを行ってました
Eclipseカテゴリ をご覧になっている方は気がついているかもしれません。
Eclipse IDE 2022-06 の記事を最後にインストールの説明が止まっています。
「もうEclipseを使わなくなったのか?VSCode使いになってしまったのか?」
さまざまな疑問が浮かぶかと思います。
そんなことはなくって「Eclipseのアップデート」でアプリ内から更新をしていたため、新規でインストールをすることがなくなってしまったからなのです。
Eclipseのアップデートは4カ月ごと
Eclipseは、3月、6月、9月、12月の4カ月ごとに年間4回のアップデートが行われることになっています。
だいたいは対象月の中頃に行われます。
2024-06 に更新されていない
2024年6月も中旬を過ぎてそろそろかなと思いつつも更新がないので特に気にもせずそのままにしていました。
単純に忙しかったこともあります。
そうこうしているうちに7月になりました。
アップデートされていなくても致命的な問題にならないのでそのままにしていましたが、時間に余裕が出来たため今回きちんと調査して解決することになりました。
2024-06 にアップデートできない原因
手動でアップデートを行う
▼Eclipseを起動します

▼「ヘルプ」からバージョンを確認

▼「ヘルプ」から「更新の確認」をクリック
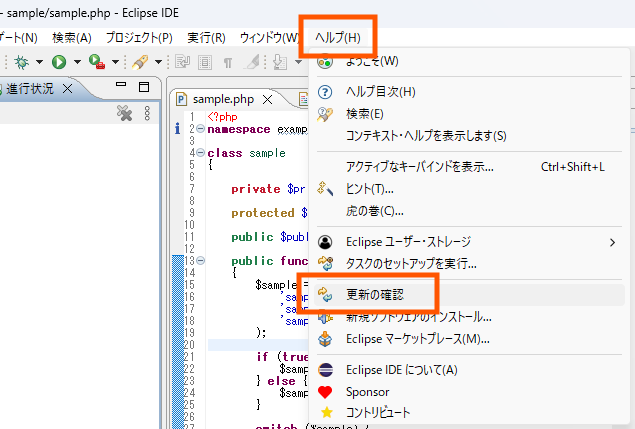
▼しばらく待ちます
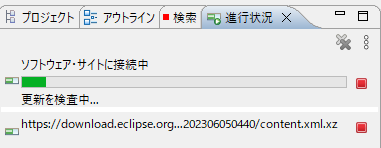
▼アップデートができませんでした

▼「詳細」には次のように書かれています
いくつかの依存関係が満たされていないため、インストールを完了できません
Software being installed: Wild Web Developer HTML, CSS, JSON, Yaml, JavaScript, TypeScript, Node tools 1.3.6.202405280856 (org.eclipse.wildwebdeveloper.feature.feature.group 1.3.6.202405280856)
Software currently installed: JustJ Adoptium OpenJDK Hotspot JRE Complete 17.0.3.v20220515-1416 (org.eclipse.justj.openjdk.hotspot.jre.full.feature.group 17.0.3.v20220515-1416)
Cannot satisfy dependency:
From: JustJ Adoptium OpenJDK Hotspot JRE Complete 17.0.3.v20220515-1416 (org.eclipse.justj.openjdk.hotspot.jre.full 17.0.3.v20220515-1416)
To: org.eclipse.equinox.p2.iu; a.jre.javase 0.0.0, min=0, max=0, filter=(!(org.eclipse.justj.buildtime=true))
Cannot satisfy dependency:
From: JustJ Adoptium OpenJDK Hotspot JRE Complete 17.0.3.v20220515-1416 (org.eclipse.justj.openjdk.hotspot.jre.full.feature.group 17.0.3.v20220515-1416)
To: org.eclipse.equinox.p2.iu; org.eclipse.justj.openjdk.hotspot.jre.full [17.0.3.v20220515-1416,17.0.3.v20220515-1416]
Cannot satisfy dependency:
From: Wild Web Developer: web development in Eclipse IDE 1.2.2.202405280856 (org.eclipse.wildwebdeveloper 1.2.2.202405280856)
To: osgi.ee; (&(osgi.ee=JavaSE)(version=21))
Cannot satisfy dependency:
From: Wild Web Developer HTML, CSS, JSON, Yaml, JavaScript, TypeScript, Node tools 1.3.6.202405280856 (org.eclipse.wildwebdeveloper.feature.feature.group 1.3.6.202405280856)
To: org.eclipse.equinox.p2.iu; org.eclipse.wildwebdeveloper [1.2.2.202405280856,1.2.2.202405280856]
Eclipse アップデート
こちらだけではなんのことか分かりづらいですが、要約すると次のようになります。
依存関係のエラーから、Wild Web Developerプラグインのインストールに必要なJavaのバージョンが異なることが原因のようです。Wild Web DeveloperはJava SE 21を要求していますが、現在インストールされているのはJava SE 17です。以下の手順でJava SE 21をインストールし、プラグインのインストールを試みることができます。いまは「Java SE 17」で動いているけど「Java SE 21」にしてください
と書かれています。
つまりは、JAVAのバージョンが古いから対応できません。
ってことです。
JAVA(JRE)を新しくしたら解決できそうです。
・・・できそうなのですができませんでした。
参考までに
最新のJREをインストールして、eclipse.ini の -vm からJREのパスを変えたらOKでしょ?
と思った方は諦めてください。
ダメでした。
思っていたよりも根が深そうなのでキレイに新規でインストールすることにします。
ということで次項からはいつも通りのインストール手順となります。
過去のバージョン
実際は2005年くらいから使っているのですが公に記事として掲載するようになったのは 4.7 Oxygen からになります。
ちなみに前回の記事は▼です。
Eclipse IDE 2022-06 をPHP・Web開発向けとしてWindows10にインストールZIP版を使います
Eclipseの公式サイトに行って普通にダウンロードして進めていくと「exe形式のインストーラ版」になります。これはこれで良いと思いますので、インストーラから入れたい場合は本記事は役に立たないかもしれません。
本記事では、zip版をインストールしていきます。
zip版にすることで複数のEclipse(もしくは複数バージョンのEclipse)を同居させることができます。新しいEclipseをインストールしつつ、もしものときは以前のバージョンに戻せるようにします。
また、JAVA用のEclipse、Ruby用のEclipseとそれぞれ環境を整えて使い分けたりすることができます。
インストール
ダウンロード
https://www.eclipse.org/
Eclipseのトップページにアクセスします。
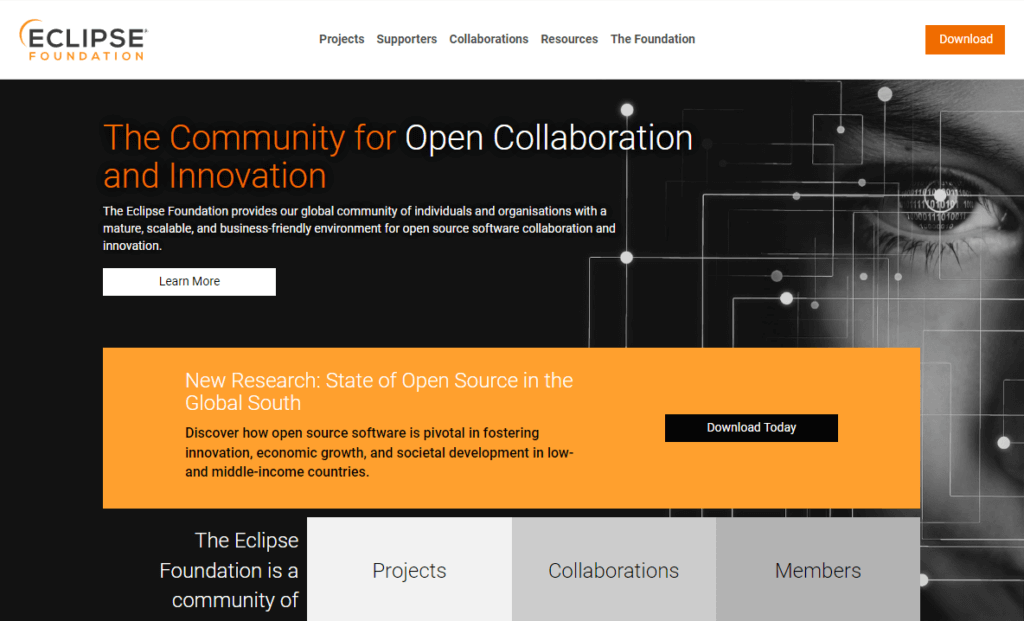
右上の端に「DOWNLOAD」と書かれたオレンジ色のボタンがありますので、クリックします。
▼オレンジのボタンではなくその下の「Download Packages」をクリック

パッケージの選択
▼いくつか並んでますので、下の方にある「Eclipse IDE for PHP Developers」までスクロールします。
右にある「Windows x86_64」をクリックします。
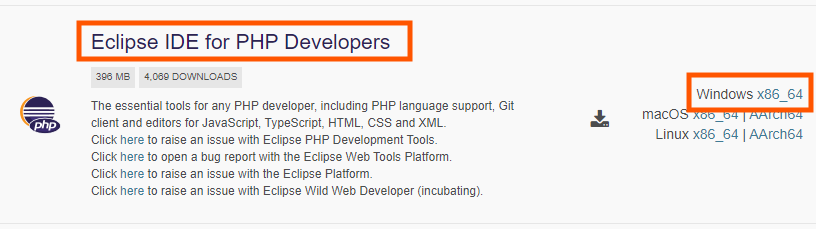
▼Japanからダウンロード
ここから「Download」を押すのですが、よく見ると「Download from 国名 ・・・」となっています。
今回は Korea になってます。
日本以外になっている場合は 「Select Another Mirror」 をクリックしてダウンロード元を変更します。
Japanが3つあります。
どれでも良いのでクリックします。
ちなみに「山形大学」が2つと「JAIST 北陸先端科学技術大学院大学」ですね。
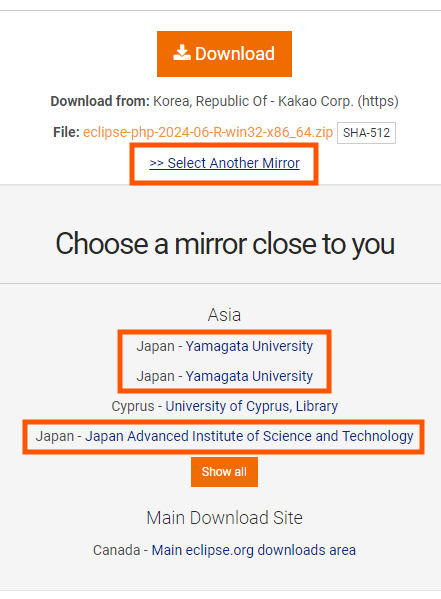
▼「名前を付けて保存」のダイアログが出てきますので、好みの場所を選択して「保存」を押します。
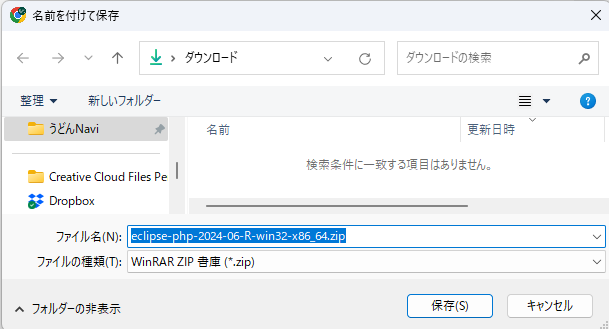
eclipse-php-2024-06-R-win32-x86_64.zip
こちらのファイルがダウンロードされました。
配置 / インストール
ダウンロードしたzipを好みの場所に解凍するだけです。
私の場合は下図のように「eclipse-php-2024-06」というフォルダを作ってその中に入れています。
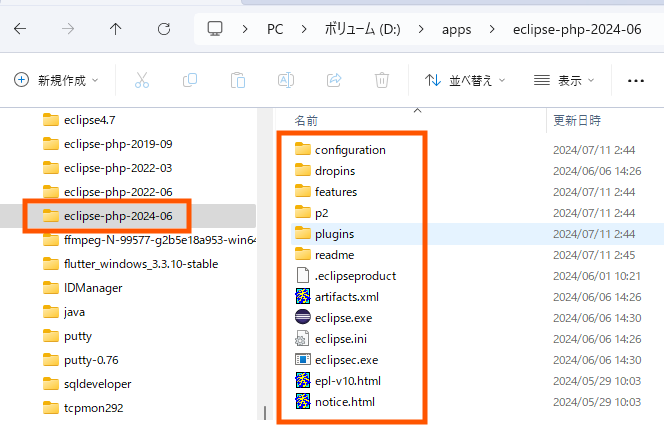
ちなみに左のツリーを見ると「eclipse4.7」「eclipse-php-2019-09」 「eclipse-php-2022-03」 「eclipse-php-2022-06」 があります。 このように他のバージョンと同居させて必要に応じて使い分けることができます。
愛用のプラグインに Shell ED というシェルスクリプト向けのプラグインがあったのですが、2019-12 で怪しくなり、2020-03 では使えなくなってしまいました。
どうしているかというと、シェルスクリプトを書くときは 2019-09 バージョンを起動して使っています。
こういうことができるので、バージョン違いの同居はおすすめです。
JRE / JDKについて
以前はここでJDKをインストールしていたのですが、現在ではEclipseに含まれていますので不要です。
OracleのJDKではなく、OpenJDKを使うように変わっています。
参考までに「eclipse.ini」を見ておきましょう。
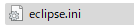
▼ 12、13行目「-vm」の行です。ここにJREがいます。
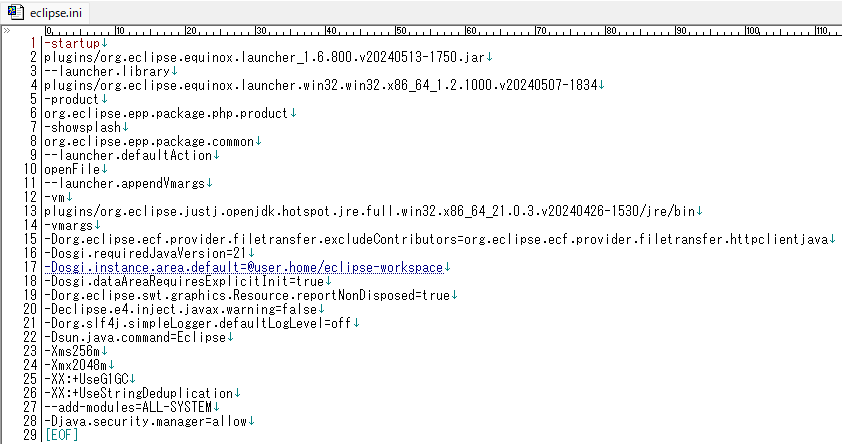
初回起動
空のフォルダを作成します

場所はどこでも良いので「新しいフォルダ―」を作成します。
Eclipseを起動
▼eclipse.exeをダブルクリックして起動します。
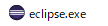
▼初回は少し時間がかかります

▼先ほど作成しておいたフォルダを選択して「Launch」
Workspaceの選択で「Browse」ボタンを押します。
最初に作成したフォルダを選択します。
「Launch」ボタンを押すと起動します。
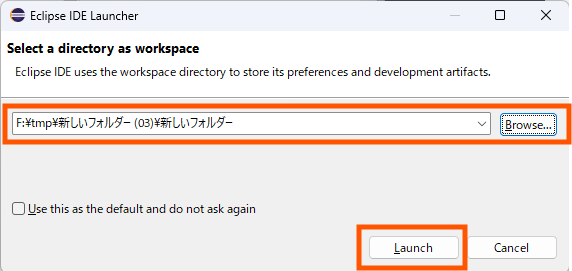
▼Microsoft Windows Defenderの設定
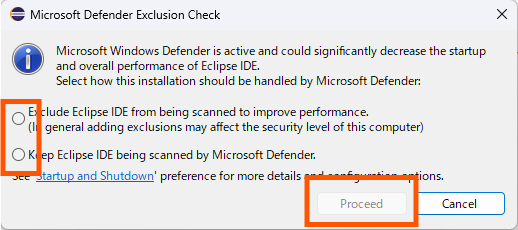
Eclipse IDEで扱うファイルをMicrosoft Windows Defenderのスキャン対象とするかどうか選択します。
【上】Exclude Eclipse IDE from being scanned to improve performance
スキャン対象から除外してパフォーマンスを向上させる
【下】Keep Eclipse IDE being scanned by Microsoft Defender
スキャンを行いセキュリティを向上させる
自分にあったほうを選択し、「Proceed」をクリック
終了する
起動したばかりですがそのまま終了します。
ウィンドウ右上の×をクリックします。
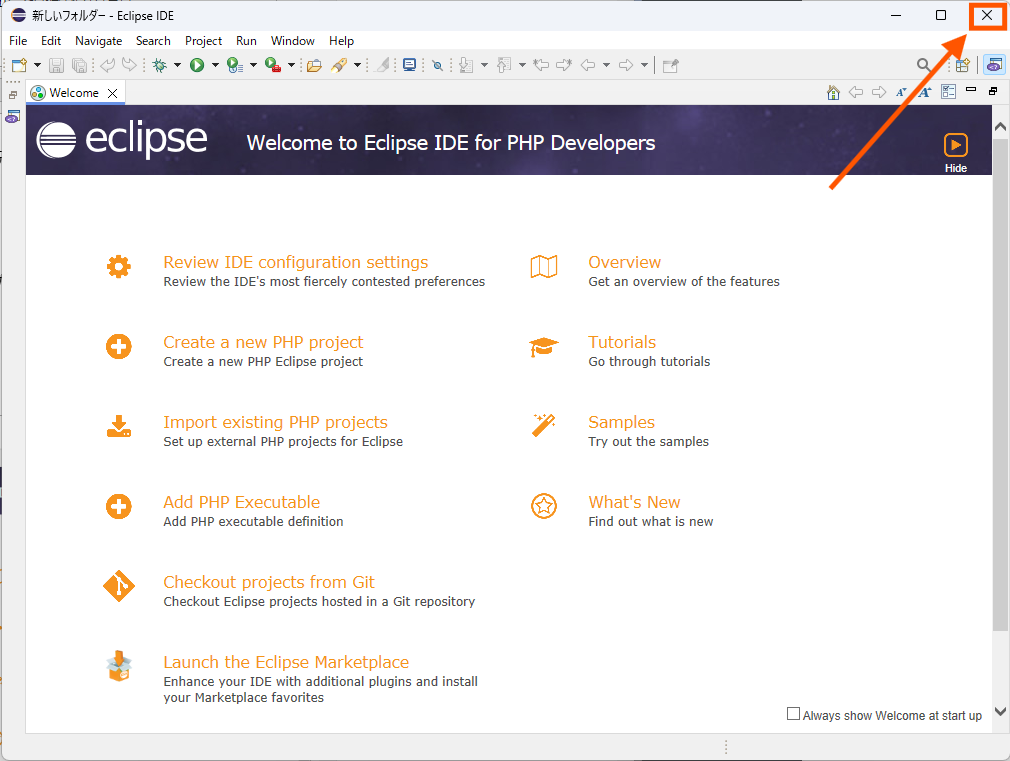
日本語化する
Pleiades プラグインをダウンロード
ダウンロードページ
https://willbrains.jp/
上のほうは関係ないので、ちょっと下にスクロールします。
▼「Pleiades プラグイン・ダウンロード」から「Windows」のボタンをクリックします。
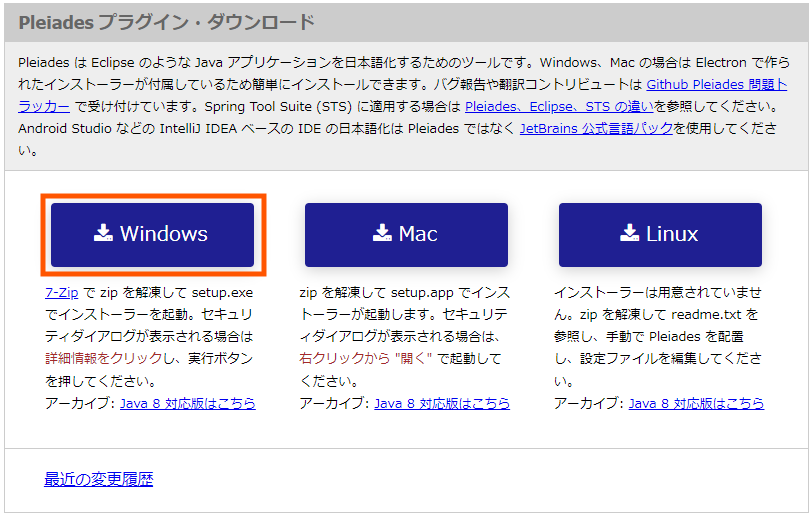
上のほうは関係ないので、ちょっと下にスクロールします。
▼「Pleiades プラグイン・ダウンロード」から「Windows」のボタンをクリックします。
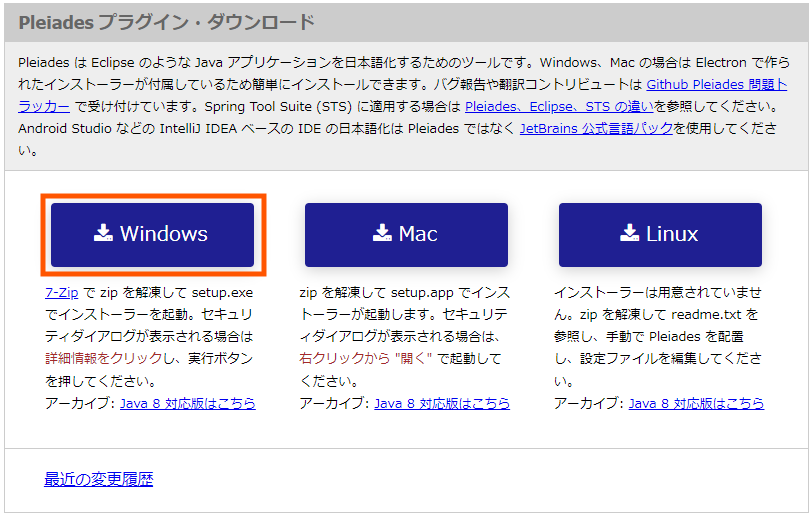
▼自動で変わらないので下記リンクをクリックします。

▼「名前を付けて保存」のダイアログが出てきますので、好みの場所を選択して「保存」を押します。
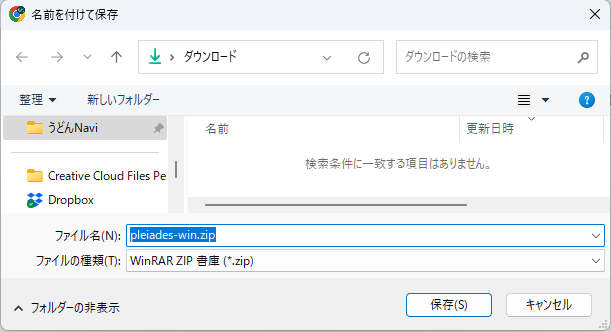
pleiades-win.zip
こちらのファイルがダウンロードされました。
解凍して配置
下図のように「pleiades-win.zip」の中身を「eclipse」フォルダにコピーします。
※zip内の readme/readme_pleiades.txt に手順が書かれています。
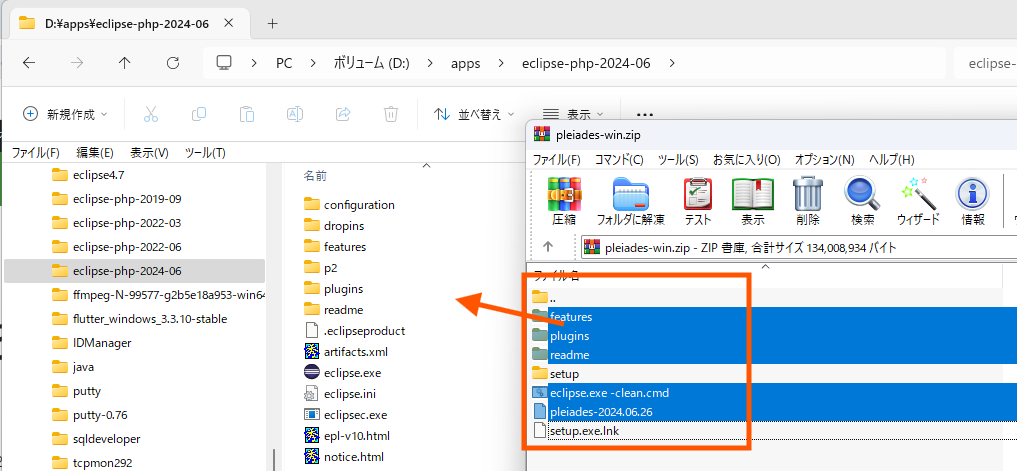
対象は次のとおりです。
- features
- plugins
- readme
- eclipse.exe -clean.cmd
- pleiades-2024.06.26
setup、setup.exe.lnk は不要です。
eclipse.iniの編集

eclipse.ini をテキストエディタなどで開いて、最終行に下記2行を追記します。
これは日本語化のために必須の追記です。
-Xverify:none
-javaagent:plugins/jp.sourceforge.mergedoc.pleiades/pleiades.jarついでに、Xms と Xmx の値も変更しておきます。
Xms・・・eclipseが起動したときに確保するメモリサイズです。
Xmx・・・eclipseが使用できる最大のメモリサイズです。
下図では2048m としましたがお使いのパソコンのメモリと相談して数値を変えてください。
▼編集後のeclipse.iniは下図のようになりました。
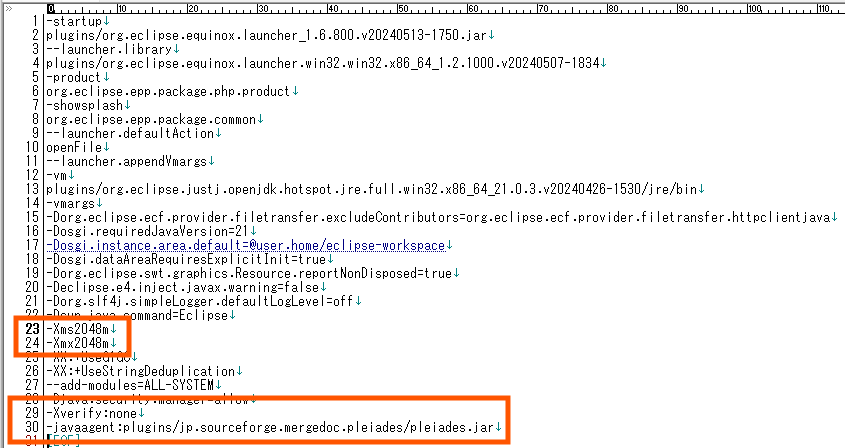
Eclipse IDE をクリーン起動
Pleiades を更新したり、他のプラグインを追加・更新した場合は起動オプションに -clean を指定して起動する必要があります。
▼「eclipse.exe -clean.cmd」をダブルクリックして起動します。


▼日本語になって起動しました。
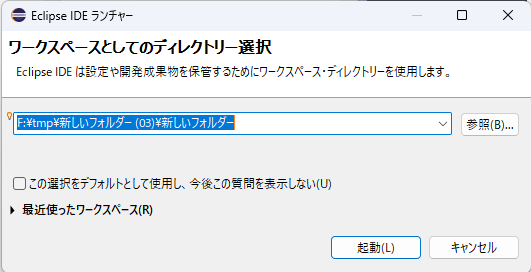
ワークスペースは前回起動時のがそのまま入っていると思いますのでそのまま 「起動」を押して起動します。
▼日本語になりました。
そのまま右上の「✖」から終了します。
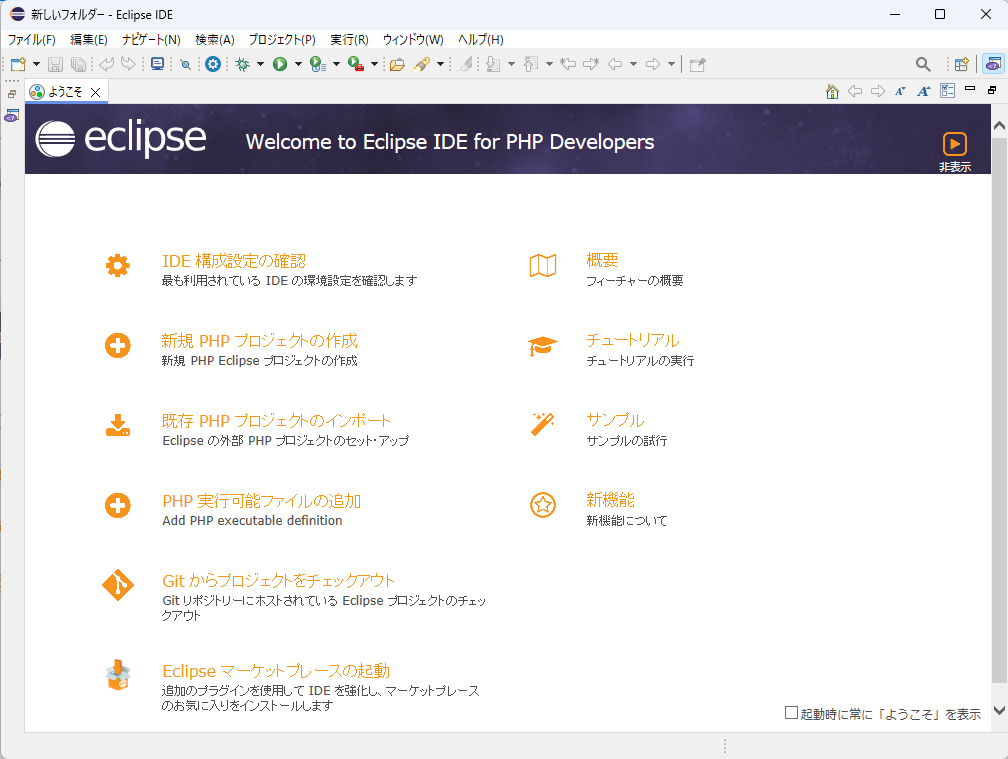
Windowsのスタートパネルに配置
Windowsのスタートパネル(スタートメニュー)にアイコンを設定します。
そのまま設定すると「eclipse」という名前になります。
このままでも良いのですが、複数バージョンを同居させると区別できなくて困ります。
▼下図ような表示を目指します。
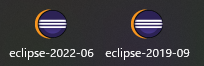
ショートカットの作成
▼「eclipse.exe」を右クリックし、「その他のオプションを確認」から「ショートカットの作成」をクリック
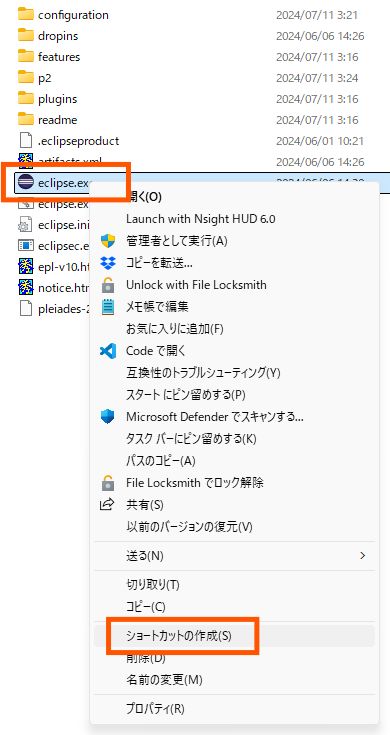
▼ショートカットが作成されました。
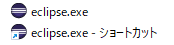
「eclipse.exe - ショートカット」を「eclipse - 2024-06」のように名前を変えます。
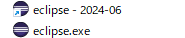
スタートパネルに配置

ショートカットファイルを右クリックして「スタートにピン留めする」をクリック
▼Windowsキーまたはスタートメニューをクリックします

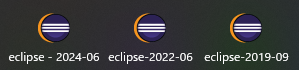
登録されたことが確認できました。
以前の設定を引き継ぐ
設定は「ウィンドウ」の「設定」です。
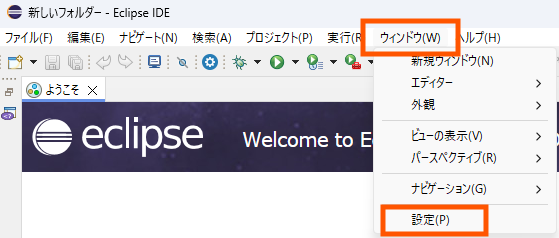
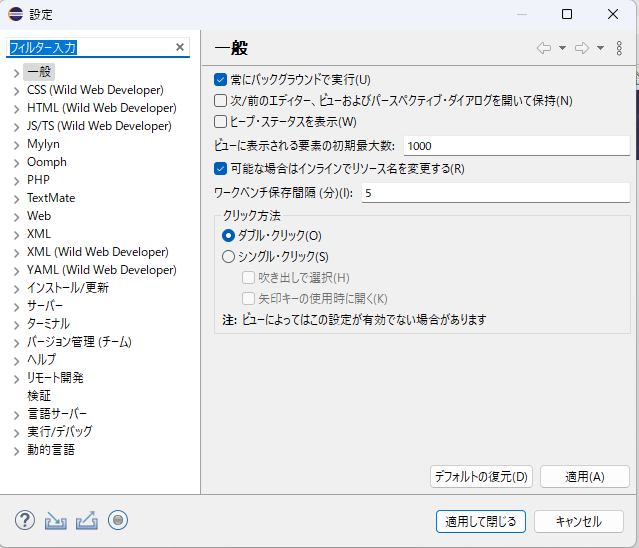
こちらの画面では大きく分けて3種類の設定を1つの画面で行います。設定ごとに保存されるファイルが異なります。
ほとんどの設定はワークスペースごともしくはプロジェクトごとに保存されているので、Eclipse本体を入れ替えることで引き継ぐ設定はあまりありません。
基本的には、下記のファイルを上書きするだけです。
【Eclipse本体と同じディレクトリ】/configuration/.settings/org.eclipse.ui.ide.prefs
プロジェクトごとの設定
プロジェクトごとの設定は次の場所に保存されます。
ワークスペース / プロジェクト / .settings
ワークスペースごとの保存になるのでここでは特にすることはありません。
ワークスペースごとの設定
ワークスペースごとの設定は次の場所に保存されます。
ワークスペース / .metadata / org.eclipse.core.runtime / .settings
こちらも、ワークスペースごとの保存になるのでここでは特にすることはありません。
Eclipse全体の設定
Eclipse全体の設定は次の場所に保存されます。
Eclipse /configuration/.settings/org.eclipse.ui.ide.prefs
引き継ぐ場合は、以前のバージョンの org.eclipse.ui.ide.prefs の内容で上書きしてやればいけます。
中身はそんなに多くないので、テキストエディタで開いて確認しておくと良いです。
プラグイン
プラグインは基本的に「必要になったら入れる派」です。
以下、使用頻度の高いプラグインを掲載します。
2024-7-11 現在、追加で入れたプラグインは無しです。
入れることがあったらここに追記します。