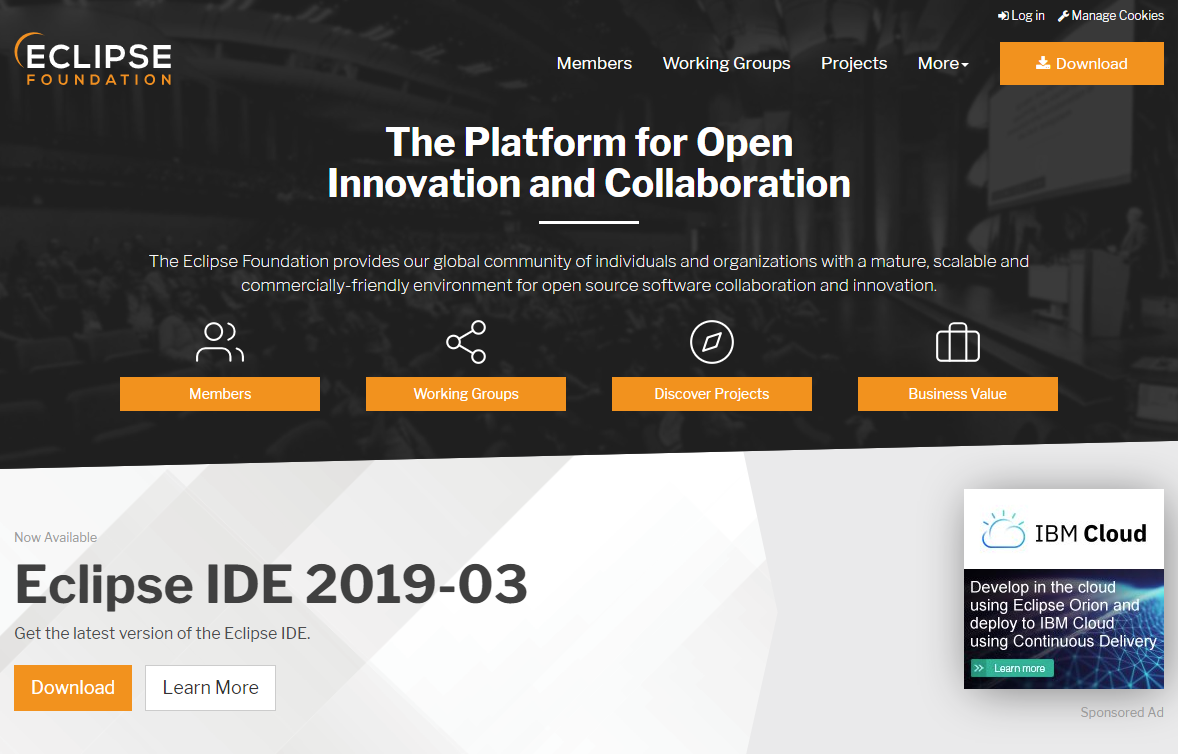
Eclipse IDE 2019-03 をPHP・Web開発向けとしてWindowsにインストール
篠原 隆司
アフィリエイト広告を利用しています
このページの内容が役に立ったら X (旧twitter) でフォローして頂けると励みになります
挨拶や報告は無しで大丈夫です
Eclipse IDE 2019-03 は古いバージョンです。
最新版は「Eclipseカテゴリ」からご覧ください。
Eclipseの最新版が出ていたのでEclipse 2019-03をインストールしました。
Eclipseは 4.8 Photon を最後に 2018年12月から3カ月ごとのリリースになりリリースした年月をバージョン名として扱うようになりました。
インストール後、Eclipse を起動し「ヘルプ」から「Eclipse IDEについて」を確認すると「Version: 2019-03 (4.11.0)」と表示されています。
ここではWindows10 64bitにzip版を新規インストールしていきたいと思います。ちなみに以前のバージョンはそのまま残します。
ZIP版を使います
Eclipseの公式サイトに行って普通にダウンロードして進めていくと「exe形式のインストーラ版」になります。
これはこれで良いと思いますので、インストーラから入れたい場合は本記事は役に立たないかもしれません。
本記事では、zip版をインストールしていきます。
zip版にすることで複数のEclipse(もしくは複数バージョンのEclipse)を同居させることができます。
新しいEclipseをインストールしつつ、もしものときは以前のバージョンに戻せるようにします。
また、JAVA用のEclipse、Ruby用のEclipseとそれぞれ環境を整えて使い分けたりすることができます。
インストール
ダウンロード
https://www.eclipse.org/
Eclipseのトップページにアクセスします。
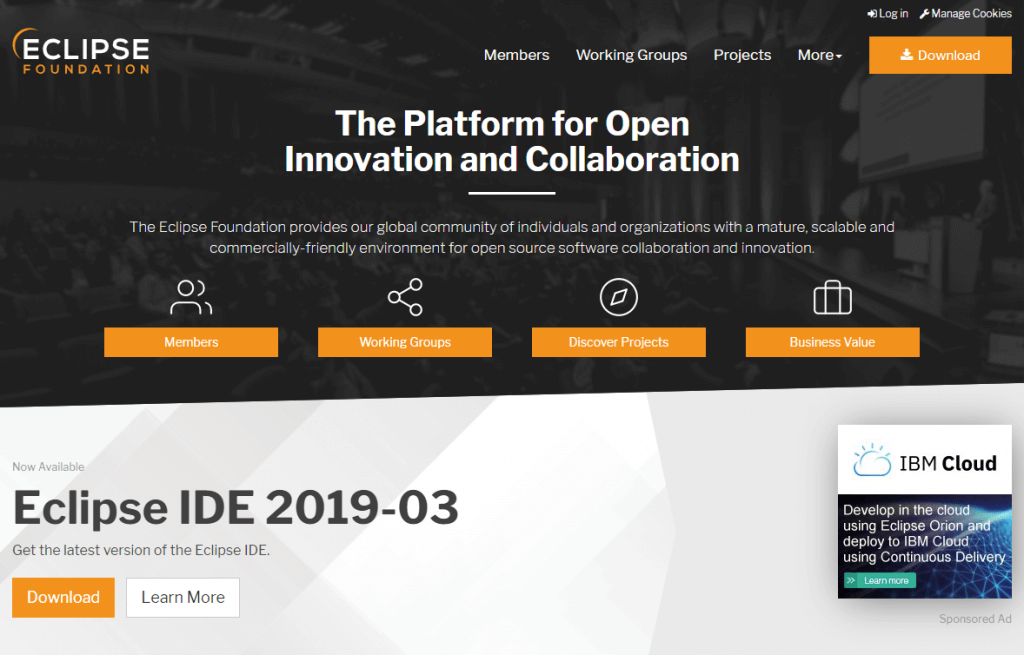
右上と左下にオレンジで「DOWNLOAD」のボタンがあります。
どちらでも同じなのでクリックします。
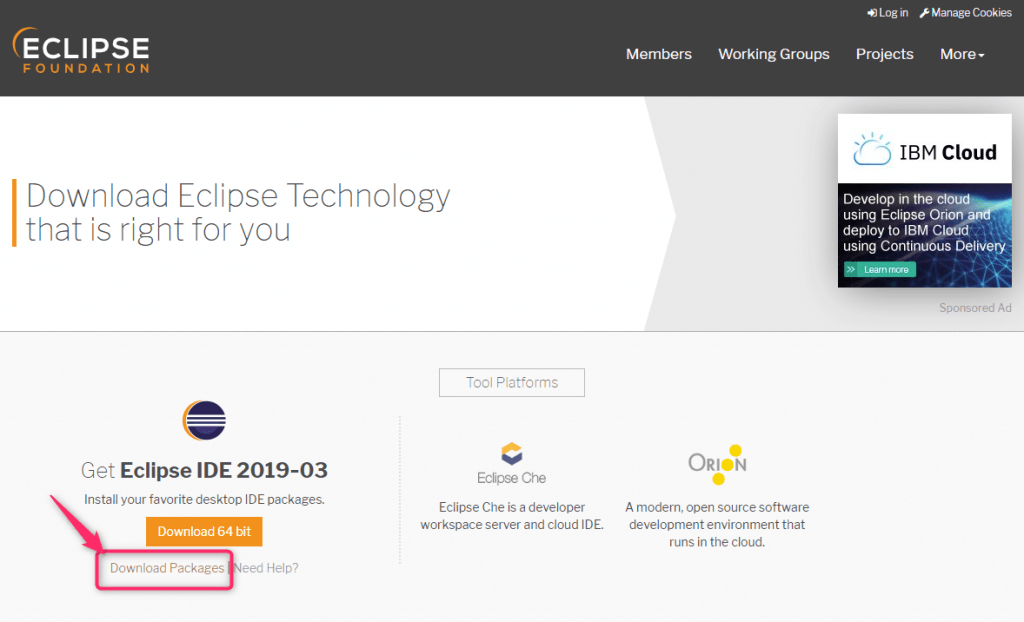
オレンジの「Donwload 64bit」ボタンをクリックしてしまいそうになりますが、こちらはインストーラの「eclipse-inst-win64.exe」のダウンロードへと進んできます。
本記事ではzip版をインストールするので、ボタンの下にあるテキストリンクの「Download Packages」をクリックします。
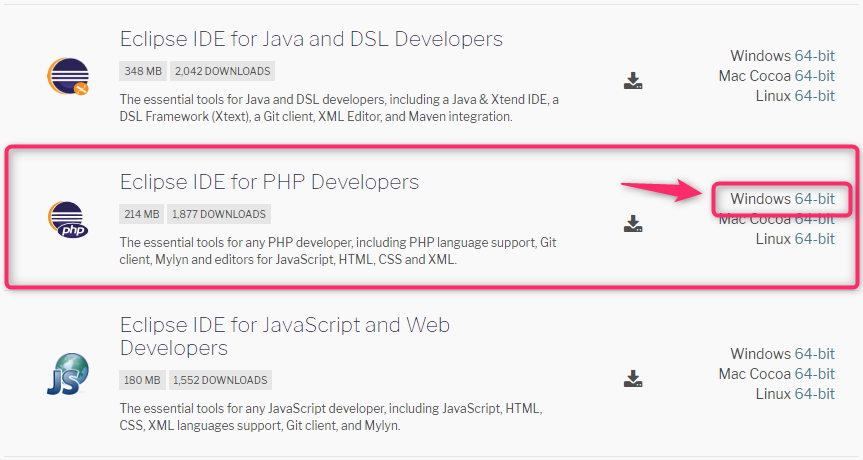
次のページではいっぱい並んでますので、下の方にある「Eclipse IDE for PHP Developers」までスクロールします。
右にある「Windows 64bit」をクリックします。
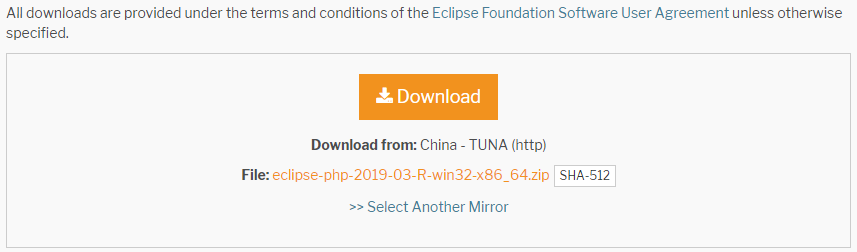
オレンジの「Download」ボタンを押します。
このとき「Download from: 〇〇〇〇」のところが「Japan ・・・」でなければ「Select Another Mirror」を押して、▼の「Japan」のいずれかからダウンロードしたほうが速いです。

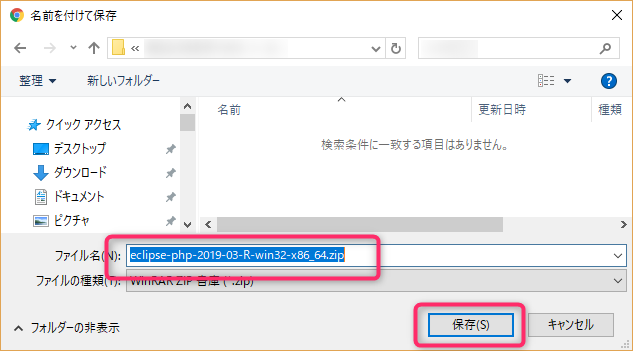
「名前を付けて保存」のダイアログが出てきますので、好みの場所を選択して「保存」を押します。
eclipse-php-2019-03-R-win32-x86_64.zip
こちらのファイルがダウンロードされました。
配置 / インストール
ダウンロードしたzipを好みの場所に解凍します。
私の場合は下図のように「eclipse-php-2019-03」というフォルダを作ってその中に入れました。
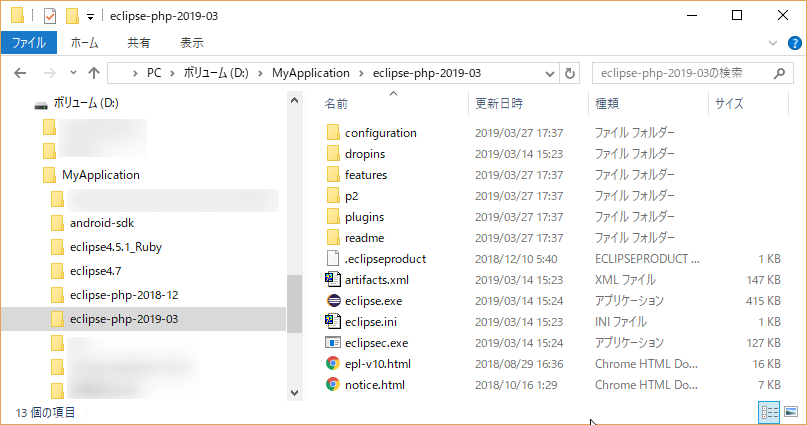
ちなみに左のツリーを見ると「eclipse4.5.1_Ruby」と「eclipse4.7」と「eclipse-php-2018-12」があります。 このように他のバージョンと同居させて必要に応じて使い分けることができます。
JAVAをインストール
※既にインストールしている場合は省略して構いません。
※起動するだけなら「eclipse.exe」と同階層に「jre」を置いてもOKです。
https://www.oracle.com/jp/downloads/
▲ORACLEのカテゴリページから「Java」カテゴリにある「開発者向けJava(JDK)」をクリックします。
「Java SE ダウンロード」
Java SE ダウンロードの最新版はこちら(USサイト)からダウンロードをお願いします。
https://www.oracle.com/technetwork/jp/java/javase/downloads/index.html
ということで「 こちら(USサイト) 」をクリックします。
「Download」ボタンを押して、jdkをダウンロードしてインストールします。
初回起動
空のフォルダを作成します
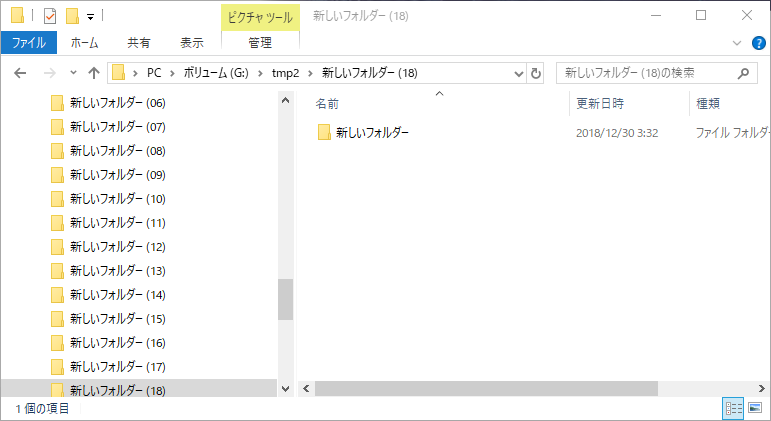
場所はどこでも良いので「新しいフォルダ―」を作成します。
※あとで消すフォルダ―なので言葉どおりどこでも良いです。
Eclipseを起動します
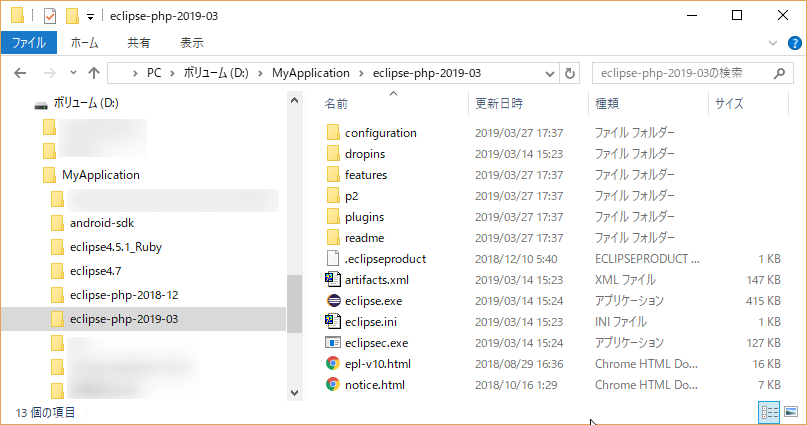
eclipse.exeをダブルクリックして起動します。
Workspaceを選択して起動
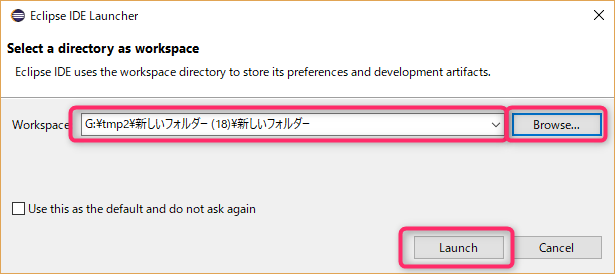
Workspaceの選択で「Browse」ボタンを押します。
最初に作成したフォルダを選択します。
「Launch」ボタンを押すと起動します。
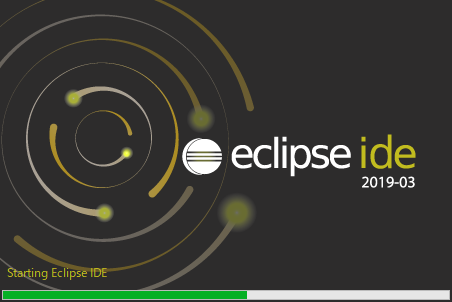
起動したら終了
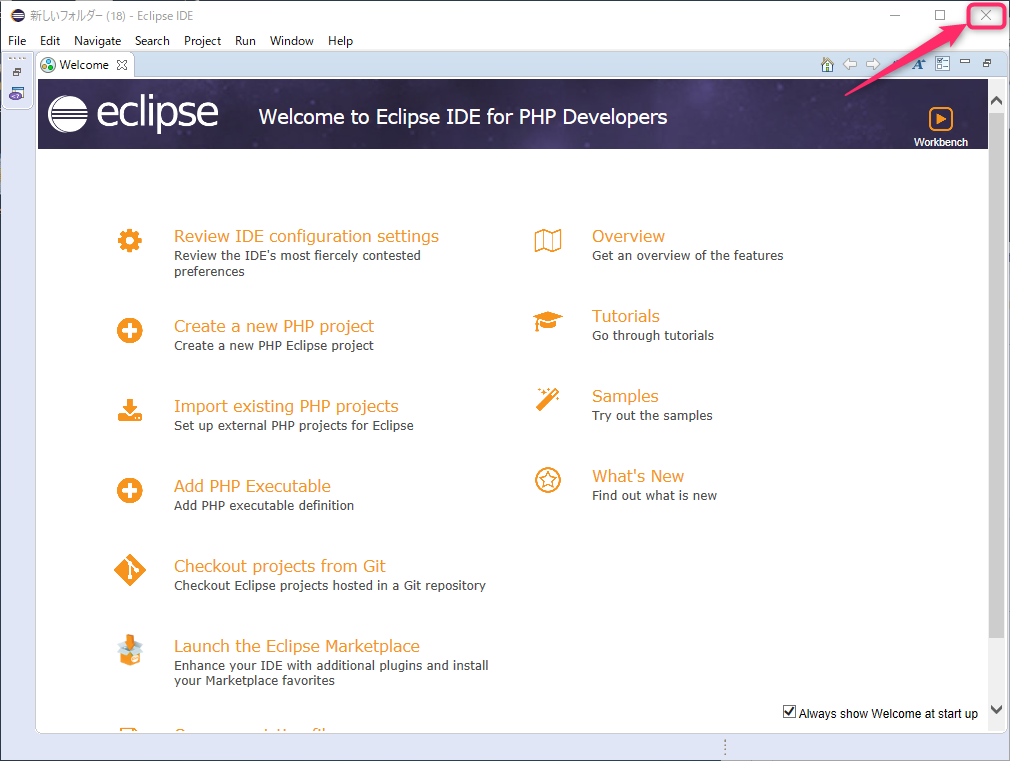
起動できたら何もせず終了します。
普通に右上の×ボタンを押します。
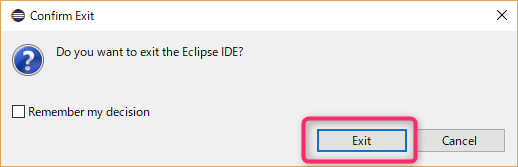
終了しても良いか?の確認なので「Exit」で終了します。
日本語化する
Pleiades プラグインをダウンロード
ダウンロードページ
http://mergedoc.osdn.jp/index.html#/pleiades.html

「Pleiades プラグイン・ダウンロード」から「Windows」のボタンをクリックします。
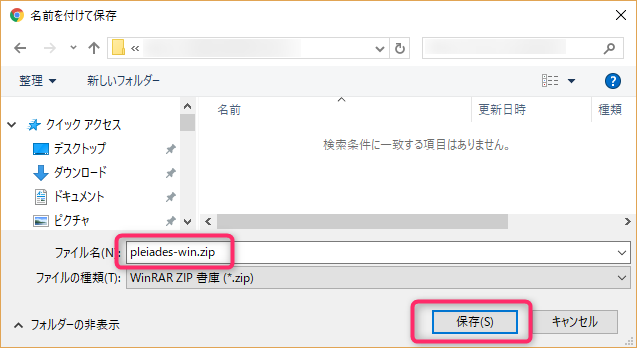
「名前を付けて保存」のダイアログが出てきますので、好みの場所を選択して「保存」を押します。
pleiades-win.zip
こちらのファイルがダウンロードされました。
解凍して配置
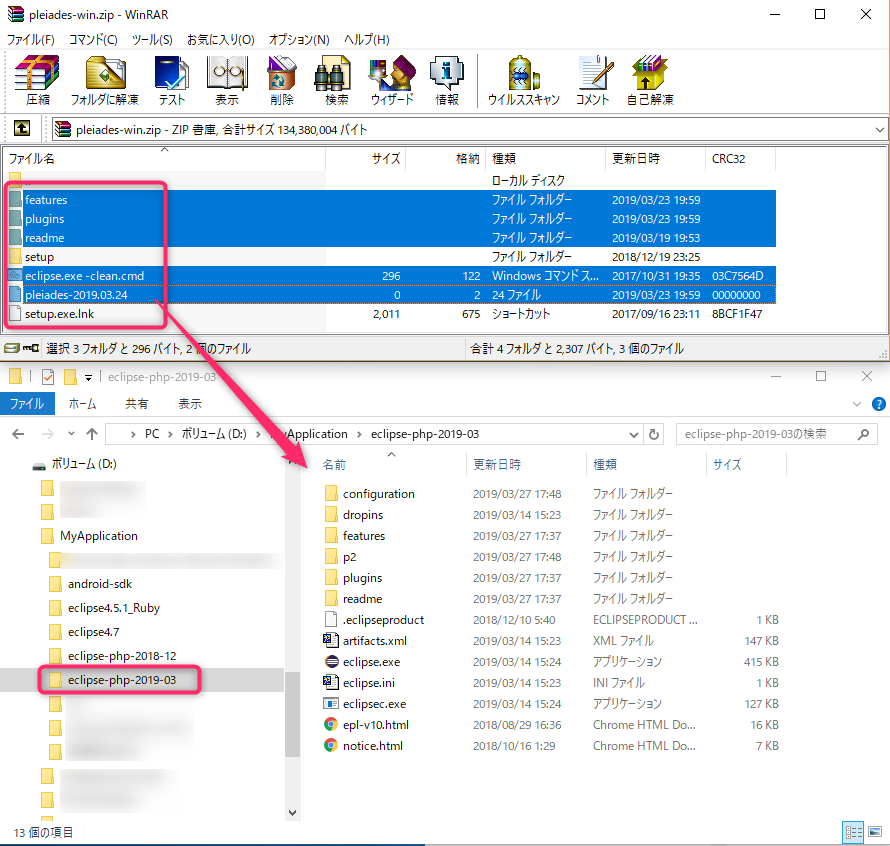
ダウンロードしたら、上図のように「pleiades-win.zip」の中身を「eclipse」フォルダにコピーします。
※zip内の readme/readme_pleiades.txt に手順が書かれています。
対象は、features、plugins、readme、eclipse.exe -clean.cmd、pleiades-2019.03.24 です。
setup、setup.exe は不要です。
eclipse.iniの編集
eclipse.ini をテキストエディタなどで開いて、最終行に下記2行を追記します。
これは日本語化のために必須の追記です。
-Xverify:none
-javaagent:plugins/jp.sourceforge.mergedoc.pleiades/pleiades.jarついでに、Xms と Xmx の値も変更しておきます。
Xms・・・eclipseが起動したときに確保するメモリサイズです。
Xmx・・・eclipseが使用できる最大のメモリサイズです。
下図では2048m としましたがお使いのパソコンのメモリと相談して数値を変えてください。
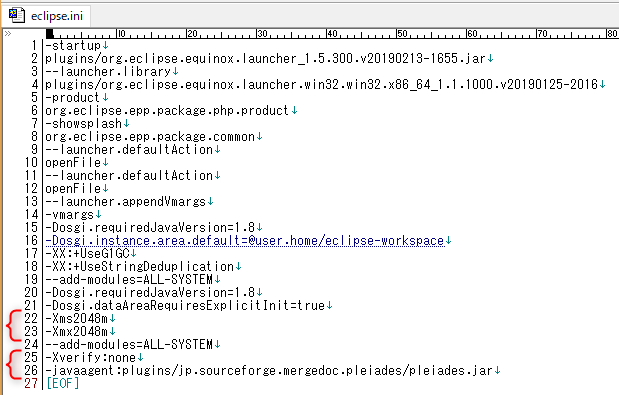
編集後のeclipse.iniは▲のようになります。22, 23, 25, 26行が変更・追記した個所です。
クリーン起動
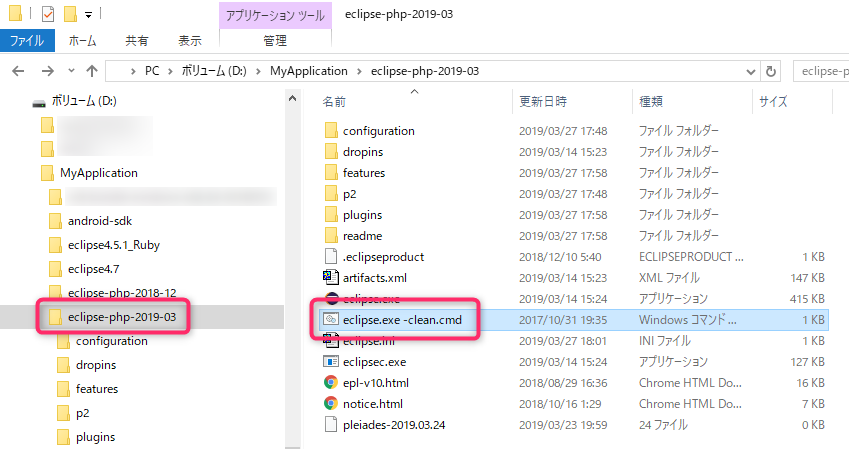
Pleiades を更新したり、他のプラグインを追加・更新した場合は起動オプションに -clean を指定して起動する必要があります。
「eclipse.exe -clean.cmd」をダブルクリックして起動します。

日本語になって起動します。
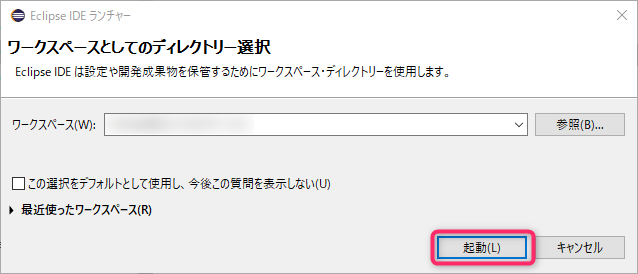
ワークスペースは前回起動時のがそのまま入っていると思いますのでそのまま 「起動」を押して起動します。
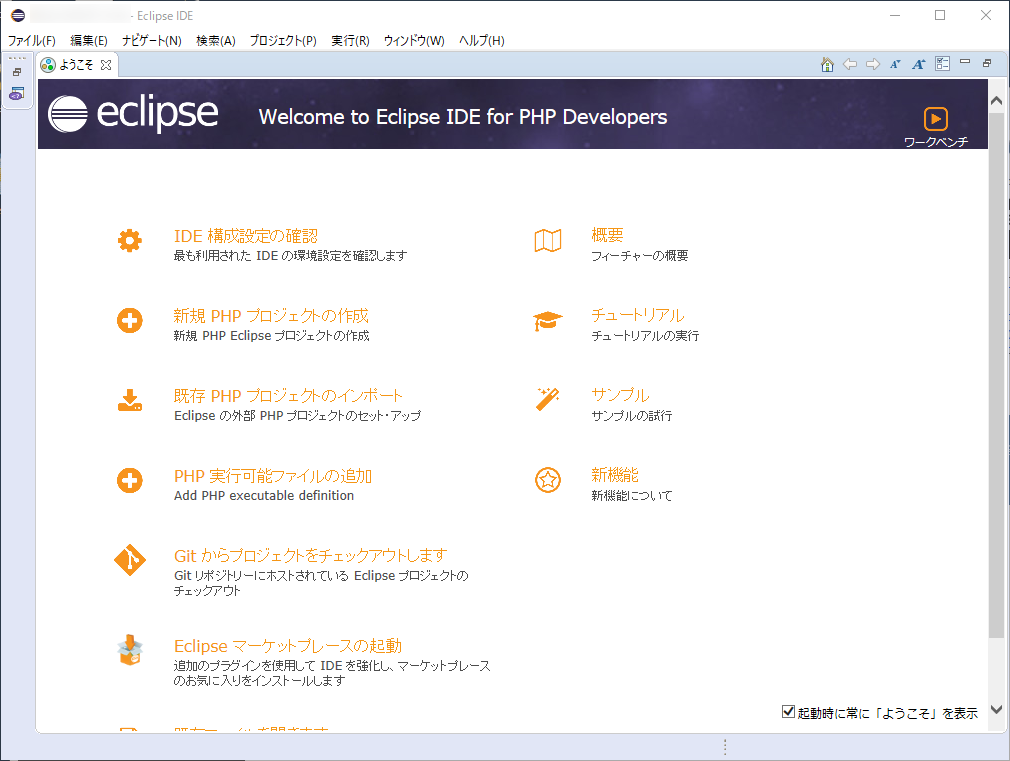
日本語になりました!
右上の×ボタンから終了します。
ショートカットの作成
Eclipseを起動しやすくするため色々します。
「eclipse.exe」を右クリックして「ショートカットの作成」を押します。
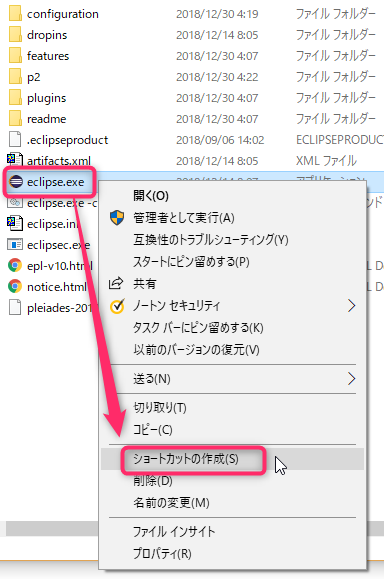
「eclipse.exe – ショートカット」が出来るので「eclipse-2019-03」に名前を変更します。
スタートメニューのタイルに登録
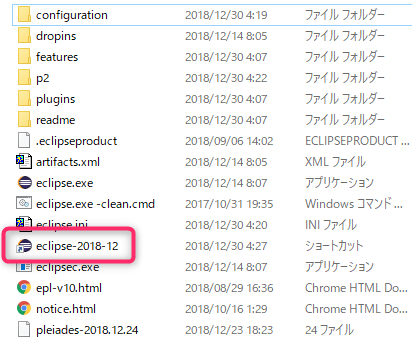
ショートカットファイルのほう「eclipse-2019-03」をスタートにピン留めします。これで、Windowsのスタートボタンを押したときのタイルに現れます。

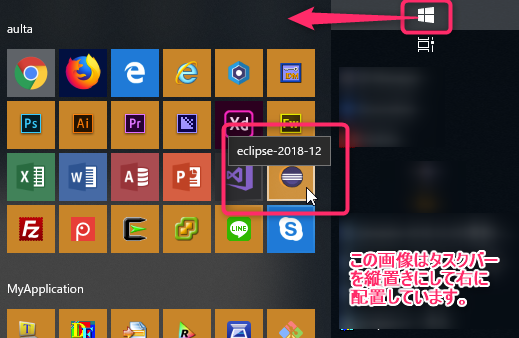
ショートカットファイルを作成して、ショートカットファイルのほうを「スタートにピン留め」したのはこのタイル表示の吹き出しとして 「eclipse-2019-03」 を表示させるためです。
タスクバーにピン留め
続けて、タスクバーにもピン留めしておきます。
私の場合eclipseを使うことが多いのでピン留めしますが、そうでない方はタスクバーにまでピン留めする必要はないかもしれません。
タスクバーへのピン留めはショートカットではなく本体のほうを設定します。

初めてEclipseを使う場合
Eclipseを起動します。
ワークスペースは上記までの手順で行ったのと同じものを選択して、起動ボタンを押します。
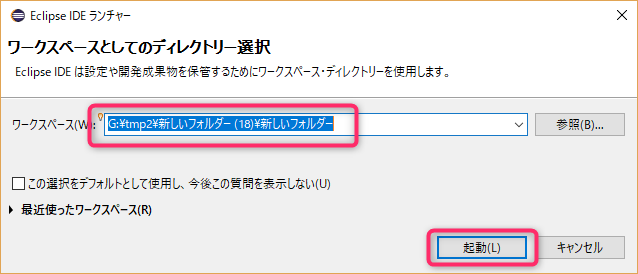
フォントの変更
Windowsだとフォントがおかしく感じると思います。
上のメニューより次のように辿ってください。
「ウィンドウ」>「設定」>「一般」>「外観」>「色とフォント」>「基本」>「テキスト・フォント」
「編集」を押して、フォント名「MS ゴシック」サイズ「9」に変更します。
終わりに
これでインストールは終わりです。
Eclipse4.7のときは他にもプラグインを入れたり設定変更していたりします。
プラグインについては、これから先必要になったときに追加していきます。
入れたものの使わなくなったものや、Eclipse本体に機能追加されて不要になったものがあるので、Eclipse-2019-03を使いながら様子見しつつ不要なものはインストールしない方針です。
「ウィンドウ」>「設定」で変更するような設定については、ワークスペースごとに保存されており、以前のワークスペースを開いたときに引き継がれるため、基本的にそのままです。
プラグイン
必要になったときにインストールして、ここに追記していく予定です。
ちなみにこれまでに使っていたEclipse4.7の場合はこちらのプラグインです。