Eclipse IDE 2019-12 をPHP・Web開発向けとしてWindows10にインストール
篠原 隆司
アフィリエイト広告を利用しています
このページの内容が役に立ったら X (旧twitter) でフォローして頂けると励みになります
挨拶や報告は無しで大丈夫です
Eclipse IDE 2019-12 は古いバージョンです。
最新版は「Eclipseカテゴリ」からご覧ください。
Eclipseの最新版が出ていたのでEclipse IDE 2019-12をインストールしました。
Eclipseは 4.8 Photon を最後に 2018年12月から3カ月ごとのリリースになりリリースした年月をバージョン名として扱うようになりました。
「2018-12」「2019-03」 「2019-06」 「2019-09」 ときて今回は「2019-12」です。
インストール後、Eclipse を起動し「ヘルプ」から「Eclipse IDEについて」を確認すると「Version: 2019-12 (4.14.0)」と表示されています。
ここではWindows10 64bitに Eclipse IDE 2019-12 のzip版を新規インストールしていきたいと思います。ちなみに以前のバージョンはそのまま残します。
ZIP版を使います
Eclipseの公式サイトに行って普通にダウンロードして進めていくと「exe形式のインストーラ版」になります。これはこれで良いと思いますので、インストーラから入れたい場合は本記事は役に立たないかもしれません。
本記事では、zip版をインストールしていきます。
zip版にすることで複数のEclipse(もしくは複数バージョンのEclipse)を同居させることができます。新しいEclipseをインストールしつつ、もしものときは以前のバージョンに戻せるようにします。
また、JAVA用のEclipse、Ruby用のEclipseとそれぞれ環境を整えて使い分けたりすることができます。
インストール
ダウンロード
https://www.eclipse.org/
Eclipseのトップページにアクセスします。
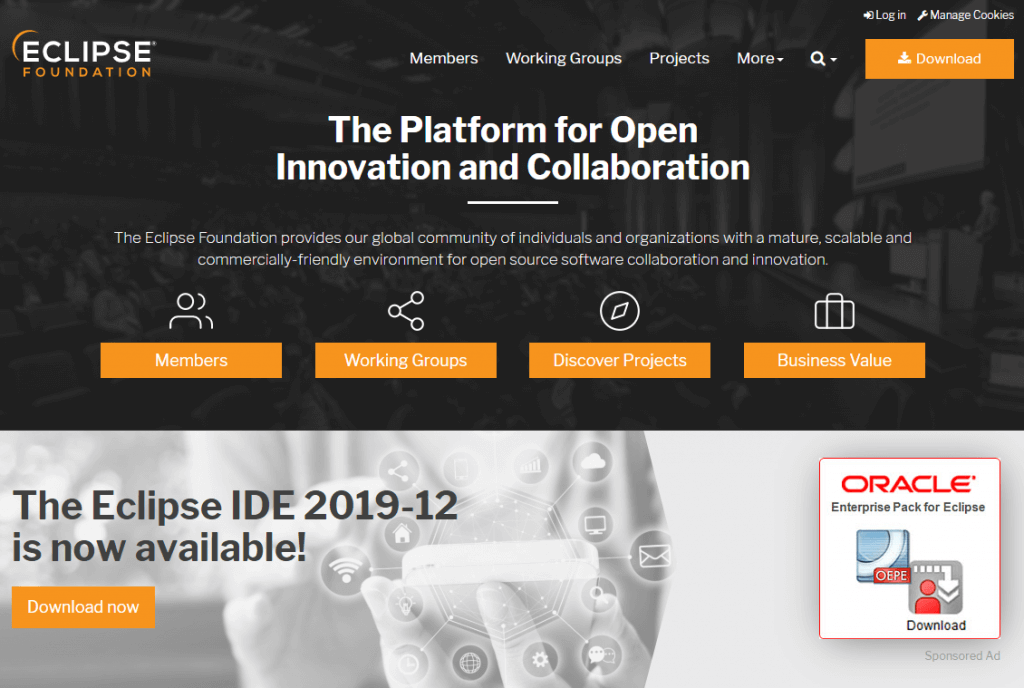
右上の端に「DOWNLOAD」と書かれたオレンジ色のボタンがありますので、クリックします。
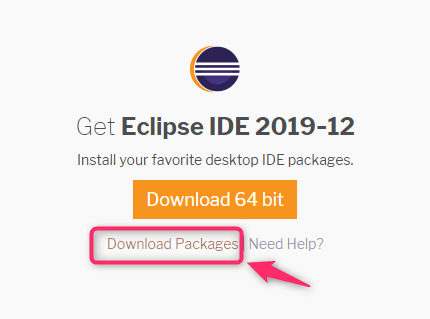
「Donwload 64bit」と書かれたオレンジ色のボタンを押してしまいそうになりますが、こちらはインストーラ版のダウンロードへと進んできます。
ちなみにインストーラ版のファイル名 は「eclipse-inst-win64.exe」 です。
本記事ではzip版をインストールするので、ボタンの下にあるテキストリンクの「Download Packages」をクリックします。
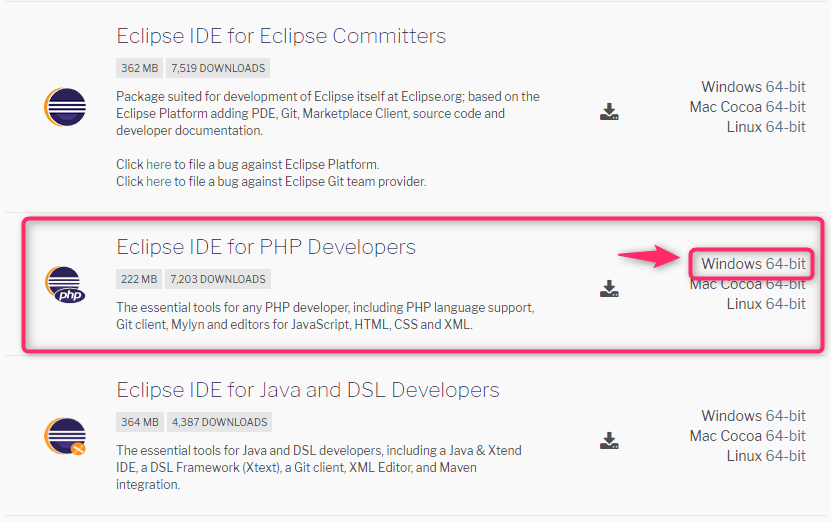
いくつか並んでますので、下の方にある「Eclipse IDE for PHP Developers」までスクロールします。
右にある「Windows 64bit」をクリックします。
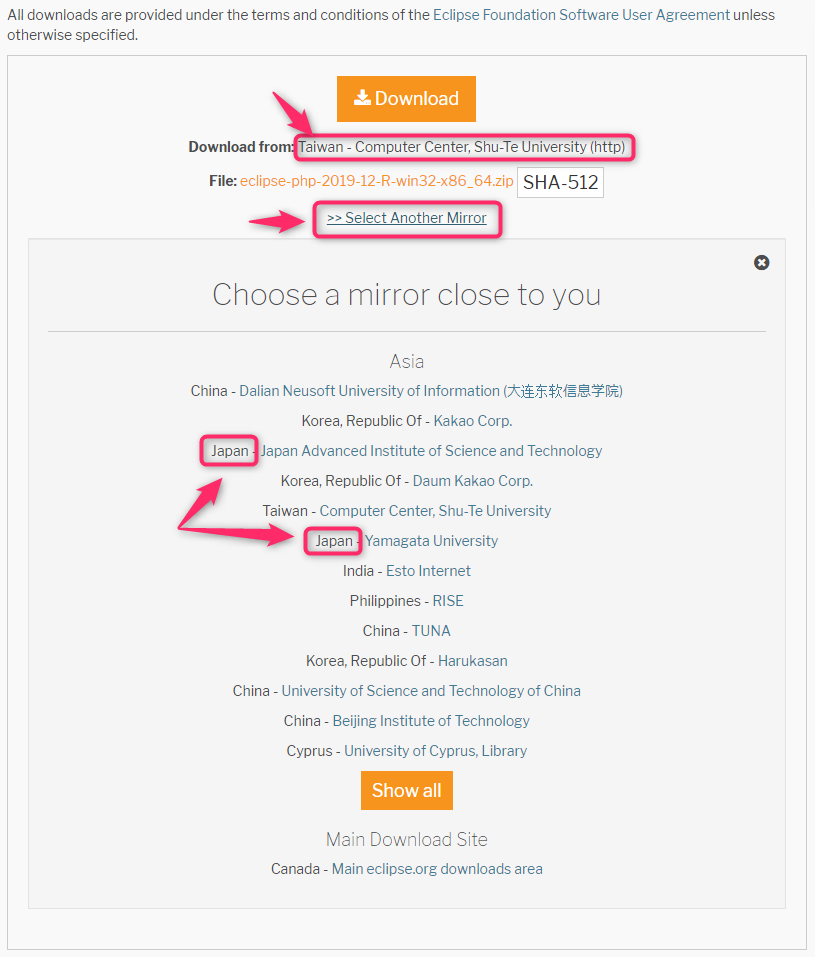
ここから「Download」を押すのですが、よく見るとTaiwanからダウンロードするようになっています。
なので 「Select Another Mirror」 をクリックしてダウンロード元を変更します。
Japanが2つあります。
どちらでも良いのでクリックします。
ちなみに1つ目が「JAIST 北陸先端科学技術大学院大学」で、2つ目が「山形大学」ですね。
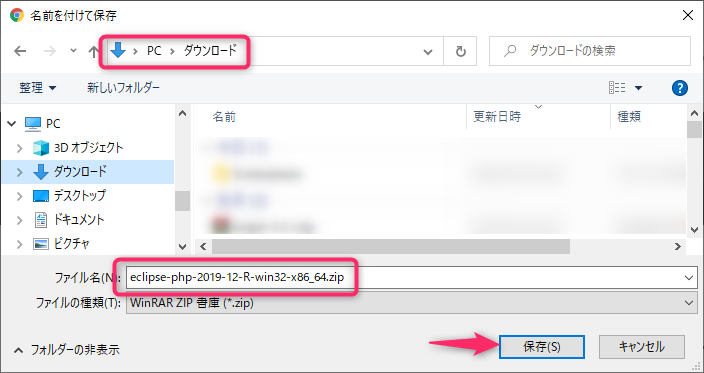
「名前を付けて保存」のダイアログが出てきますので、好みの場所を選択して「保存」を押します。
eclipse-php-2019-12-R-win32-x86_64.zip
こちらのファイルがダウンロードされました。
配置 / インストール
ダウンロードしたzipを好みの場所に解凍するだけです。
私の場合は下図のように「eclipse-php-2019-12」というフォルダを作ってその中に入れています。
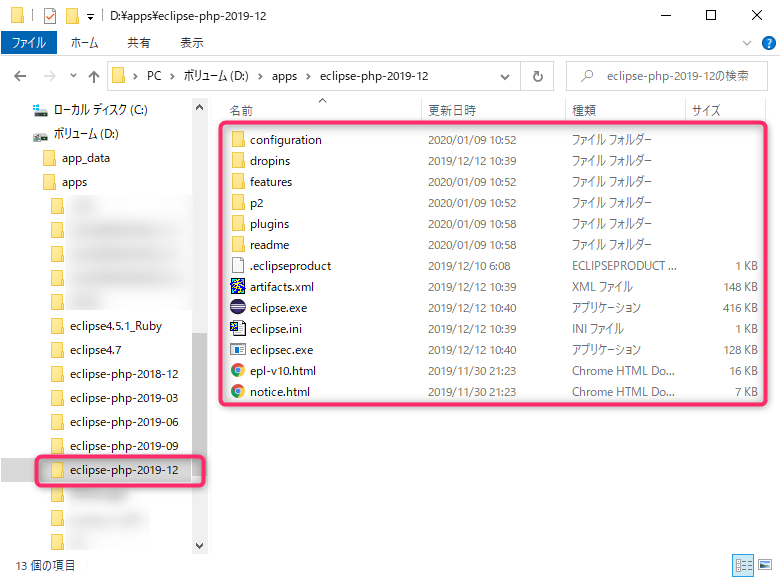
ちなみに左のツリーを見ると「eclipse4.5.1_Ruby」「eclipse4.7」「eclipse-php-2018-12」「eclipse-php-2019-03」 「eclipse-php-2019-06」 「eclipse-php-2019-09」 があります。 このように他のバージョンと同居させて必要に応じて使い分けることができます。
実際、使い分けるということはあまりなく、新しいのをインストールしたら新しいのを使うようにしているのですが、数年前に作成したプロジェクトを開くときとか最新のEclipseでは不安なときがあるので、そういうとき当時のEclipseをそのまま残しておくのは便利なときがあります。
JAVAをインストール
※既にインストールしている場合は省略して構いません。
※起動するだけなら「eclipse.exe」と同階層に「jre」を置いてもOKです。
https://www.oracle.com/jp/downloads/
▲ORACLEのページを開きます。
下のほうにスクロールすると「Java」の欄があります。
「Java (JDK) for Developers」をクリックします。
日本語だと 「開発者向けJava(JDK)」 と書いているかもしれません。
「Java SE Downloads」
いくつかのバージョンが並んでいると思います。
最新ので良いと思います。(未確認)
「Download」ボタンを押して、jdkをダウンロードしてインストールします。
初回起動
空のフォルダを作成します
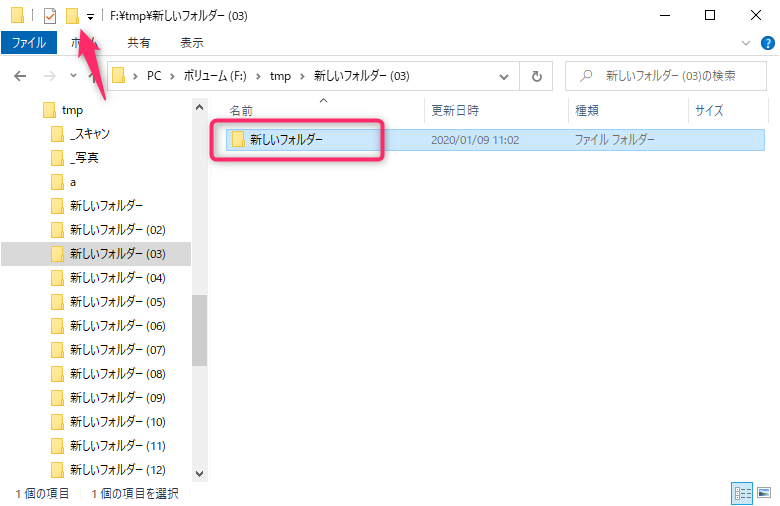
場所はどこでも良いので「新しいフォルダ―」を作成します。
※あとで消すフォルダ―なので言葉どおりどこでも良いです。
Eclipseを起動します
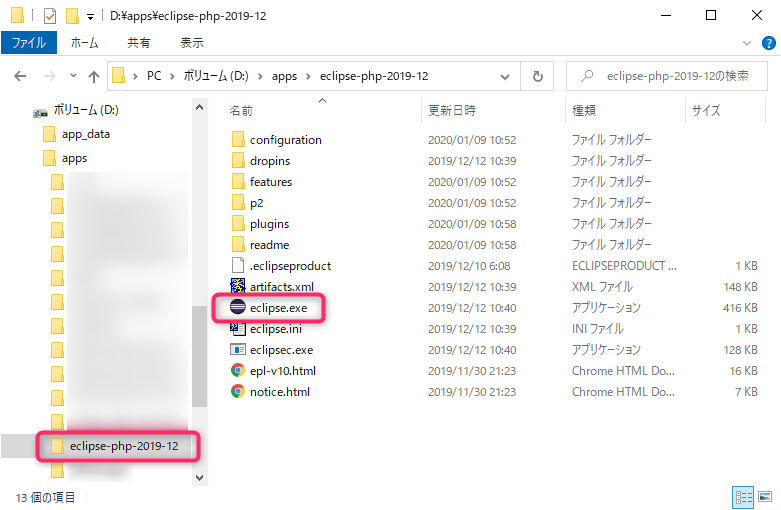
eclipse.exeをダブルクリックして起動します。
Workspaceを選択して起動

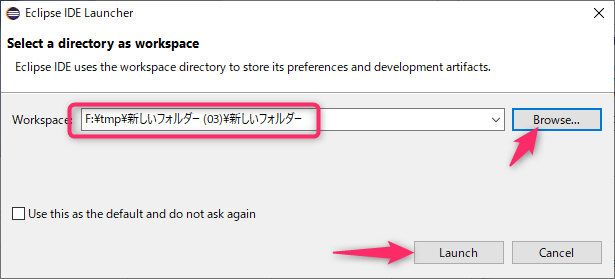
Workspaceの選択で「Browse」ボタンを押します。
最初に作成したフォルダを選択します。
「Launch」ボタンを押すと起動します。
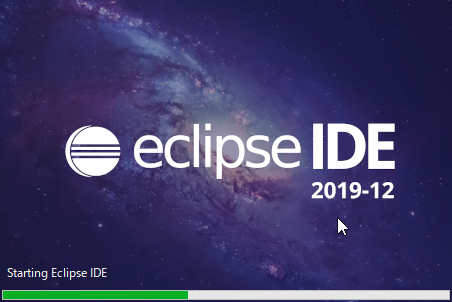
ファイアウォールの画面が出たら ご自身の状況に合わせて 適切な選択をしてください。
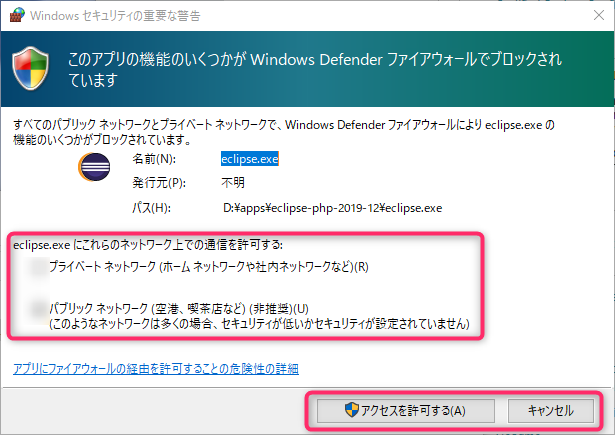
「パブリックネットワーク」・・・eclipseのアプリ内からプラグインをインストールする機能があるのですが、パブリックネットワークを外すとこの機能が使えなくなるかな?(たぶん)(ソースは未確認)
「プライベートネットワーク」は私の場合、チェックを入れたことはありません。
起動したら終了
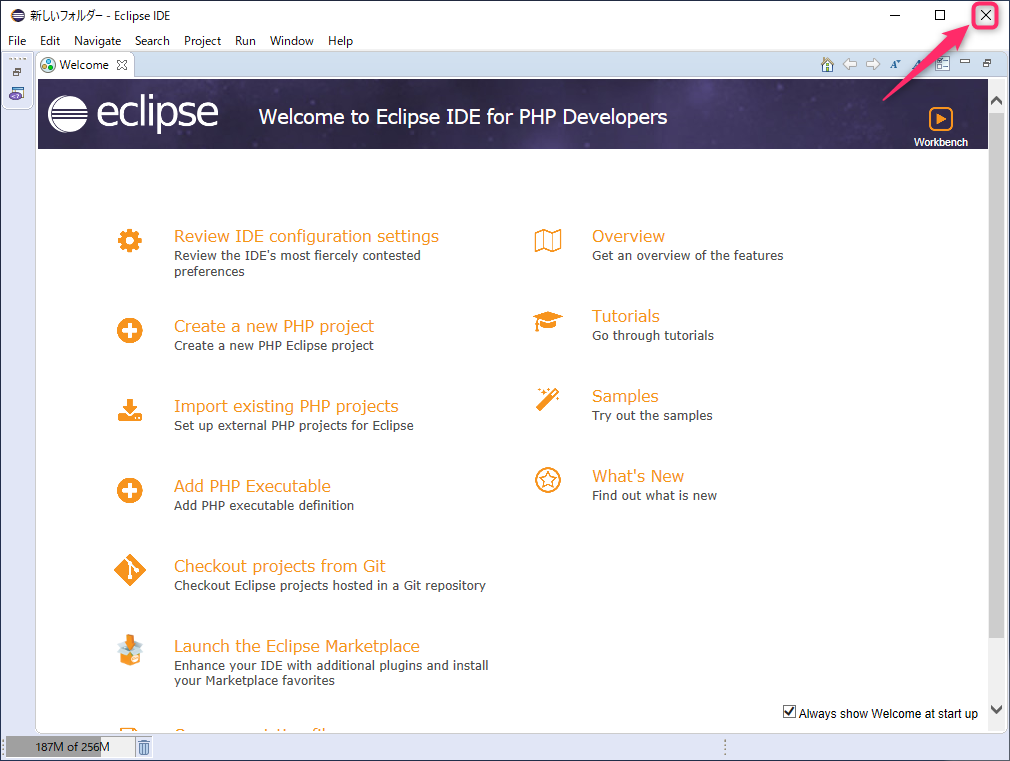
起動できたら何もせず終了します。
普通に右上の×ボタンを押します。
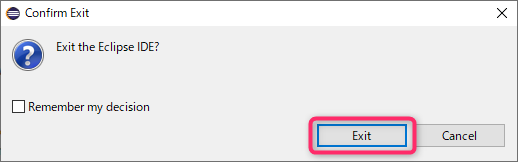
終了しても良いか?の確認なので「Exit」で終了します。
日本語化する
Pleiades プラグインをダウンロード
ダウンロードページ
http://mergedoc.osdn.jp/index.html#/pleiades.html
上のほうは関係ないので、ちょっと下にスクロールします。
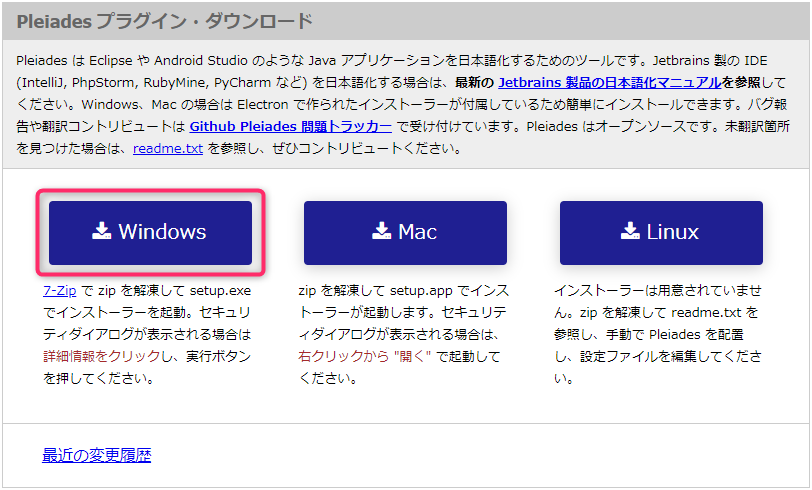
「Pleiades プラグイン・ダウンロード」から「Windows」のボタンをクリックします。
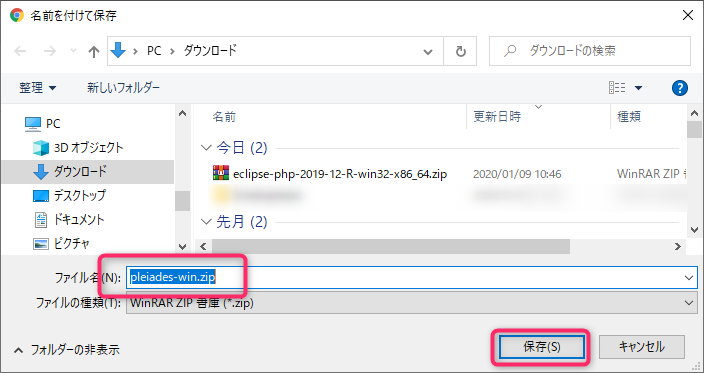
「名前を付けて保存」のダイアログが出てきますので、好みの場所を選択して「保存」を押します。
pleiades-win.zip
こちらのファイルがダウンロードされました。
解凍して配置
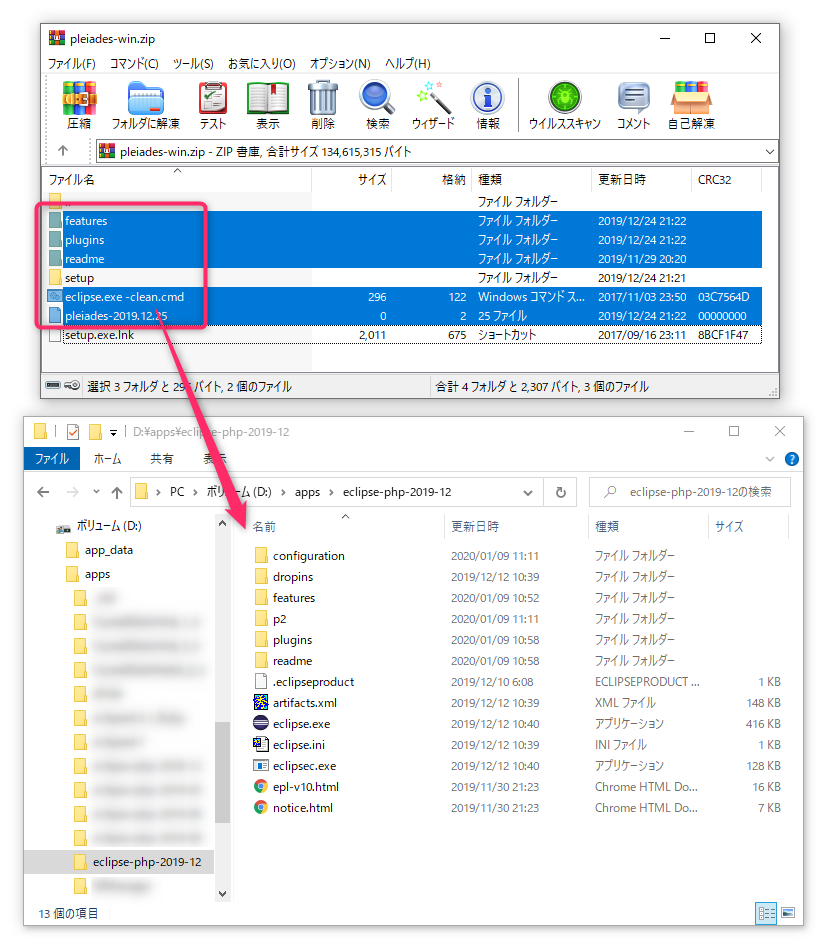
ダウンロードしたら、上図のように「pleiades-win.zip」の中身を「eclipse」フォルダにコピーします。
※zip内の readme/readme_pleiades.txt に手順が書かれています。
対象は次のとおりです。
- features
- plugins
- readme
- eclipse.exe -clean.cmd
- pleiades-2019.06.30
setup、setup.exe.lnk は不要です。
eclipse.iniの編集
eclipse.ini をテキストエディタなどで開いて、最終行に下記2行を追記します。
これは日本語化のために必須の追記です。
-Xverify:none
-javaagent:plugins/jp.sourceforge.mergedoc.pleiades/pleiades.jarついでに、Xms と Xmx の値も変更しておきます。
Xms・・・eclipseが起動したときに確保するメモリサイズです。
Xmx・・・eclipseが使用できる最大のメモリサイズです。
下図では2048m としましたがお使いのパソコンのメモリと相談して数値を変えてください。
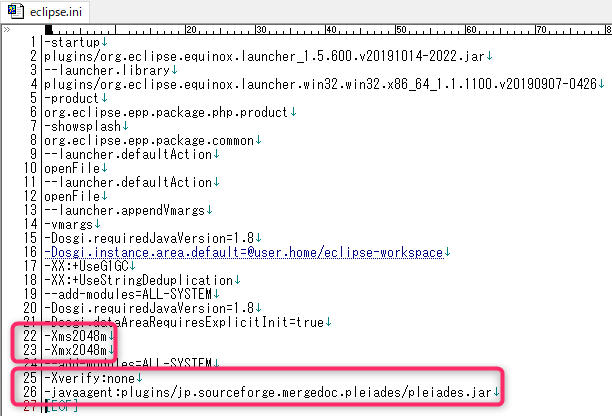
編集後のeclipse.iniは▲のようになります。22, 23行目を変更、25, 26行を追加しました。
クリーン起動
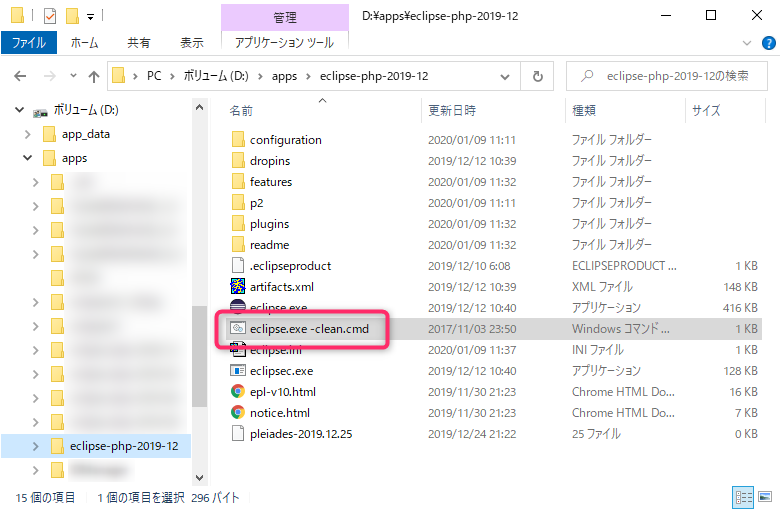
Pleiades を更新したり、他のプラグインを追加・更新した場合は起動オプションに -clean を指定して起動する必要があります。
「eclipse.exe -clean.cmd」をダブルクリックして起動します。

日本語になって起動します。
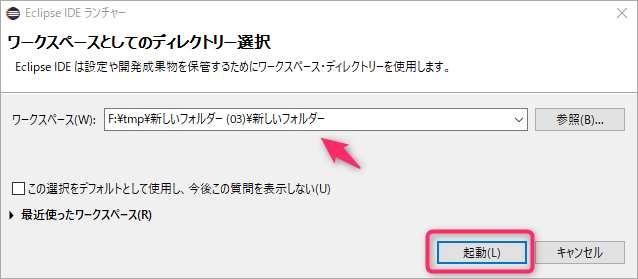
ワークスペースは前回起動時のがそのまま入っていると思いますのでそのまま 「起動」を押して起動します。
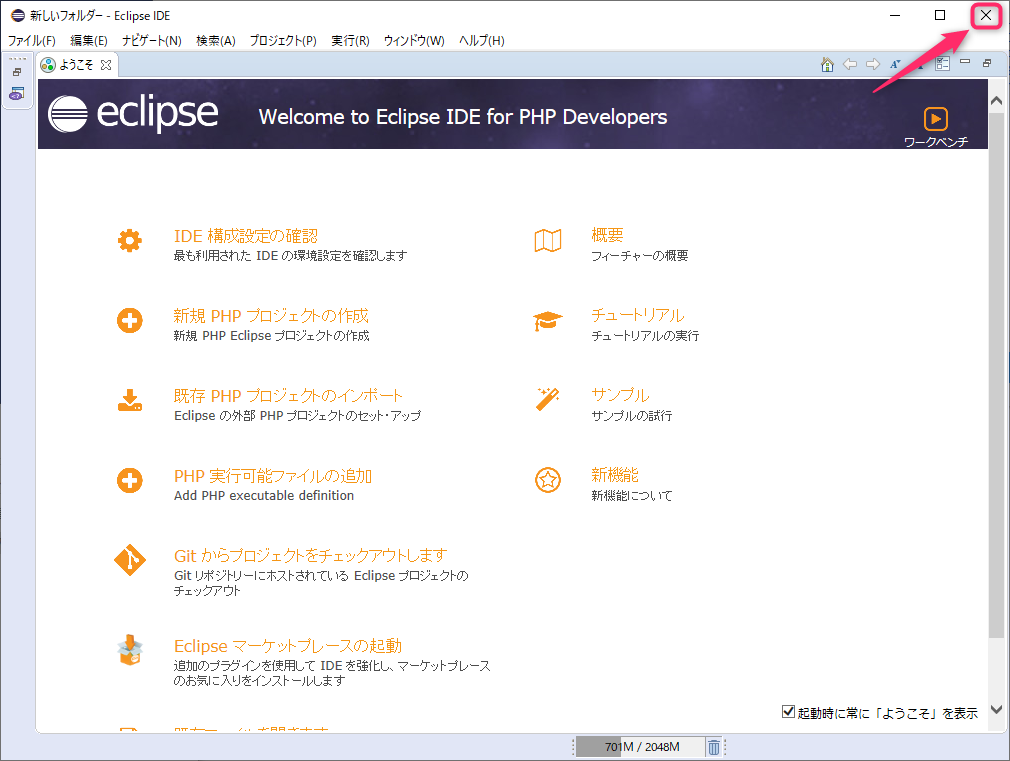
日本語になりました。
右上の×ボタンから終了します。
ショートカットの作成
Eclipseを起動しやすくするため色々します。
手順は2019-09版と同じですので、ここの画面キャプチャは 2019-09版を流用します。画面内「 2019-09 」は「 2019-12」に読み替えてください。
「eclipse.exe」を右クリックして「ショートカットの作成」を押します。
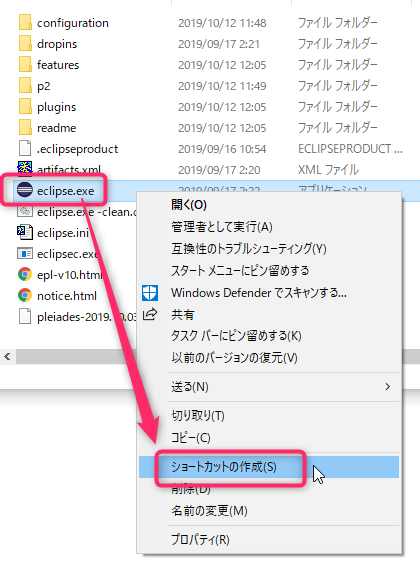
「eclipse.exe – ショートカット」が出来るので「eclipse-2019-12」に名前を変更します。

スタートメニューのタイルに登録
ショートカットファイルのほう「eclipse-2019-12」をスタートにピン留めします。これで、Windowsのスタートボタンを押したときのタイルに現れます。
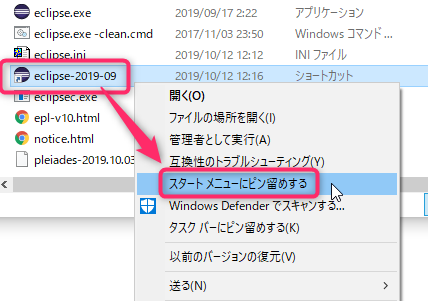
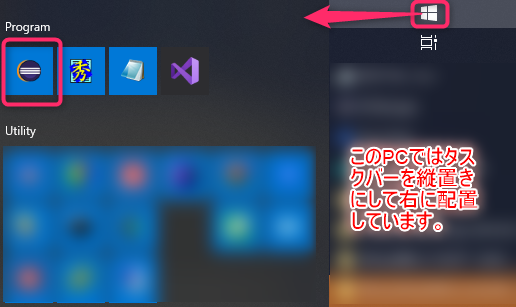
ショートカットファイルを作成して、ショートカットファイルのほうを「スタートにピン留め」したのはこのタイル表示の吹き出しとして 「eclipse-2019-12」 を表示させるためです。
タスクバーにピン留め
続けて、タスクバーにもピン留めしておきます。
私の場合eclipseを使うことが多いのでピン留めしますが、そうでない方はタスクバーにまでピン留めする必要はないかもしれません。
タスクバーへのピン留めはショートカットではなく本体のほうを設定します。
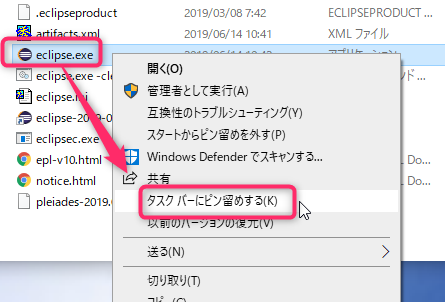
初めてEclipseを使う場合
Eclipseを起動します。
ワークスペースは上記までの手順で行ったのと同じものを選択して、起動ボタンを押します。
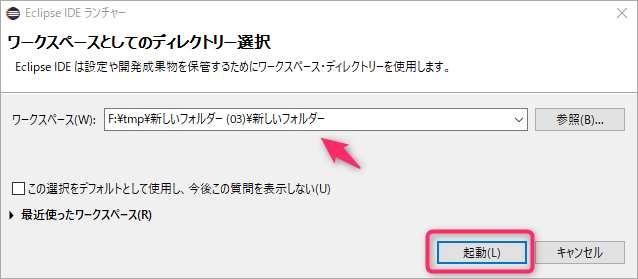
フォントの変更
Windowsだとフォントがおかしく感じると思います。
上のメニューより次のように辿ってください。
「ウィンドウ」>「設定」>「一般」>「外観」>「色とフォント」>「基本」>「テキスト・フォント」
「編集」を押して、フォント名「MS ゴシック」サイズ「9」に変更します。
以前の設定を引き継ぐ
設定は、上部メニュー「ウィンドウ」 > 「設定」です。
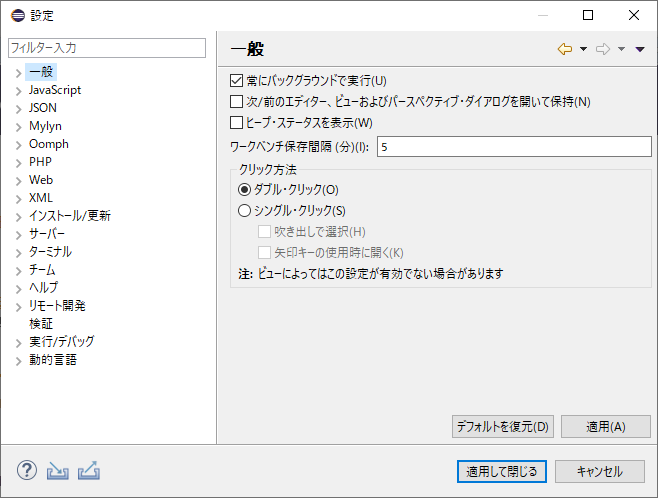
こちらの画面では大きく分けて3種類の設定を1つの画面で行います。設定ごとに保存されるファイルが異なります。
ほとんどの設定はワークスペースごともしくはプロジェクトごとに保存されているので、Eclipse本体を入れ替えることで引き継ぐ設定はあまりありません。
プロジェクトごとの設定
プロジェクトごとの設定は次の場所に保存されます。
ワークスペース / プロジェクト / .settings
ワークスペースごとの保存になるのでここでは特にすることはありません。
ワークスペースごとの設定
ワークスペースごとの設定は次の場所に保存されます。
ワークスペース / .metadata / org.eclipse.core.runtime / .settings
こちらも、ワークスペースごとの保存になるのでここでは特にすることはありません。
Eclipse全体の設定
Eclipse全体の設定は次の場所に保存されます。
Eclipse /configuration/.settings/org.eclipse.ui.ide.prefs
引き継ぐ場合は、以前のバージョンの org.eclipse.ui.ide.prefs の内容で上書きしてやればいけます。
中身はそんなに多くないので、テキストエディタで開いて確認しておくと良いです。
問題の解決
新規でPHPプロジェクトを作れるがエラーになる
以前作成したプロジェクトを新バージョンのEclipseで起動。
新規で、PHPプロジェクトを作成。
エラーが出るが、プロジェクトは出来ているし使える。けどコード補完とか何かおかしい。
・・・みたいなときがあります。
一部のファイルが古いままになっているので、新しいバージョンのものに入れ替えてやります。
入れ替え対象は次の2つです。
・.metadata / .plugins/org.eclipse.core.resources
・.metadata / .plugins/org.eclipse.dltk.core
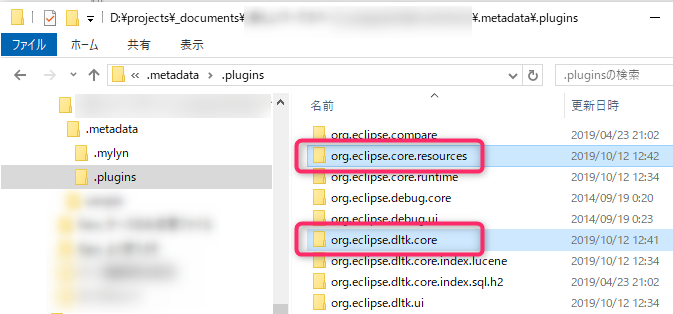
手順は次の通りです。
- eclipseを起動しているなら閉じる
- エクスプローラから、問題が発生しているワークスペースを開く
上図のとおり次の2つのフォルダを削除
・.metadata / .plugins/org.eclipse.core.resources
※ プロジェクトから消えるのでインポートしなおす必要があります
・.metadata / .plugins/org.eclipse.dltk.core - eclipseを起動
まったく新しい場所にワークスペースを作成
eclipseを閉じる
これで、新しいワークスペースのフォルダが出来ている - エクスプローラから 3 の手順で出来たフォルダを開く
- 手順 2 で削除した2つフォルダをコピーして、問題が発生しているワークスペースに配置
- eclipseを起動して、新規PHPプロジェクトがエラーなく作成できることを確認
F3キー(宣言を開く)が効かない
以前のバージョンのeclipseを使っているプロジェクトを新バージョンのeclipseで開いたときに、F3キーが怪しくなります。
- eclipseを一旦終了する。
- エクスプローラからワークスペースのフォルダを開きます。
- .metadata\.plugins\org.eclipse.dltk.core.index.sql.h2
こちらのディレクトリ内のすべてのファイルを削除します。 - eclipseを起動して正常になったか確認します。
JAVAをアップデートしたら起動しなくなった
JAVAのアップデートはこちらからダウンロードして進めます。
※アップデート時に旧バージョンのJAVAは削除します。
そしてEclipseを起動しようとすると次のエラーがでました。
java was started but returned exit code = 1
要約すると「JAVAが見つからないからEclipseを起動できないよっ!」ってことです。
JAVAをアップデートした関係で参照する場所が変わったようですので指定します。
編集するファイルは eclipse.ini です。
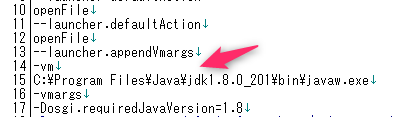
上記のように、13行目、14行目に追加してやります。
-vm
C:\Program Files\Java\jdk1.8.0_201\bin\javaw.exeインストール場所を変えてなければ↑のとおりで行けると思いますが、エクスプローラなどで javaw.exe が居ることを確認してください。
これで普通に起動できるようになります。
プラグイン
プラグインは基本的に「必要になったら入れる派」です。
以下、使用頻度の高いプラグインを掲載します。
Wild Web Developer
Reactのためにインストールします。
HTML, CSS, JavaScript, TypeScript, JSON (+schema), XML (+schema), YAML (+schema) の編集エディタが付いて、Angular, React and Kubernetesをサポートします。
メニュー「ヘルプ」>「Eclipseマーケットプレース」
Searchタブの検索で「Wild Web Developer」
インストール
Eclipse Java 開発ツール
Antを使う必要があったのでインストールしました。
メニュー 「ヘルプ」>「新規ソフトウェアのインストール」
作業対象 2019-12 - http://download.eclipse.org/releases/2019-12
フィルター名 java
プログラミング言語
∟ Eclipse Java 開発ツール
ShellEd
シェルスクリプトのプロジェクトを使う必要が出てきたのでShellEdを入れました。
メニュー 「ヘルプ」>「新規ソフトウェアのインストール」
作業対象 2019-09 - http://download.eclipse.org/releases/2019-09
フィルター名 ShellEd
プログラミング言語
∟ 動的言語ツールキット - ShellEd IDE
※作業対象は 2019-09 にしました。 2020-01-09現在「2019-12」で探すと見つからなくなっているようです。