Eclipse IDE 2020-12 をPHP・Web開発向けとしてWindows10にインストール
篠原 隆司
アフィリエイト広告を利用しています
このページの内容が役に立ったら X (旧twitter) でフォローして頂けると励みになります
挨拶や報告は無しで大丈夫です
Eclipse IDE 2020-12 は古いバージョンです。
最新版は「Eclipseカテゴリ」からご覧ください。
Eclipseの最新版が出ていたのでEclipse IDE 2020-12をインストールしました。
Eclipseは 4.8 Photon を最後に 2018年12月から3カ月ごとのリリースになりリリースした年月をバージョン名として扱うようになりました。
「2018-12」「2019-03」 「2019-06」 「2019-09」 「2019-12」「2020-03」 「2020-06」「2020-09」ときて今回は「2020-12」です。
インストール後、Eclipse を起動し「ヘルプ」から「Eclipse IDEについて」を確認すると「Version: 2019-12 (4.18.0)」と表示されています。
ここではWindows10 64bitに Eclipse IDE 2020-12 のzip版を新規インストールしていきたいと思います。ちなみに以前のバージョンはそのまま残します。
2020-06 ~ 2020-09の問題点
2020-12 では解消しています。
詳しくは▼です。
EclipseのPDT/PHPでクラスが警告になったり定義に移動できなくなったり
過去のバージョン
実際は2005年くらいから使っているのですが公に記事として掲載するようになったのは 4.7 Oxygen からになります。
ZIP版を使います
Eclipseの公式サイトに行って普通にダウンロードして進めていくと「exe形式のインストーラ版」になります。これはこれで良いと思いますので、インストーラから入れたい場合は本記事は役に立たないかもしれません。
本記事では、zip版をインストールしていきます。
zip版にすることで複数のEclipse(もしくは複数バージョンのEclipse)を同居させることができます。新しいEclipseをインストールしつつ、もしものときは以前のバージョンに戻せるようにします。
また、JAVA用のEclipse、Ruby用のEclipseとそれぞれ環境を整えて使い分けたりすることができます。
インストール
ダウンロード
https://www.eclipse.org/
Eclipseのトップページにアクセスします。
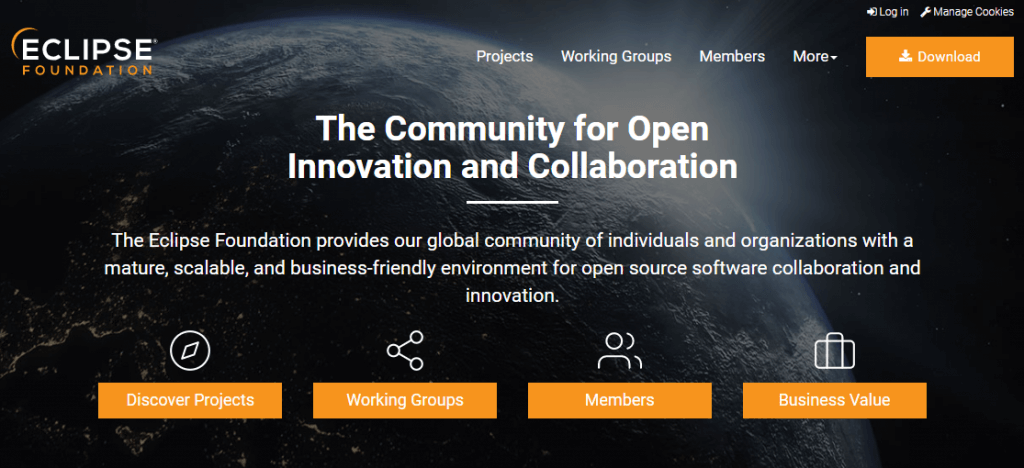
右上の端に「DOWNLOAD」と書かれたオレンジ色のボタンがありますので、クリックします。
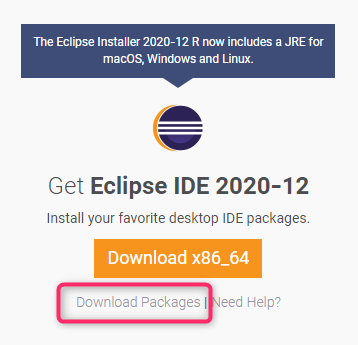
「Donwload 64bit」と書かれたオレンジ色のボタンを押してしまいそうになりますが、こちらはインストーラ版のダウンロードへと進んできます。
ちなみにインストーラ版のファイル名 は「eclipse-inst-win64.exe」 です。
本記事ではzip版をインストールするので、ボタンの下にあるテキストリンクの「Download Packages」をクリックします。
パッケージの選択
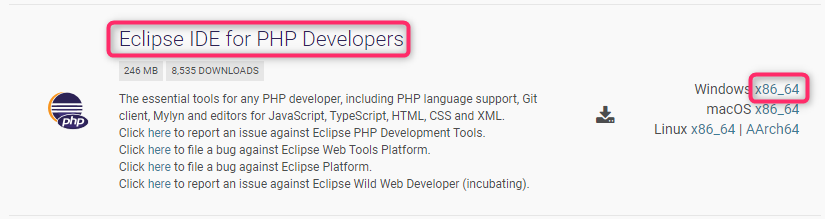
いくつか並んでますので、下の方にある「Eclipse IDE for PHP Developers」までスクロールします。
右にある「Windows 64bit」をクリックします。
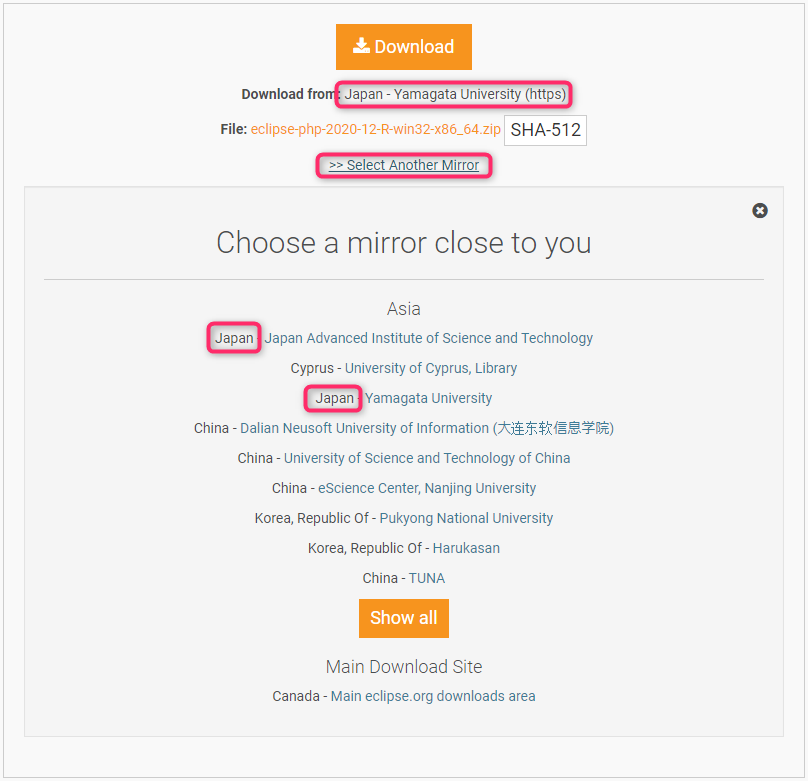
ここから「Download」を押すのですが、よく見ると「Download from 国名 ・・・」となっています。
今回は、Japan なのでそのままでOKです。
日本以外になっている場合は 「Select Another Mirror」 をクリックしてダウンロード元を変更します。
Japanが3つあります。
どれでも良いのでクリックします。
ちなみに「山形大学」が2つと「JAIST 北陸先端科学技術大学院大学」ですね。
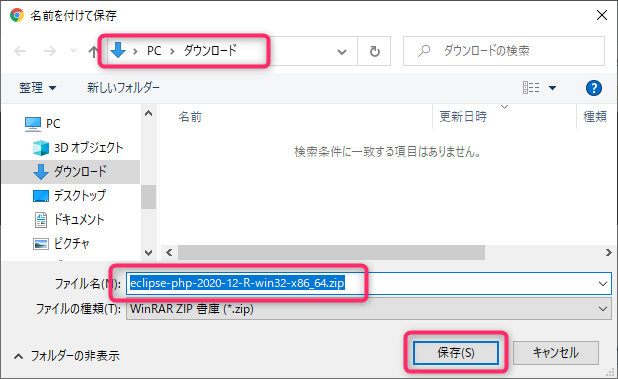
「名前を付けて保存」のダイアログが出てきますので、好みの場所を選択して「保存」を押します。
eclipse-php-2020-12-R-win32-x86_64.zip
こちらのファイルがダウンロードされました。
配置 / インストール
ダウンロードしたzipを好みの場所に解凍するだけです。
私の場合は下図のように「eclipse-php-2020-12」というフォルダを作ってその中に入れています。
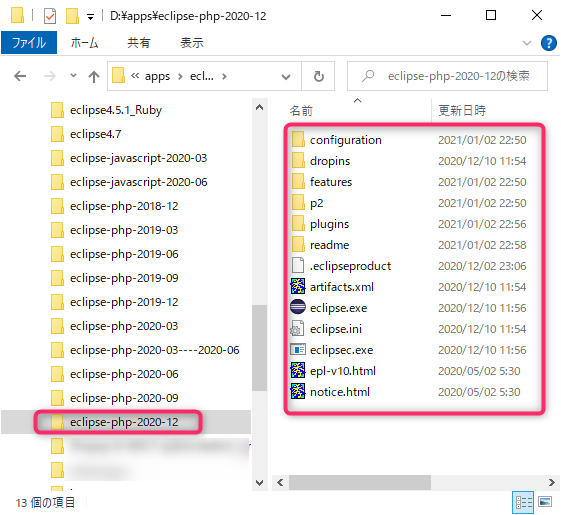
ちなみに左のツリーを見ると「eclipse4.5.1_Ruby」「eclipse4.7」「eclipse-php-2018-12」「eclipse-php-2019-03」 「eclipse-php-2019-06」 「eclipse-php-2019-09」 「eclipse-php-2019-12」 「eclipse-php-2020-03」「eclipse-php-2020-06」 があります。 このように他のバージョンと同居させて必要に応じて使い分けることができます。
愛用のプラグインに Shell ED というシェルスクリプト向けのプラグインがあったのですが、2019-12 で怪しくなり、2020-03 では使えなくなってしまいました。
どうしているかというと、シェルスクリプトを書くときは 2019-09 バージョンを起動して使っています。
こういうことができるので、バージョン違いの同居はおすすめです。
JDKのインストール
Open JDK15.0.1をWindows10にインストール
せっかくなので、JDKの最新版を使うことにします。
上のリンク先を参考に準備しておきます。
初回起動
空のフォルダを作成します

場所はどこでも良いので「新しいフォルダ―」を作成します。
※あとで消すフォルダ―なので言葉どおりどこでも良いです。
Eclipseを起動します
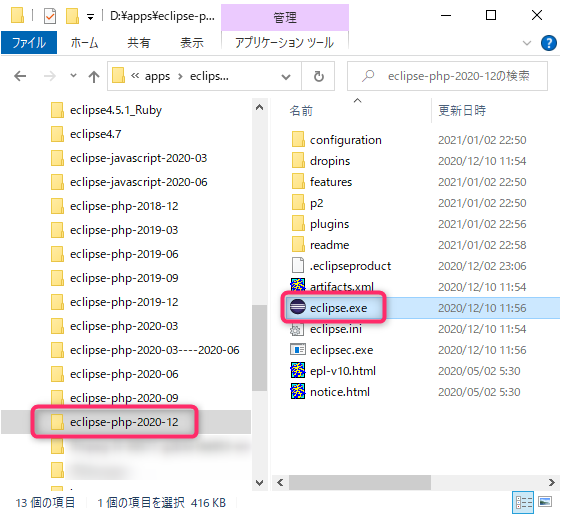
eclipse.exeをダブルクリックして起動します。
いつもならここで、eclipse.ini で --vm の設定をしていたのですが不要です。
eclipse.ini をエディタで開いてみると --vm が既に設定されていることが確認できると思います。
それでも自前のに変えるって方は書き換えたらOKです。
Workspaceを選択して起動
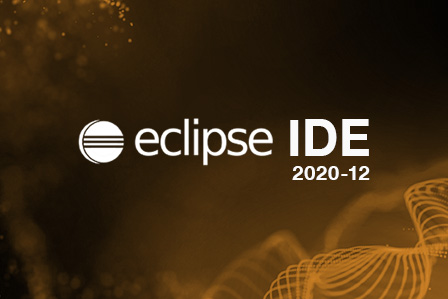
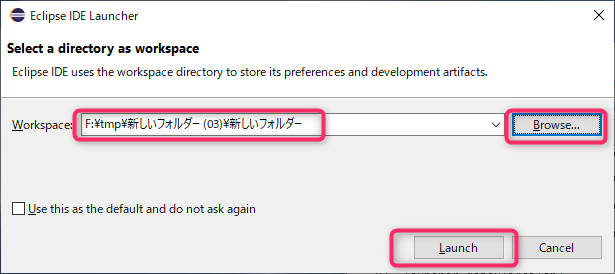
Workspaceの選択で「Browse」ボタンを押します。
最初に作成したフォルダを選択します。
「Launch」ボタンを押すと起動します。
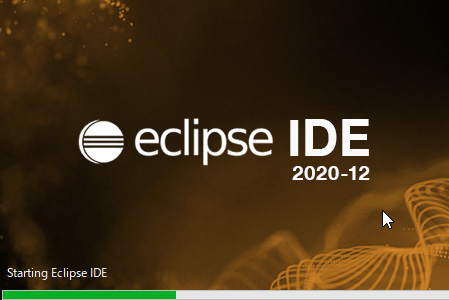
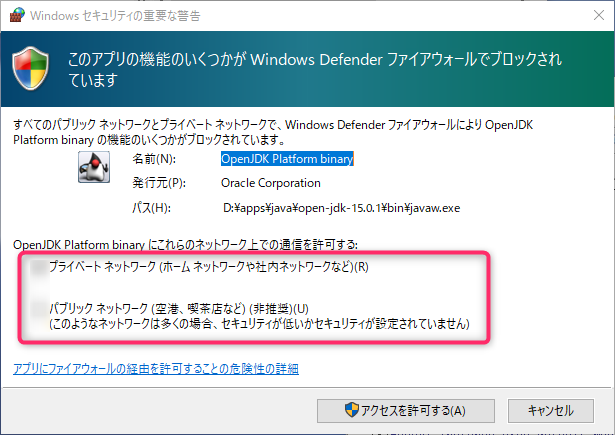
ファイアウォールの画面が出たら ご自身の状況に合わせて 適切な選択をしてください。
デフォルトでは「プライベートネットワーク」にチェックが入ってるかな。
自宅で自分だけが使ってるような環境だと「プライベートネットワーク」で良いと思います。
起動したら終了
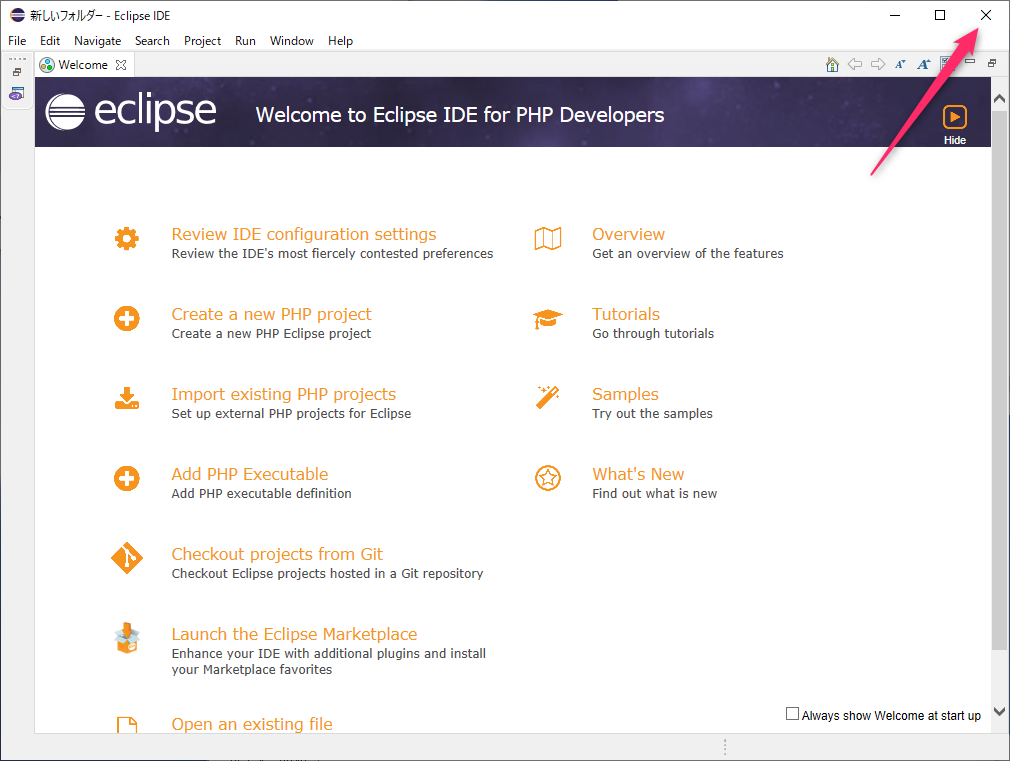
▲起動したところなんですが、そのまま終了します。
ウィンドウ右上の×をクリックします。
日本語化する
Pleiades プラグインをダウンロード
ダウンロードページ
http://mergedoc.osdn.jp/index.html#/pleiades.html
上のほうは関係ないので、ちょっと下にスクロールします。
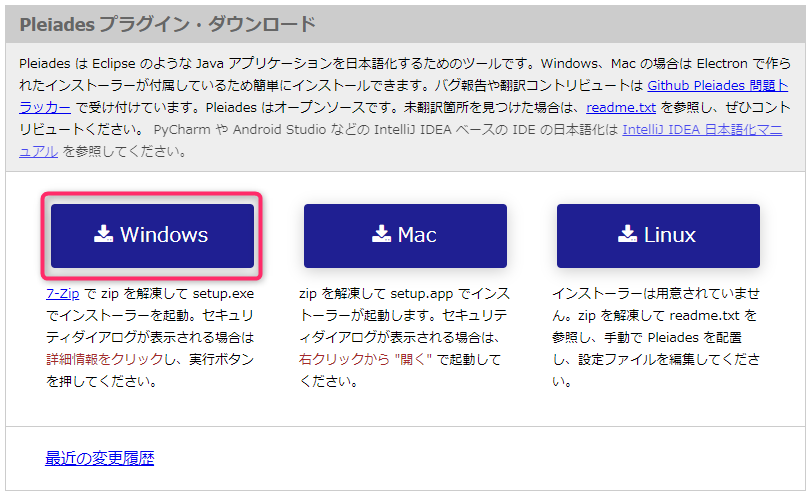
「Pleiades プラグイン・ダウンロード」から「Windows」のボタンをクリックします。
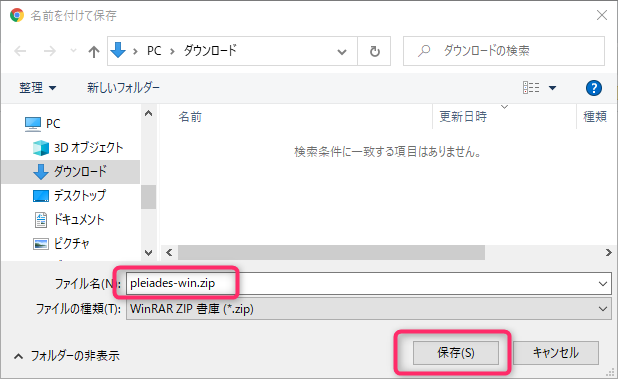
「名前を付けて保存」のダイアログが出てきますので、好みの場所を選択して「保存」を押します。
pleiades-win.zip
こちらのファイルがダウンロードされました。
解凍して配置
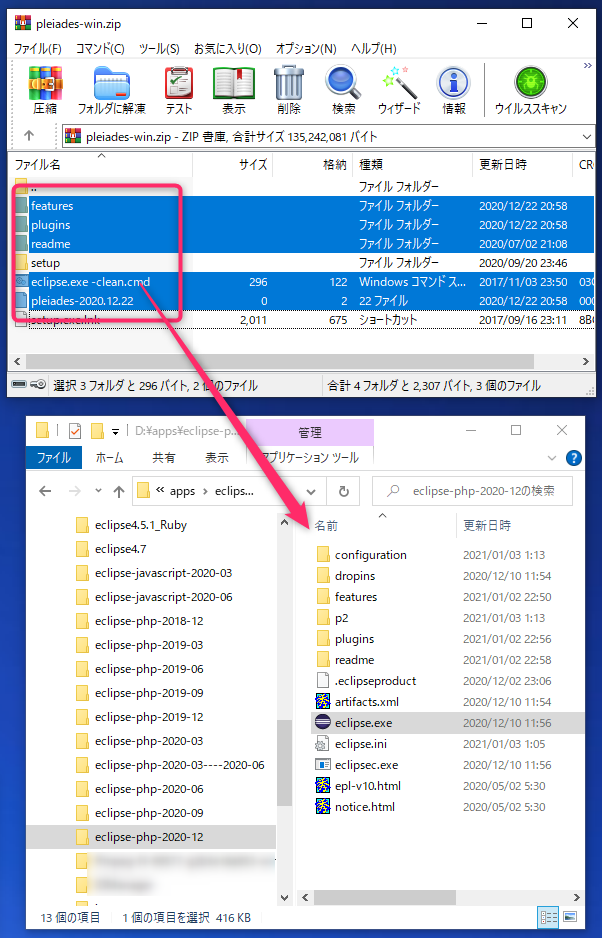
ダウンロードしたら、上図のように「pleiades-win.zip」の中身を「eclipse」フォルダにコピーします。
※zip内の readme/readme_pleiades.txt に手順が書かれています。
対象は次のとおりです。
- features
- plugins
- readme
- eclipse.exe -clean.cmd
- pleiades-2020.12.22
setup、setup.exe.lnk は不要です。
eclipse.iniの編集
eclipse.ini をテキストエディタなどで開いて、最終行に下記2行を追記します。
これは日本語化のために必須の追記です。
-Xverify:none
-javaagent:plugins/jp.sourceforge.mergedoc.pleiades/pleiades.jarついでに、Xms と Xmx の値も変更しておきます。
Xms・・・eclipseが起動したときに確保するメモリサイズです。
Xmx・・・eclipseが使用できる最大のメモリサイズです。
下図では2048m としましたがお使いのパソコンのメモリと相談して数値を変えてください。
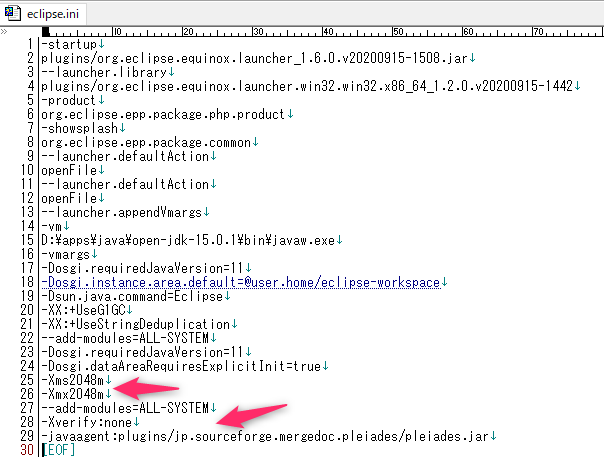
編集後のeclipse.iniは▲のようになります。
クリーン起動
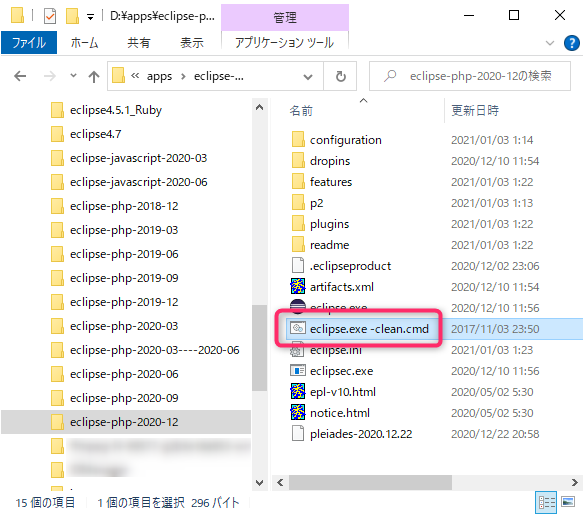
Pleiades を更新したり、他のプラグインを追加・更新した場合は起動オプションに -clean を指定して起動する必要があります。
「eclipse.exe -clean.cmd」をダブルクリックして起動します。

日本語になって起動します。
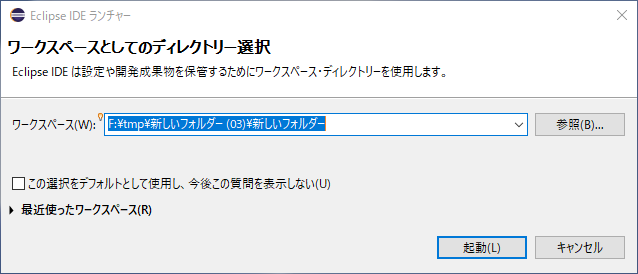
ワークスペースは前回起動時のがそのまま入っていると思いますのでそのまま 「起動」を押して起動します。
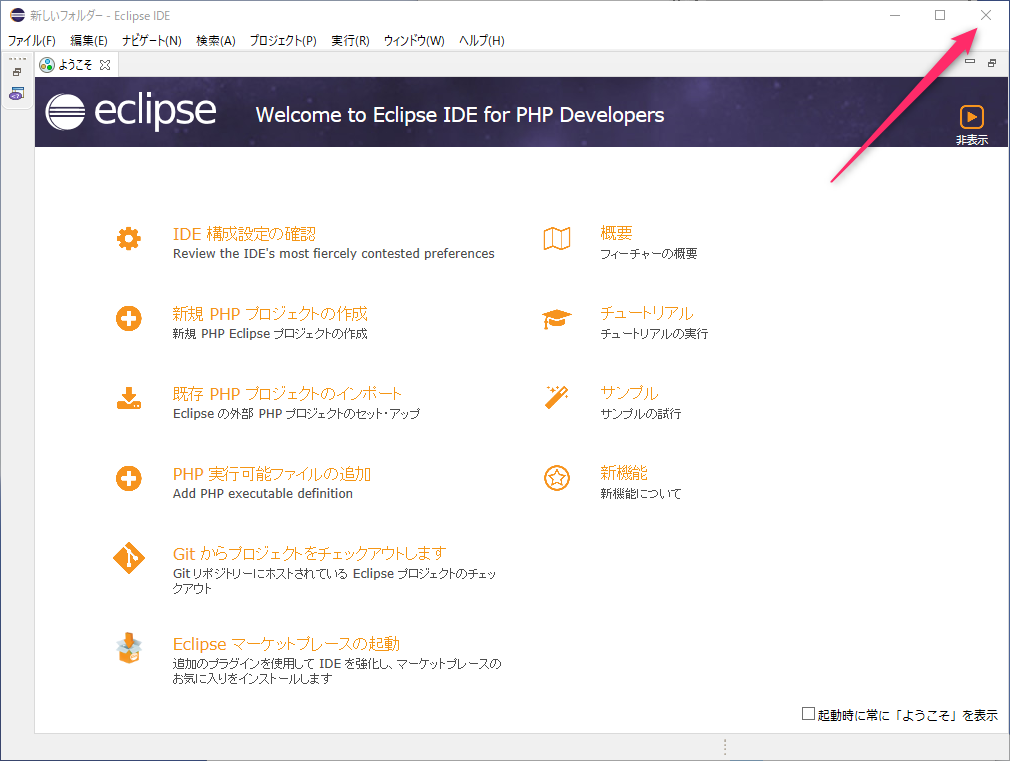
日本語になりました。
右上の×ボタンから終了します。
ショートカットの作成
ショートカットについては、繰り返しになりますので、▼の過去記事をご覧ください。
初めてEclipseを使う場合
Eclipseを起動します。
ワークスペースは上記までの手順で行ったのと同じものを選択して、起動ボタンを押します。
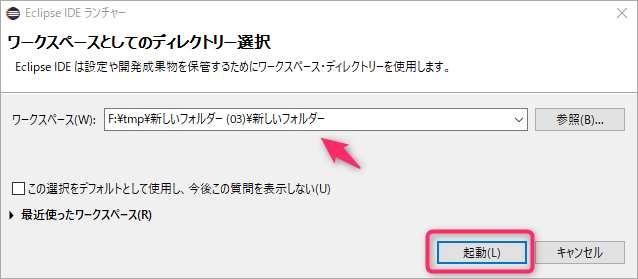
フォントの変更
Windowsだとフォントがおかしく感じると思います。
上のメニューより次のように辿ってください。
「ウィンドウ」>「設定」>「一般」>「外観」>「色とフォント」>「基本」>「テキスト・フォント」
「編集」を押して、フォント名「MS ゴシック」サイズ「9」に変更します。
以前の設定を引き継ぐ
設定は、上部メニュー「ウィンドウ」 > 「設定」です。
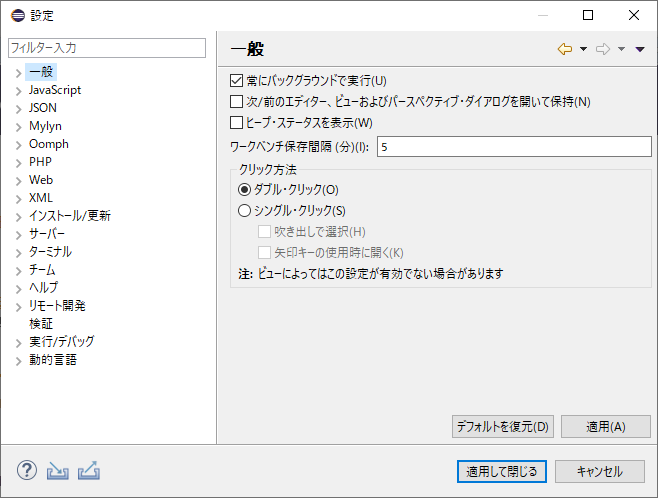
こちらの画面では大きく分けて3種類の設定を1つの画面で行います。設定ごとに保存されるファイルが異なります。
ほとんどの設定はワークスペースごともしくはプロジェクトごとに保存されているので、Eclipse本体を入れ替えることで引き継ぐ設定はあまりありません。
プロジェクトごとの設定
プロジェクトごとの設定は次の場所に保存されます。
ワークスペース / プロジェクト / .settings
ワークスペースごとの保存になるのでここでは特にすることはありません。
ワークスペースごとの設定
ワークスペースごとの設定は次の場所に保存されます。
ワークスペース / .metadata / org.eclipse.core.runtime / .settings
こちらも、ワークスペースごとの保存になるのでここでは特にすることはありません。
Eclipse全体の設定
Eclipse全体の設定は次の場所に保存されます。
Eclipse /configuration/.settings/org.eclipse.ui.ide.prefs
引き継ぐ場合は、以前のバージョンの org.eclipse.ui.ide.prefs の内容で上書きしてやればいけます。
中身はそんなに多くないので、テキストエディタで開いて確認しておくと良いです。
問題の解決
外部ファイルのクラスなどが読まれず警告になる
EclipseのPDT/PHPでクラスが警告になったり定義に移動できなくなったり
▲の可能性があります。
新規でPHPプロジェクトを作れるがエラーになる
以前作成したプロジェクトを新バージョンのEclipseで起動。
新規で、PHPプロジェクトを作成。
エラーが出るが、プロジェクトは出来ているし使える。けどコード補完とか何かおかしい。
・・・みたいなときがあります。
一部のファイルが古いままになっているので、新しいバージョンのものに入れ替えてやります。
入れ替え対象は次の2つです。
・.metadata / .plugins/org.eclipse.core.resources
・.metadata / .plugins/org.eclipse.dltk.core
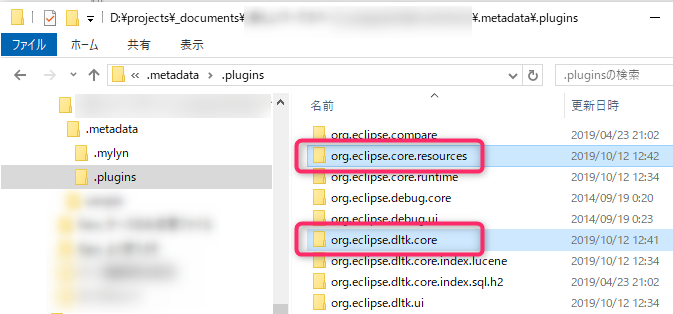
手順は次の通りです。
- eclipseを起動しているなら閉じる
- エクスプローラから、問題が発生しているワークスペースを開く
上図のとおり次の2つのフォルダを削除
・.metadata / .plugins/org.eclipse.core.resources
※ プロジェクトから消えるのでインポートしなおす必要があります
・.metadata / .plugins/org.eclipse.dltk.core - eclipseを起動
まったく新しい場所にワークスペースを作成
eclipseを閉じる
これで、新しいワークスペースのフォルダが出来ている - エクスプローラから 3 の手順で出来たフォルダを開く
- 手順 2 で削除した2つフォルダをコピーして、問題が発生しているワークスペースに配置
- eclipseを起動して、新規PHPプロジェクトがエラーなく作成できることを確認
プラグイン
プラグインは基本的に「必要になったら入れる派」です。
以下、使用頻度の高いプラグインを掲載します。
Eclipse Java 開発ツール
Antを使うことがあるのでインストールします。
メニュー 「ヘルプ」>「新規ソフトウェアのインストール」
作業対象 2020-12 - http://download.eclipse.org/releases/2020-12
フィルター名 java
プログラミング言語
∟ Eclipse Java 開発ツール
Twig Plugin
EC-CUBE4 で必要になったのでインストールします。
メニュー 「ヘルプ」>「Eclipse マーケットプレース」
検索ボックスに「twig」
「Twig Plugin 2.1.1」 インストール
過去に使っていたプラグイン
昔使っていたけど今は使わなくなったプラグインなどをここに残しておきます。
ShellEd
Eclipse 2019-09 版を最後にインストールできなくなったようです。
私の場合は、ShellEdに慣れているのと、他のツールを探すほど困っているわけでもないことから、2019-09版を同居させて使っています。