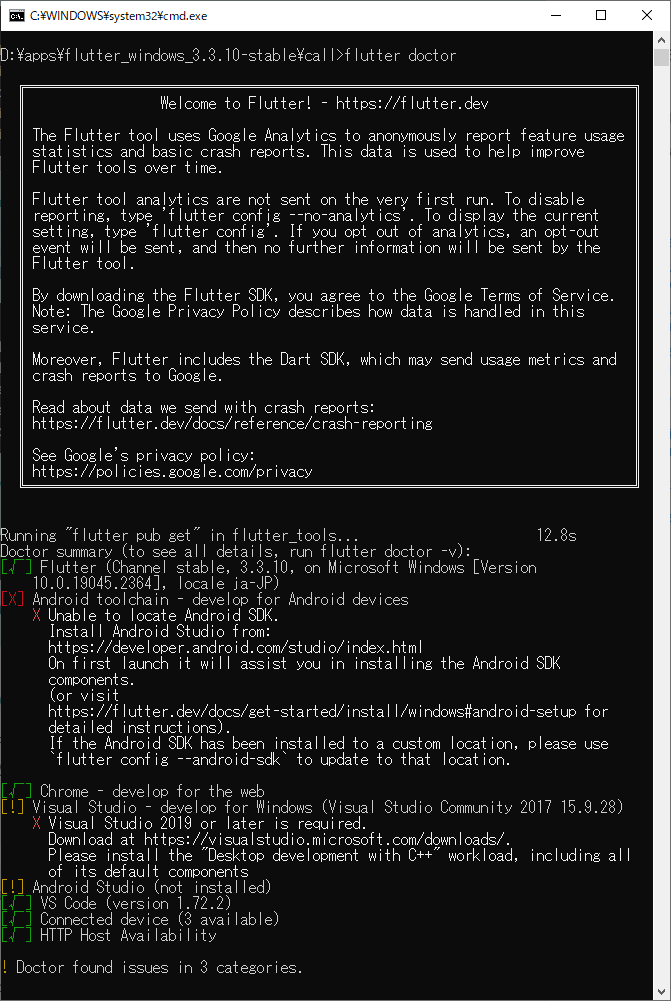FlutterをWindows10にセットアップ
篠原 隆司
アフィリエイト広告を利用しています
このページの内容が役に立ったら X (旧twitter) でフォローして頂けると励みになります
挨拶や報告は無しで大丈夫です
Windows10 で Flutterアプリを開発するときのセットアップ手順を紹介します。
公式のインストールマニュアル
ヘッダー内 右上「Get started」をクリック
「Windows」をクリック
ここにやり方が書かれていますのでこの通りやっていきます。
必要要件の確認
Windows 10 or later (64-bit), x86-64 based.
ディスク容量 1.64 GB 以上の空き
Windows PowerShell 5.0 以上 (Windows10にプリインストール済み)
Git for Windows 2.x 「WindowsコマンドプロンプトからGitを使用オプション」
Git for Windows 2.x のインストール
既にインストール済みであれば、コマンドプロンプトからインストールされていることを確認してOKならスキップします。
マニュアルの「Git for Windows」の文字をクリックしてリンク先を開きます。
https://git-scm.com/download/win
Click here to download the latest (2.39.0) 64-bit version of Git for Windows. This is the most recent maintained build. It was released 22 days ago, on 2022-12-21.
https://git-scm.com/download/win
「Click here to download」に貼られているリンクをクリック
もしくは
Other Git for Windows downloads
https://git-scm.com/download/win
Standalone Installer
の次の「64-bit Git for Windows Setup.」をクリックします。
「Git-2.39.0.2-64-bit.exe」をダウンロードします。
ダウンロードできたら「Git-2.39.0.2-64-bit.exe」を起動します。
- ライセンス画面 ・・・ Next
- インストール先 ・・・ そのまま、Next
- コンポーネント ・・・ そのまま、Next
- スタートメニュー ・・・ そのまま、Next
- デフォルトエディタ ・・・ 「Use Visual Studio Code as Git's default editor」に変更、Next
- git init 時のメインブランチ名 ・・・ 「override the default branch name for new repositories」で「main」を使うように設定、Next
- PATHの設定 ・・・ 「use git and optional unix tools from the command prompt.」(Flutterのマニュアルには「Use Git from the Windows Command Prompt」)、Next
- SSH ・・・ そのまま、Next
- HTTPS ・・・ そのまま、Next
- 改行コード ・・・ 「Checkout as-is, commit Unix-style line endings」、Next
- ターミナル ・・・ そのまま、Next
- git pull ・・・ そのまま、Next
- 資格情報 ・・・ そのまま、Next
- キャッシュ ・・・ そのまま、Next
- 実験的オプション ・・・ そのまま、Next
- Finish
インストール後の確認
「win + R」 「cmd」Entergit -vgit version 2.39.0.windows.2Flutter のインストール
手順は公式のマニュアル通りです。
ダウンロード
「flutter_windows_3.3.10-stable.zip」のボタンをクリックしてダウンロード
他のバージョンはFlutter SDK releasesにあります。
https://docs.flutter.dev/development/tools/sdk/releases
解凍して配置
zipを解凍して目的の場所に配置
D:\apps\flutter_windows_3.3.10-stableここでは▲ここに配置することにします。
「C:\Program Files\」だったり特殊文字やスペースを含むディレクトリでなければ他の場所でもOKです。
flutter_windows_3.3.10-stable.zip を開くと「flutter」フォルダがあるので展開します。
次のようになります。
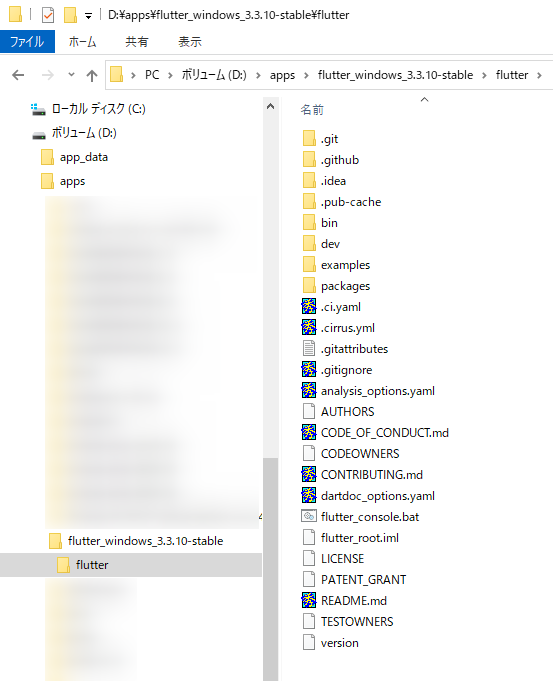
パスを通す
さて、ここでやりたくない作業が必要になってきます。
ですが、やりたくないので公式でない手順で行います。
D:\apps\flutter_windows_3.3.10-stable先述の通りこちらにインストールした続きでの手順になります。
ここでの完成形は次のようになります。
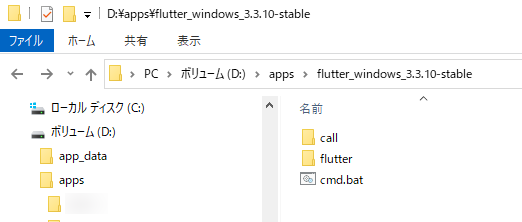
call フォルダを作成する
D:\apps\flutter_windows_3.3.10-stable\call
初期化ファイルを作成する
先ほど作成した call フォルダの下に init.bat を作成します。
D:\apps\flutter_windows_3.3.10-stable\call\init.bat
ファイルの中には次の内容を書きます。そのままコピペでOKです。
@ECHO OFF
SET PATH=%PATH%;%~dp0..\flutter\bin
cd %~dp0プロンプト起動ファイルを作成する
インストールディレクトリ直下に cmd.bat ファイルを作成します。
D:\apps\flutter_windows_3.3.10-stable\cmd.bat
ファイルの中には次の内容を書きます。そのままコピペでOKです。
@ECHO OFF
CALL .\call\init.bat
cmd
動作確認
cmd.bat をダブルクリックするとコマンドプロンプトが開きます。
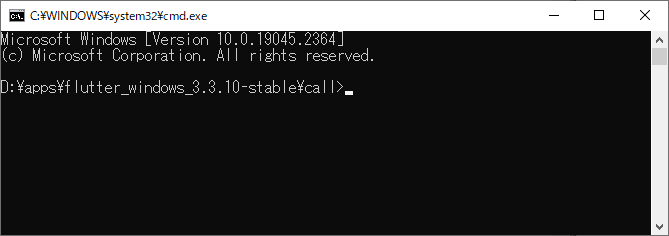
PATH を確認してみましょう。
echo %PATH%
PATH の最後に flutter のパスが追加されていることを確認できます。
これで完了ですがついでに確認してみてください。
普通に「win + R」の「cmd」Enter でコマンドプロンプトを起動し、echo %PATH% を見てみると、flutter のパスが含まれていないことが分かります。
このように、Windows の環境変数を変えてしまうのではなく、このコマンドプロンプトの中だけ PATH が書き換わっているという状態を作り出しています。
これの何が嬉しいか、と言うと、複数バージョンを同居したくなったときですが、詳しいことはまた今度します。
fluuter と dart の確認
公式のマニュアルの手順に戻ります。
D:\apps\flutter_windows_3.3.10-stable\cmd.bat
こちらから起動したコマンドプロンプトで次のコードを実行します。
where flutter dart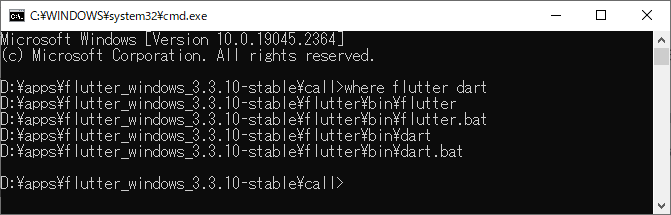
マニュアルだと dart.exe の話しになってますが、最新版には dart.exe が含まれなくなったようなのでここまでの確認だけでOKです。
バージョンの確認
flutter --version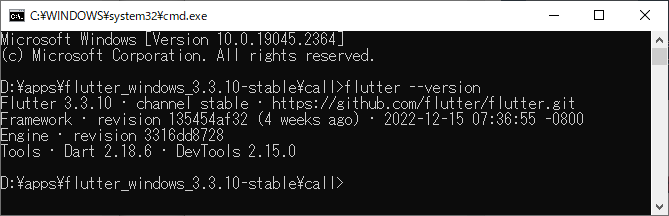
flutter doctor
現在の状況を診断して教えてくれます。
flutter doctorとりあえずは「Chrome」に緑のチェックが入ってればOKです。