AlmaLinux9.2をVMwareESXi6.7にインストール
篠原 隆司
アフィリエイト広告を利用しています
このページの内容が役に立ったら X (旧twitter) でフォローして頂けると励みになります
挨拶や報告は無しで大丈夫です
AlmaLinux 9.2 をVMwareESXi6.7にインストールした覚書です。
最初のVMwareESXi6.7ならではの設定を行ったら普通にインストールしていくだけなので難しいところはほとんどないかなと思います。
OSのインストールが完了してからのDNFのアップデートだったりファイヤーウォールのようなセキュリティ設定などはVMwareに限らず必要になることなのでページを分けてご案内しています。
なお本番環境で利用される場合はここにある内容だけを鵜呑みにせずセキュリティ専門家に相談されることをお勧めします。
環境
| 実施日 | 2023-09-06 |
| サーバ | VMwareESXi6.7 |
| OS | AlmaLinux 9 |
公式サイト
AlmaLinux9のイメージを取得
▼公式サイトから緑の「ダウンロード」ボタンをクリックします。
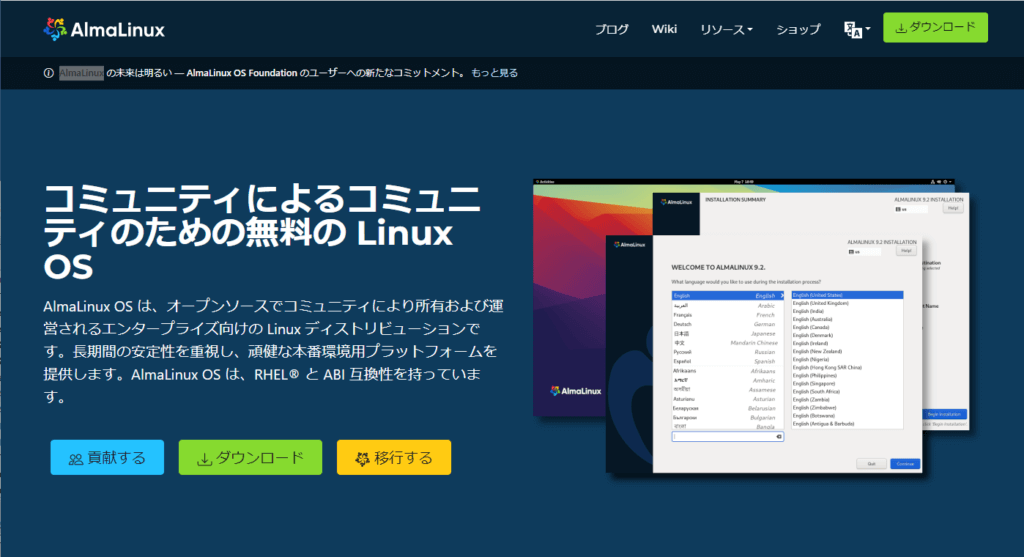
▼「DVD」か「Minimal」を選択します。
本記事では、必要なものはインストールしながら取得すれば良いので「AlmaLinux OS 9.2 Minimal ISO」をクリックします。
※DVDは全部入りですがバージョンが古いとアップデートすることになるのでどちらが良いかは目的次第です。
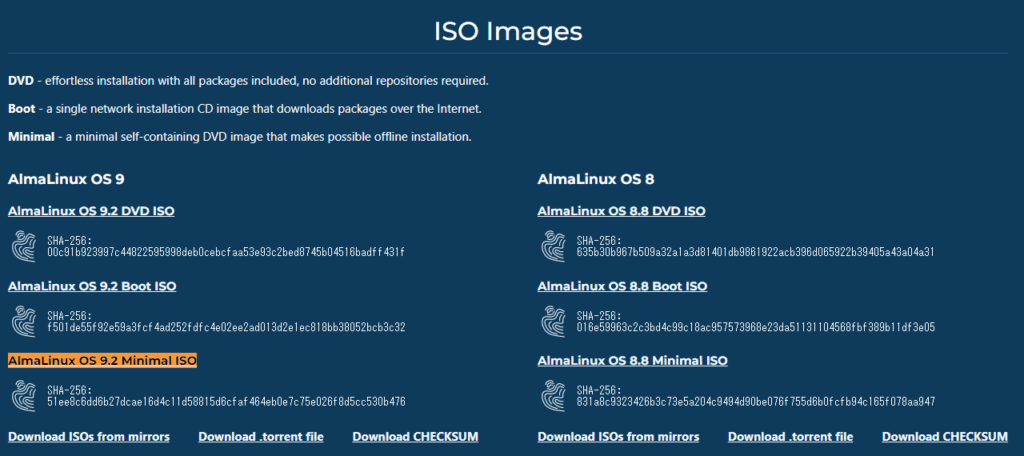
お目当てをクリックすると「名前を付けて保存」ダイアログがでますので保存します。
「AlmaLinux-9.2-x86_64-minimal.iso」
AlmaLinux9のイメージをVMwareESXiに登録
VMwareESXiにログインして、ストレージ > データストア から「AlmaLinux-9.2-x86_64-minimal.iso」をアップロードします。
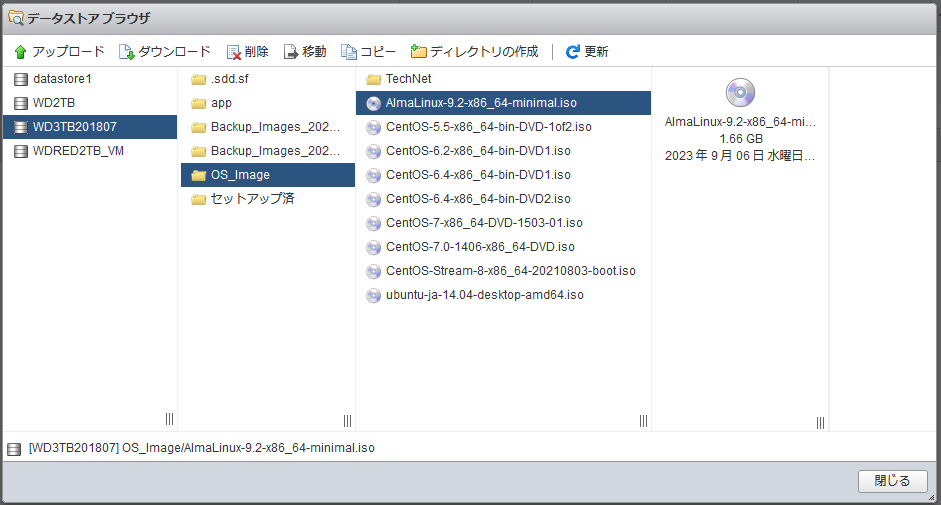
仮想マシンの作成
▼VMwareESXi6.7にログインし、「仮想マシン」から「仮想マシンの作成登録」

▼「作成タイプの選択」は「新規仮想マシンの作成」を選択して「次へ」
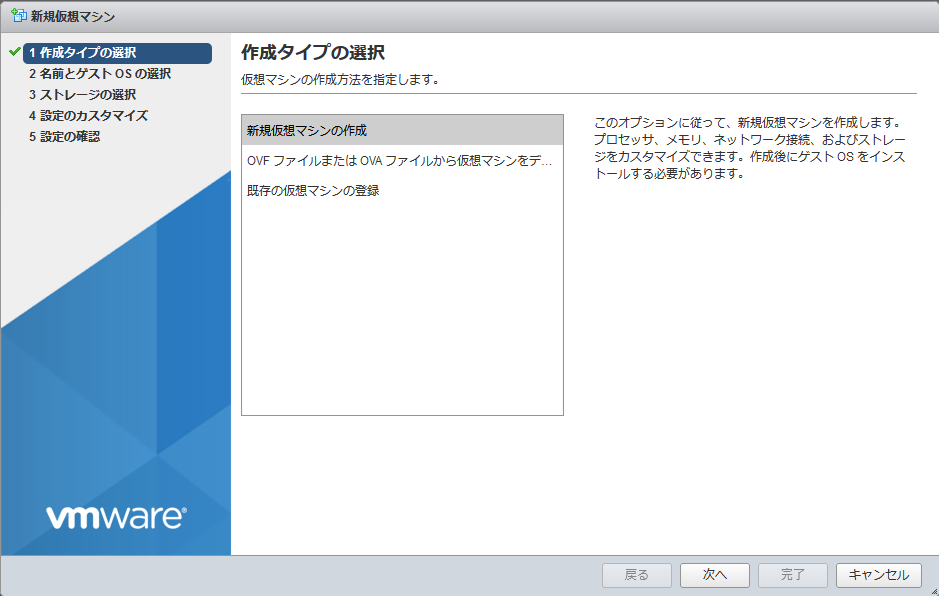
▼「名前とゲストOSの選択」は
「名前」は自由に設定
「互換性」は「ESXi 6.7 U2 仮想マシン」
「ゲストOSファミリ」は「Linux」
「ゲストOSのバージョン」は「その他のLinux 4.x 以降(64ビット)」
を選択して「次へ」
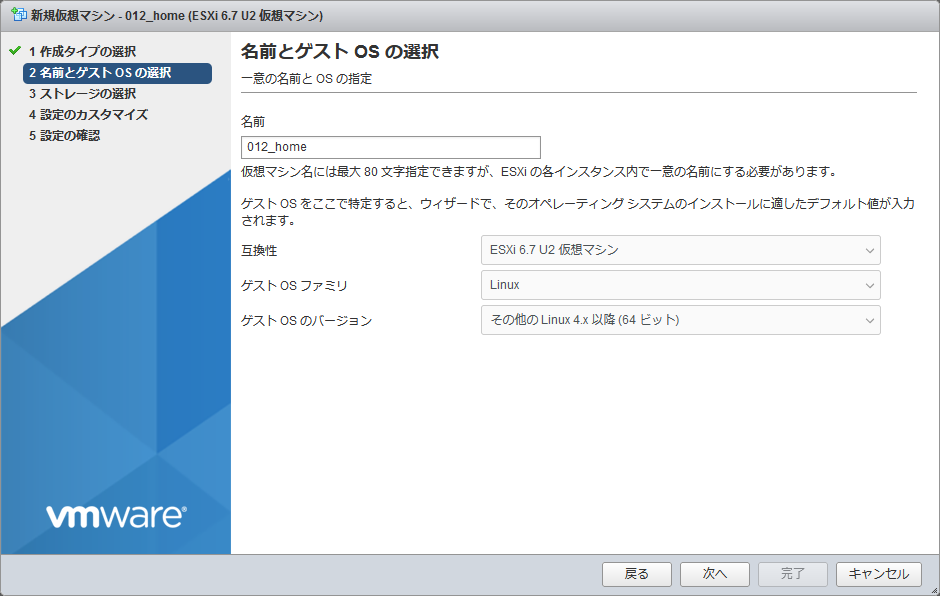
▼「ストレージの選択」は好みの場所を選択して「次へ」
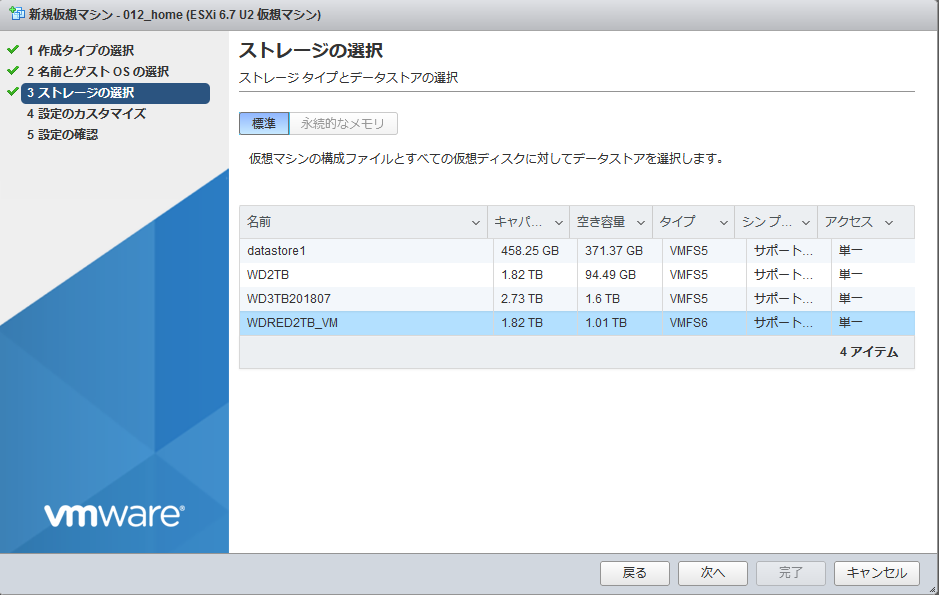
▼「設定のカスタマイズ」は
「CPU」は好みの数字に
「メモリ」は好みの数字に
「ハードディスク」は好みの数字に
「CD/DVDドライブ」は、「データストアISOファイル」から事前にアップロードしておいた「AlmaLinux-9.2-x86_64-minimal.iso」を選択
「仮想マシンオプション」は特に触る必要なしで「次へ」

▼「設定の確認」で確認して「完了」
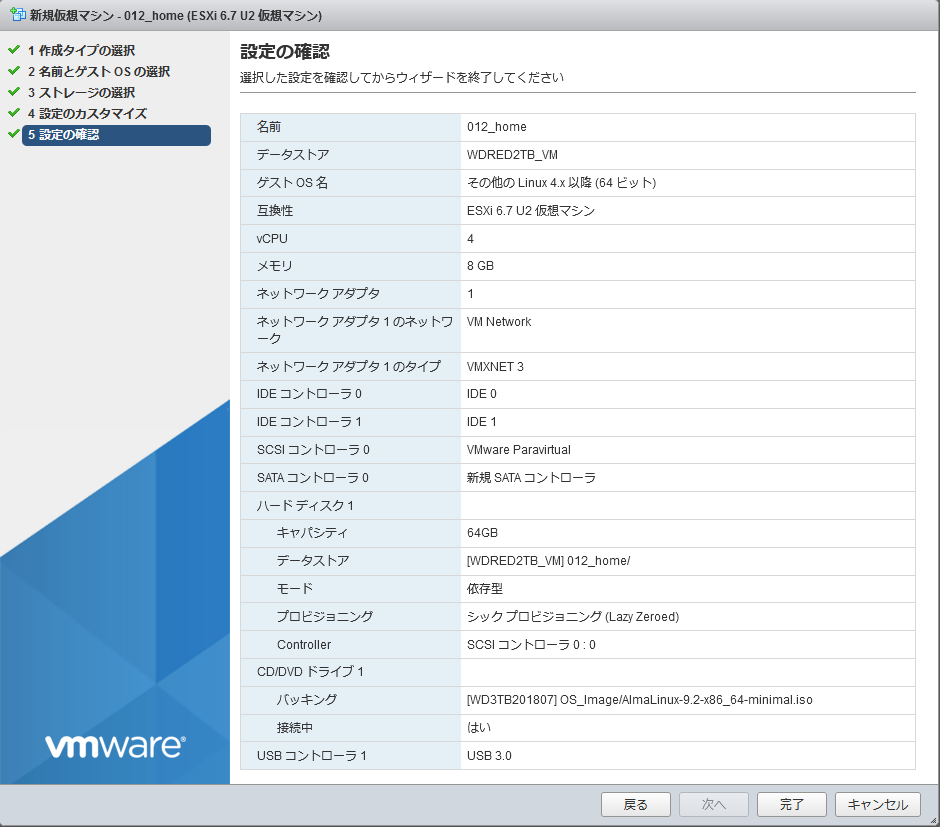
仮想マシンの起動とAlmaLinux9のインストール
電源を入れて画面を表示する
▼仮想マシンを選択して「パワーオン」
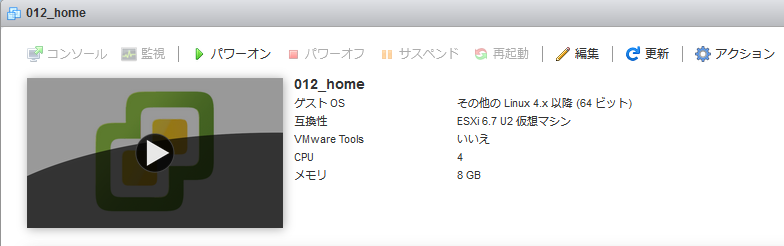
▼パワーオンしたら「コンソール」を開きます
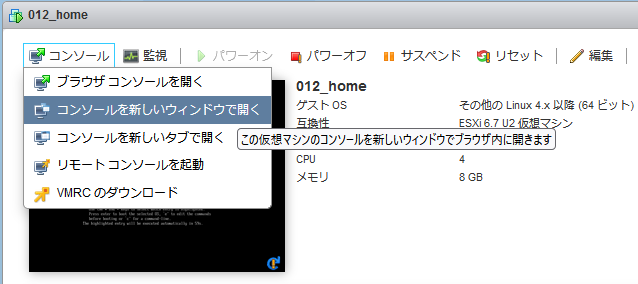
▼右下でカウントダウンが始まっています。
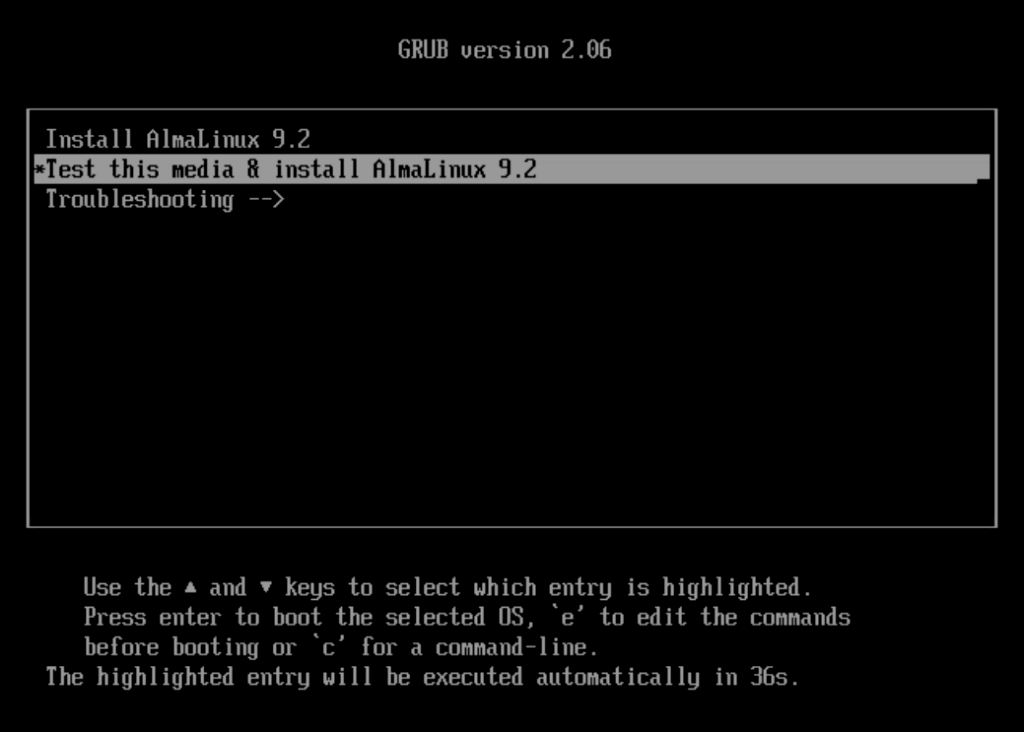
▼約30秒そのままにしておくと自動的に始まります。
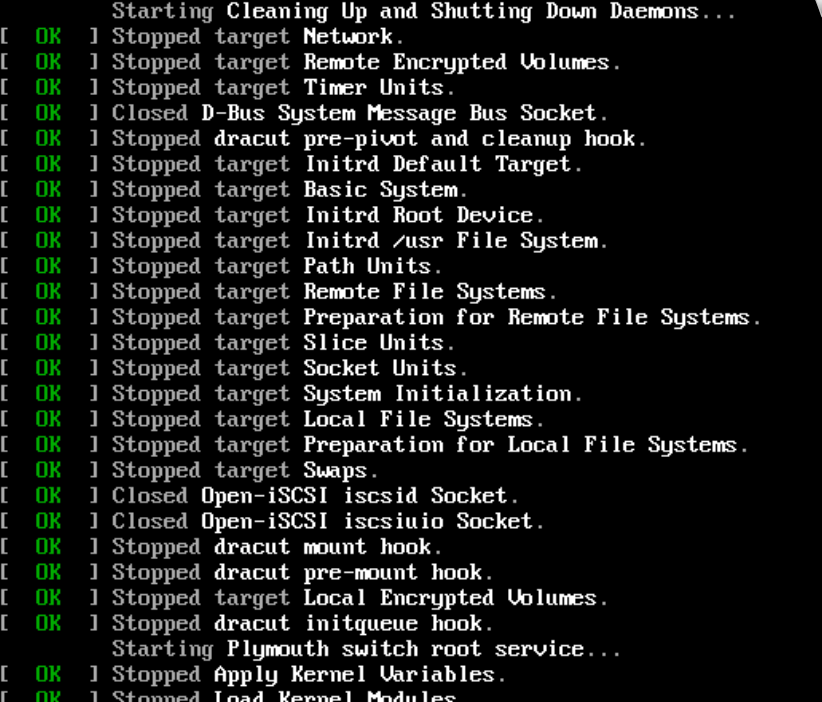
言語の選択
▼「言語の選択」は、日本語で良ければそのまま「続行」
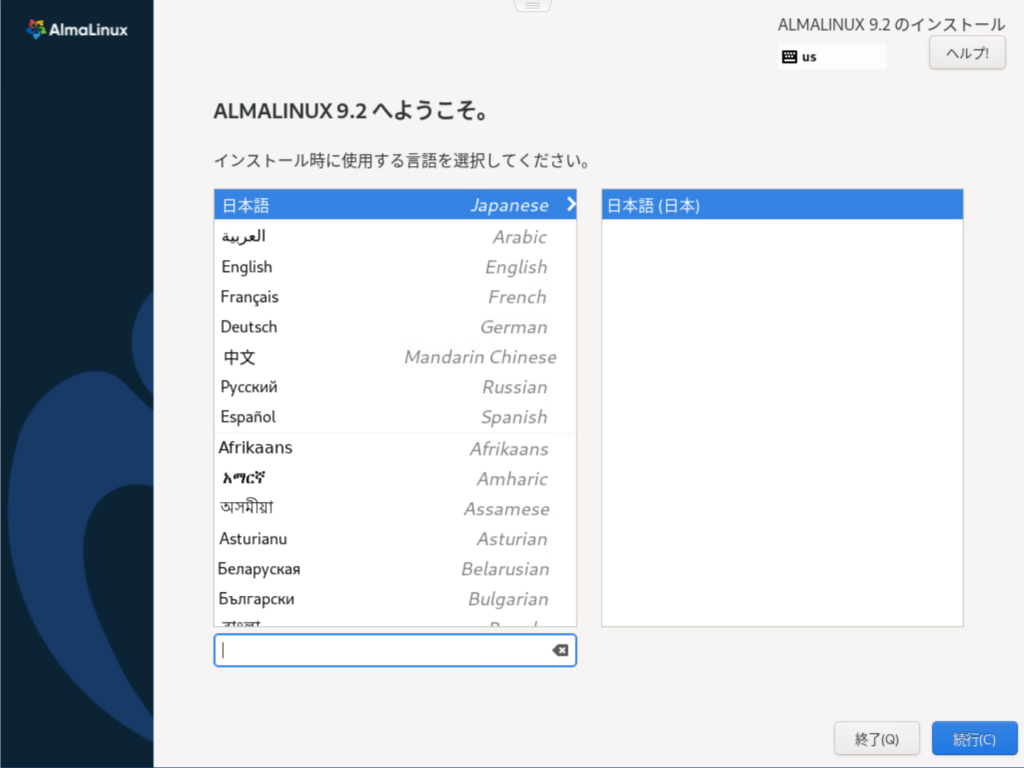
インストールのカスタマイズ
▼黄色のアイコンが付いた3カ所が必須の設定です。
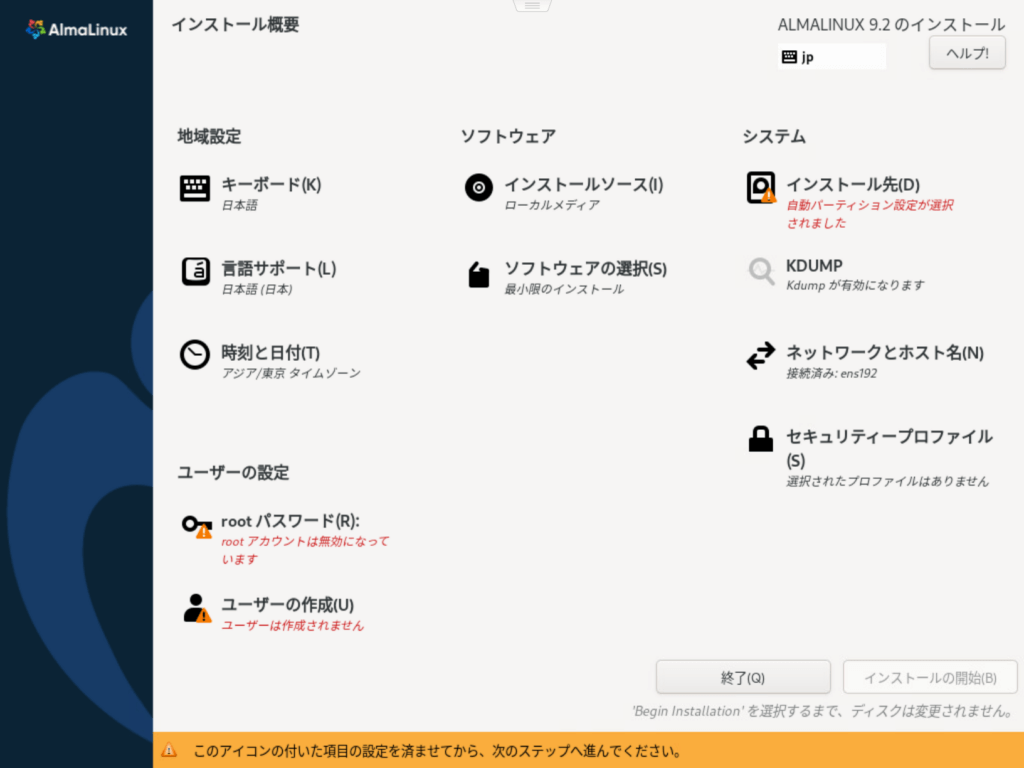
▼rootパスワード
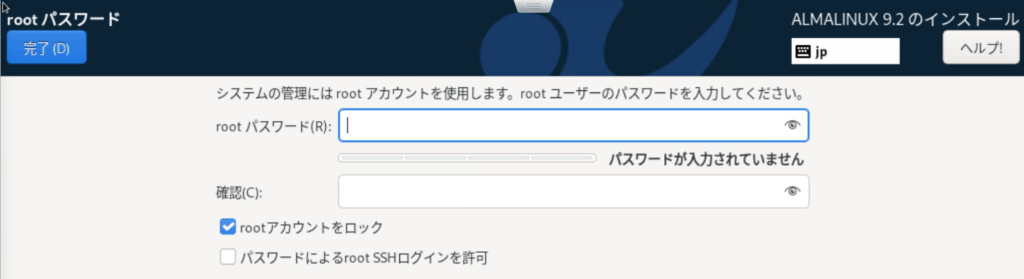
▼ユーザーの作成
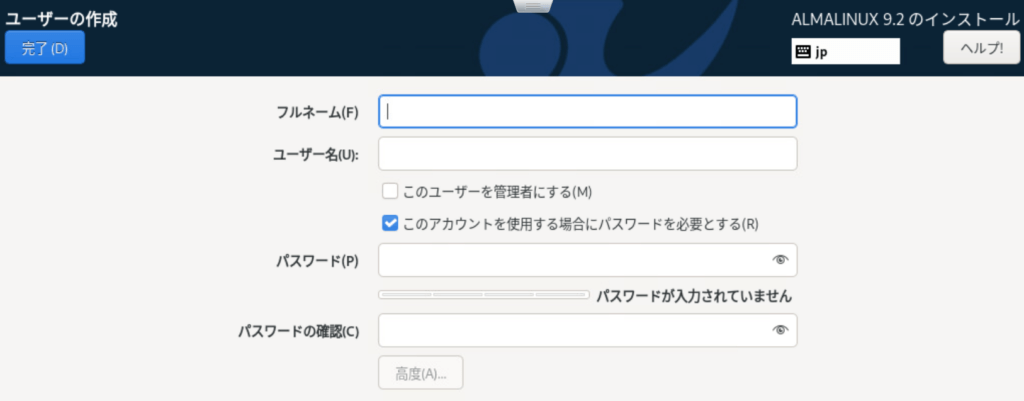
▼インストール先
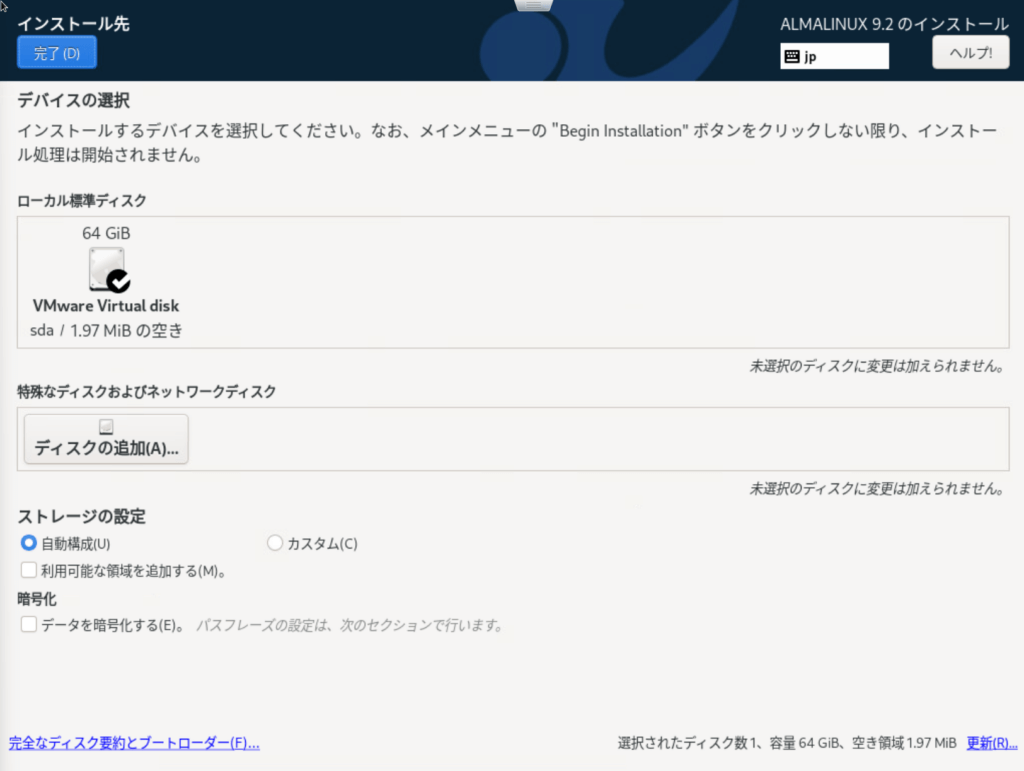
▼スクリーンショットを撮り忘れたので代わりですが、ここまでで右下の「インストールの開始」が押せるようになっています。
インストールの開始
ということで「インストールの開始」をクリック
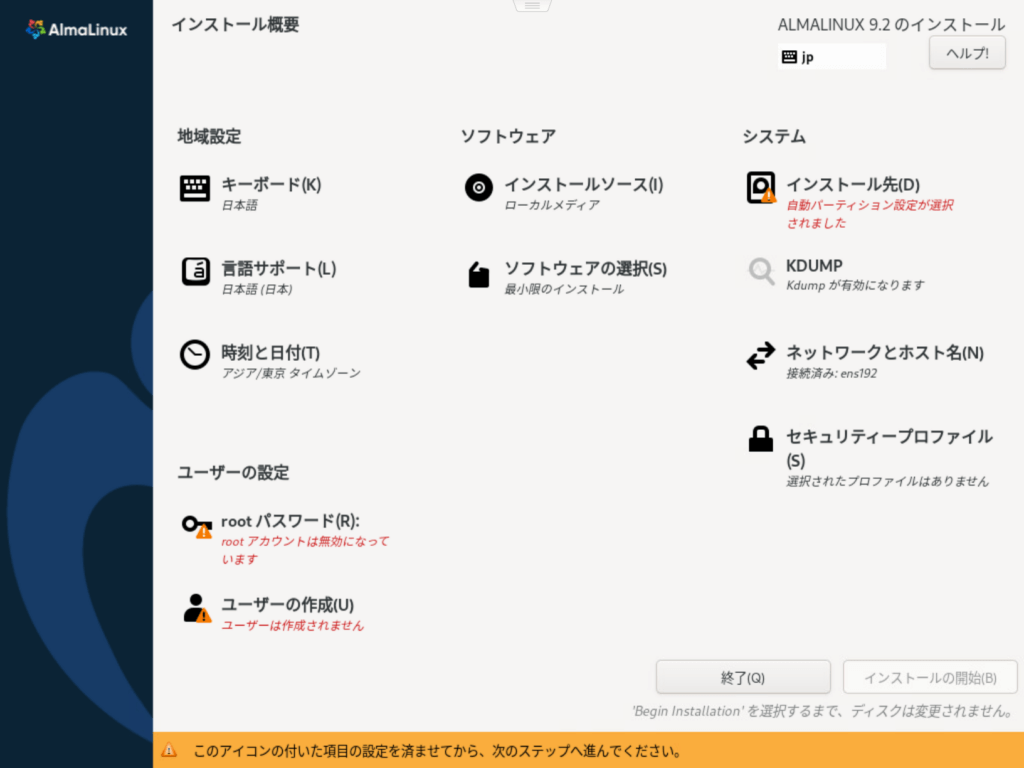
▼しばらく待ちます
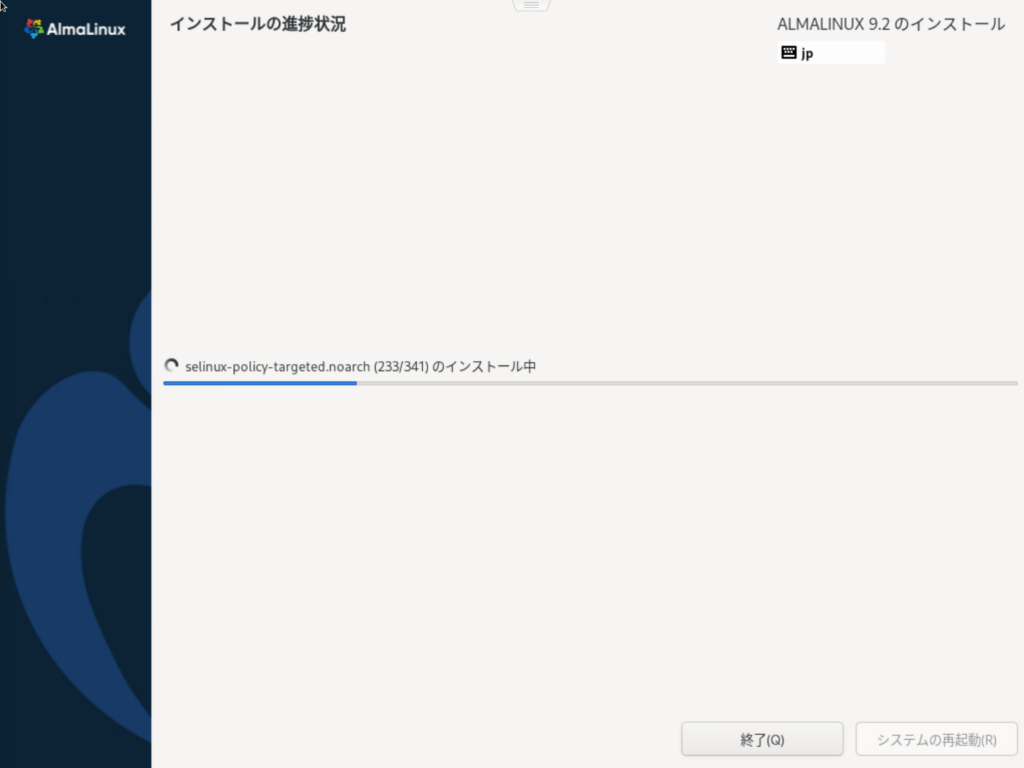
再起動
▼インストール完了
「システムの再起動」をクリック
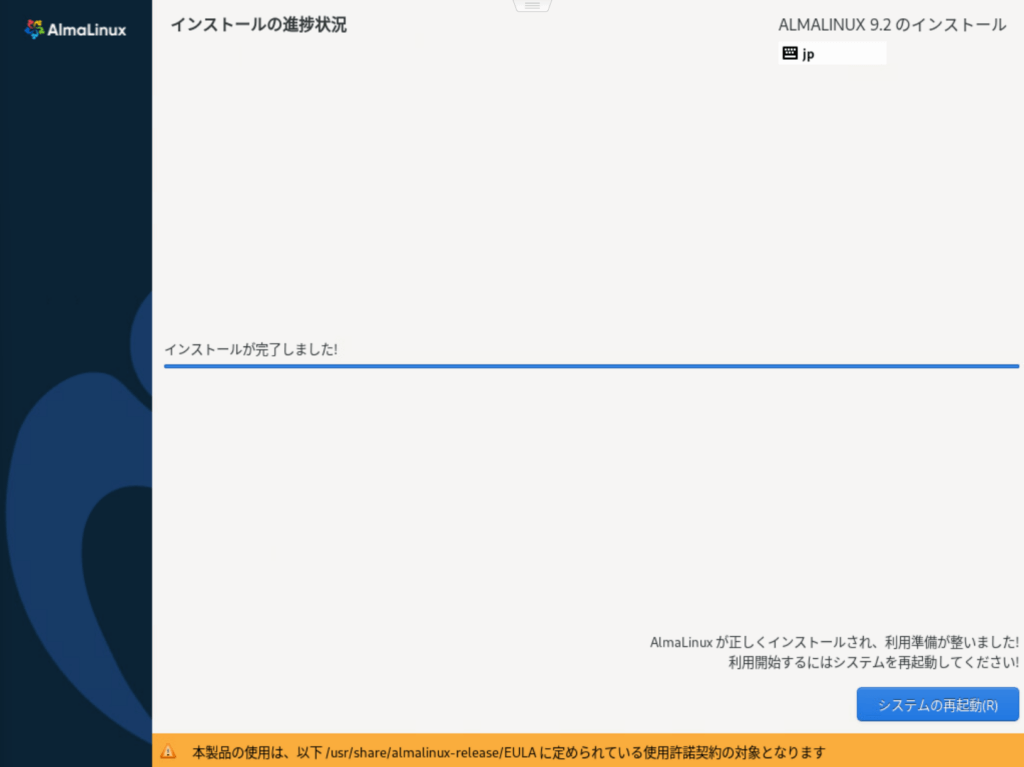
▼しばらく待ちます
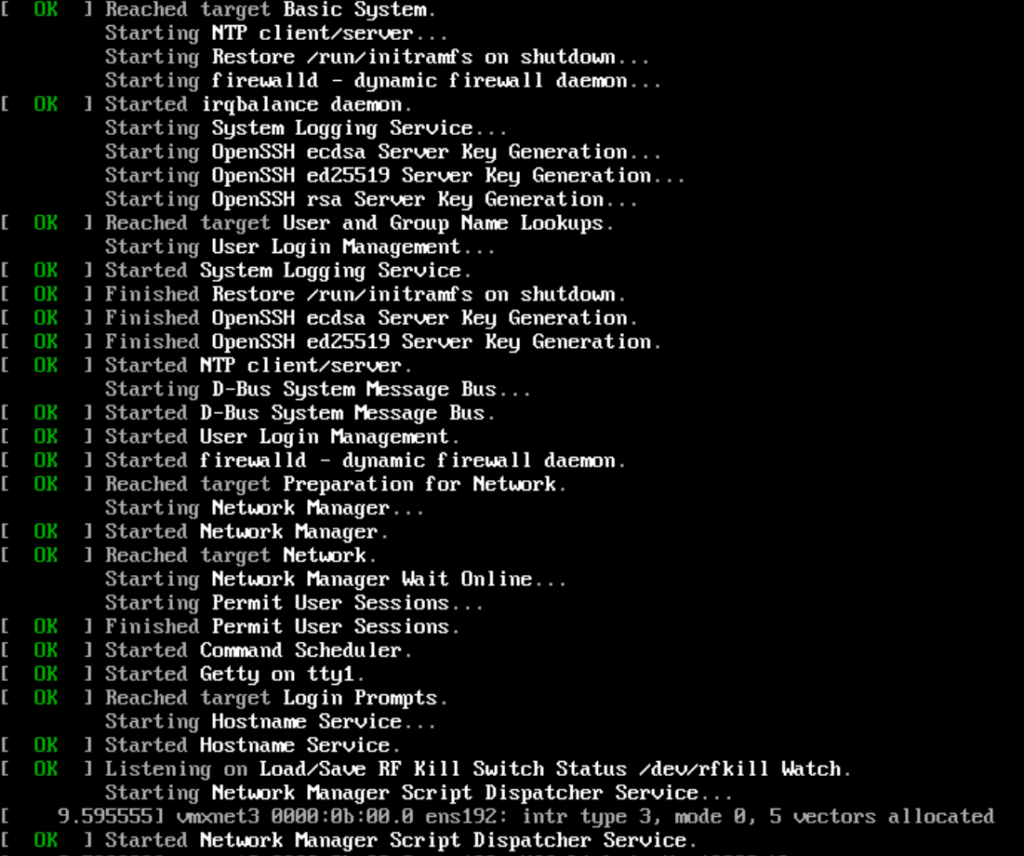
ログイン
▼インストールが無事完了し、ログイン画面に変わりました。
ここから先ほど作成したユーザー情報を入力してログインします。
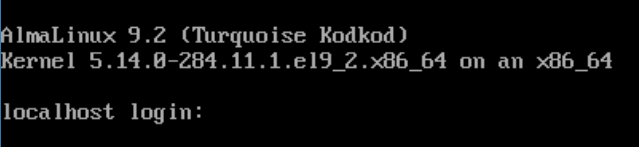
cat /etc/redhat-releaseAlmaLinux release 9.2 (Turquoise Kodkod)vm-toolsのインストール
OSのインストールが完了したらまずはvm-toolsが欲しいところです。
dnf install open-vm-tools▼「y」でEnter。
このあともう一回でてきますので同じく「y」でEnter。
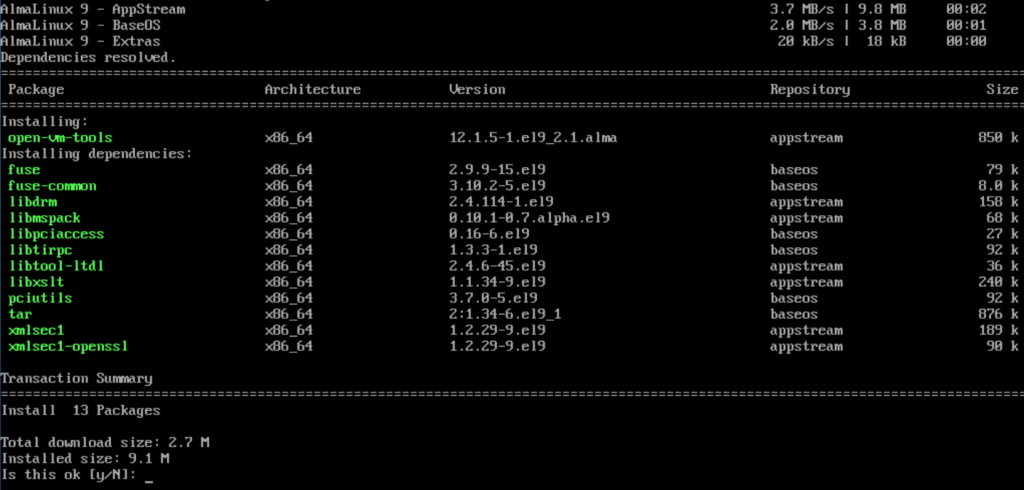
▼インストール完了です
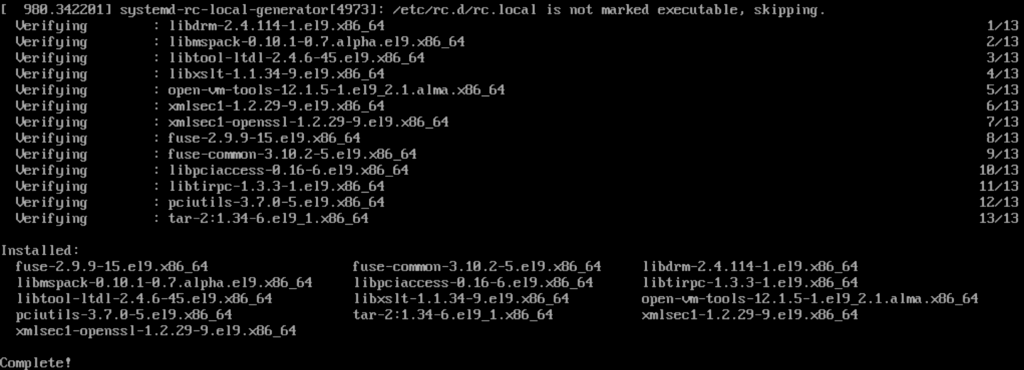
シャットダウンしてパワーオン
ここで再起動したいところですが、丁寧にいきましょう。
シャットダウンしてから電源を入れます。
shutdown -h now▼このようになって画面が止まった?かな?となったら、ESXiのほうを確認してみてください。終了しているようならコンソールのウィンドウを閉じてOKです。
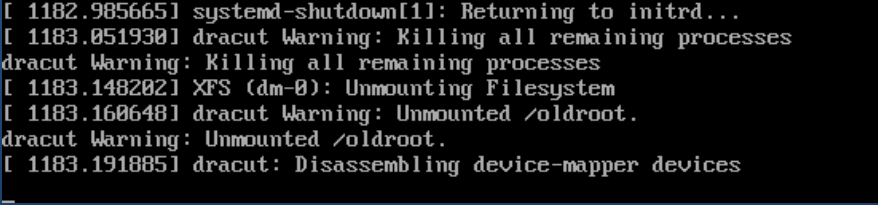
▼「パワーオン」します。
ここで、「VMware Tools」の項目で表示が更新されていない場合は、VMwareESXiからログアウトしてログインしなおしたら更新されると思います。
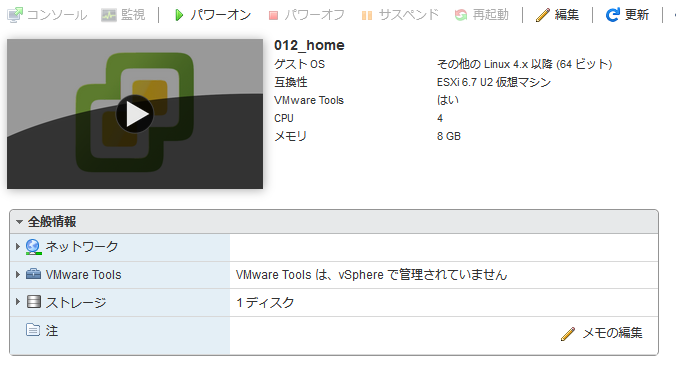
IPアドレスを固定する
インストールするときにネットワーク設定を行っておけばよかったのですが、今回は設定を行わずに進んでしまいました。
なのでいまはDHCPよりIPアドレスが割り振られている状態です。
これではちょっと都合が悪いのでIPアドレスを固定に変更します。
現在のIPアドレスを確認する
ifconfigは無くなりました
ip addr show▼現在のIPアドレスは「192.168.11.104」のようです。
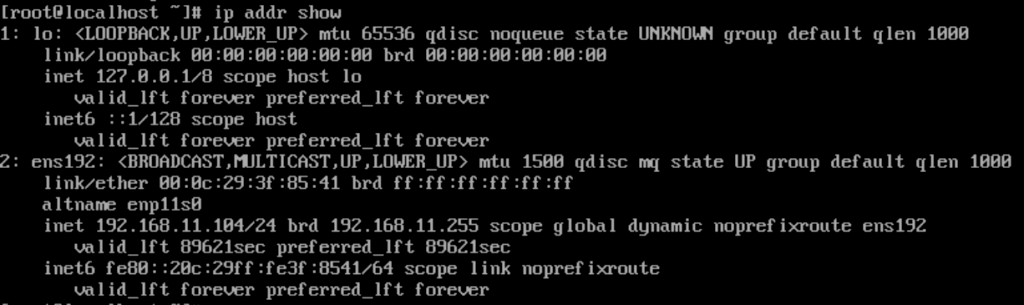
デバイスの設定を確認する
「ens192」は ip addr show で登場しています。
nmcli device show ens192▼現在のIPアドレスは「192.168.11.104」のようです。
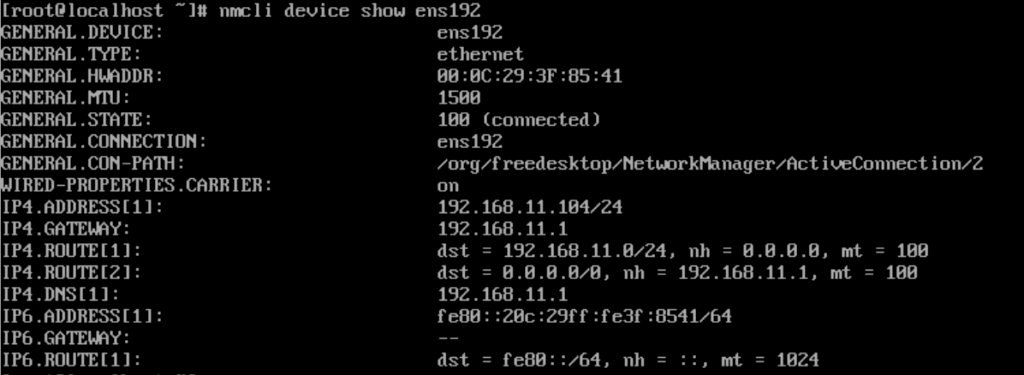
設定を変更する
nmcli con mod ens192 ipv4.method manual ipv4.addresses "192.168.11.12/24" ipv4.gateway "192.168.11.1" ipv4.dns "192.168.11.1"Enter後は特にレスポンス表示はありません
設定を反映する
nmcli con down ens192 && nmcli con up ens192▼donwしてupしました

デバイスの設定を確認する
nmcli device show ens192▼「192.168.11.12」に切り替わりました
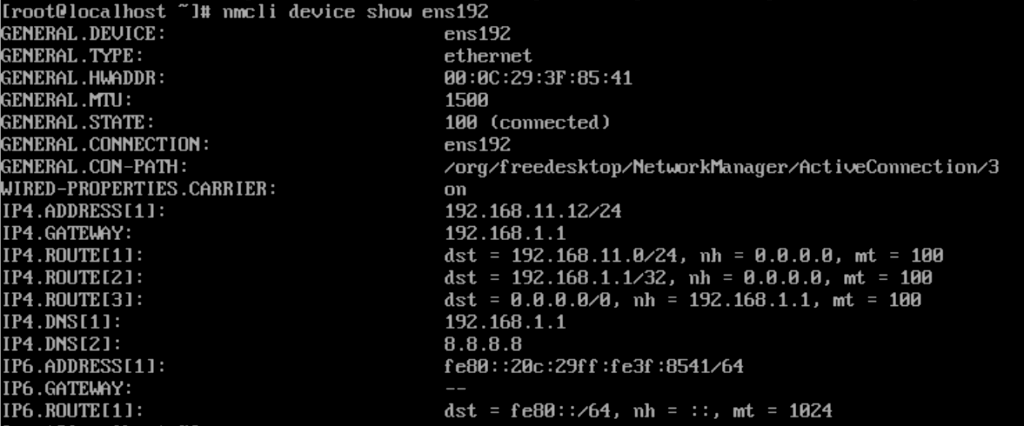
ip addr show でも確認しておきます
ip addr show▼切り替わりました。
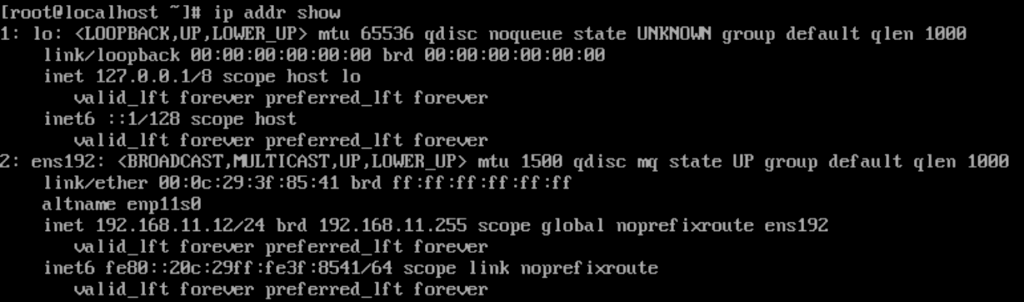
外部からのSSH接続を確認
VMwareESXiのコンソールから作業を行っても良いのですが、いつも使い慣れたTeraTermから利用できたほうが便利です。
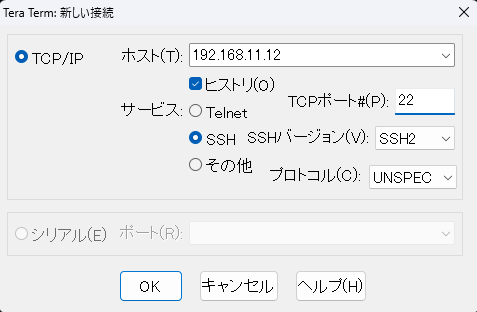
ということで、TeraTermからSSH接続できれば、VMwareESXiにインストール編は完了です。
接続できないときは、下記をチェックしてみましょう。
SSHが起動しているか確認
systemctl status sshd▼起動しています
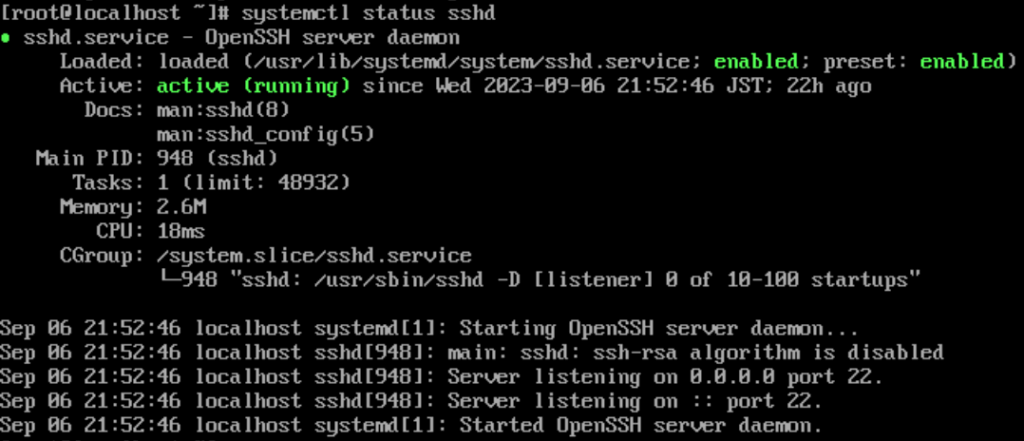
ファイアウォールが起動しているか確認
systemctl status firewalld▼起動しています
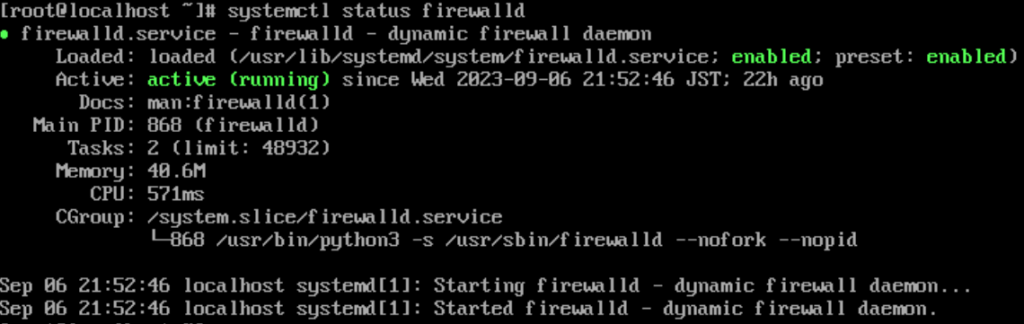
ファイアウォールの設定を確認
firewall-cmd --list-all▼「services」に「ssh」が入っています。
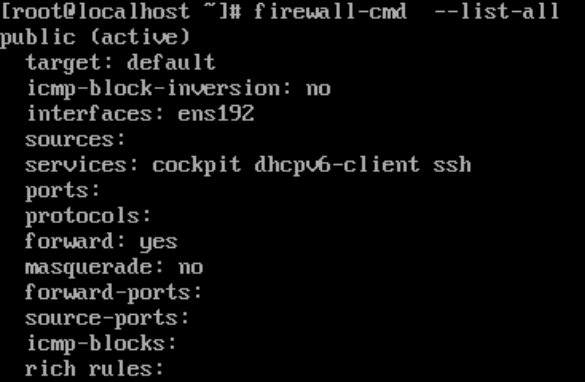
ファイアウォールの設定にSSHの接続元を追加
firewall-cmd --add-source=192.168.xxx.xxx --zone=public --permanent
firewall-cmd --reload
firewall-cmd --list-all▼登録できました。

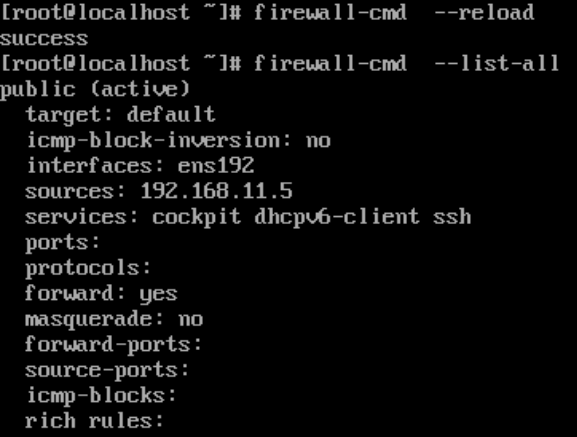
おわりに
ということで、「AlmaLinux9.2をVMwareESXi6.7にインストール」はここまでです。
ここからは、さくらのVPS 2G
![]() や専用サーバにインストールした直後と同じです。
や専用サーバにインストールした直後と同じです。
つぎは「AlmaLinux9.2 をインストールして最初にすること」に続きます。