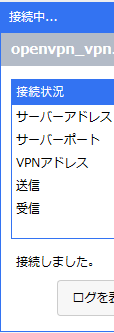Windows向け : vpnux Client でOpenVPNのクライアント設定 / AlmaLinux9.4 on さくらのVPS
篠原 隆司
アフィリエイト広告を利用しています
このページの内容が役に立ったら X (旧twitter) でフォローして頂けると励みになります
挨拶や報告は無しで大丈夫です
さくらのVPS 2G
![]() にAlmaLinux9.4をインストールした覚書です。
にAlmaLinux9.4をインストールした覚書です。
OpenVPNのクライアント側の設定を記していきます。
なお本番環境で利用される場合はここにある内容だけを鵜呑みにせずセキュリティ専門家に相談されることをお勧めします。
環境
| 実施日 | 2024-06-20 |
| サーバ | さくらのVPS 2G
|
| OS | AlmaLinux9.4 |
cat /etc/redhat-releaseAlmaLinux release 9.4 (Seafoam Ocelot)Windows11のVPN機能は使えない?
つかえません。
個人的には新しいアプリを入れずにWindows11の機能だけで行いたかったのですが、無理なものは無理でした。
Windoews11で選択可能なプロトコルは下記のとおりです。
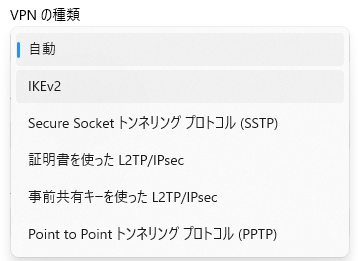
このリストに「OpenVPN」があれば良かったのですがご覧の通りありません。
OpenVPNのサーバー側のバージョンを確認
インストールの途中でバージョンを選択する場面が出てきます。
サーバー側のバージョンを確認しておきます。
openvpn --versionOpenVPN 2.5.9 x86_64-redhat-linux-gnu [SSL (OpenSSL)] [LZO] [LZ4] [EPOLL] [PKCS11] [MH/PKTINFO] [AEAD] built on Nov 9 2023
library versions: OpenSSL 3.0.7 1 Nov 2022, LZO 2.10
Originally developed by James Yonan「OpenVPN 2.5.9」と出ました。
vpnux Client をインストール
vpnux Client は、OpenVPNを簡単に利用できるクライアントソフトで、日本語版OpenVPNの公式サイトにも掲載されています。
下記にアクセスして真ん中の「ダウンロード」をクリックします。
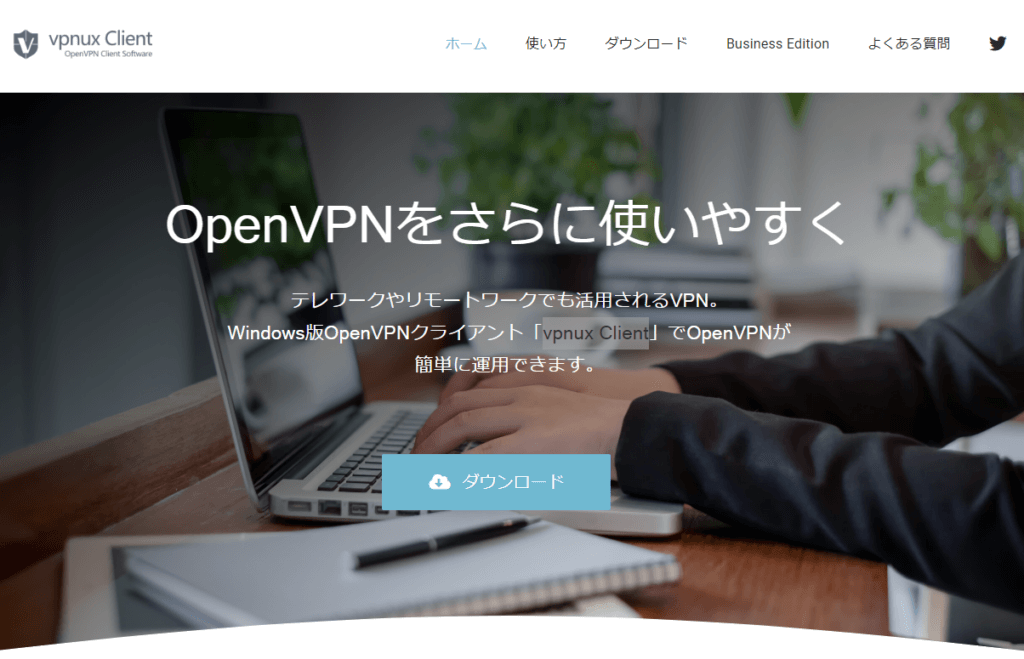
動作要件
動作要件は次のとおりです。
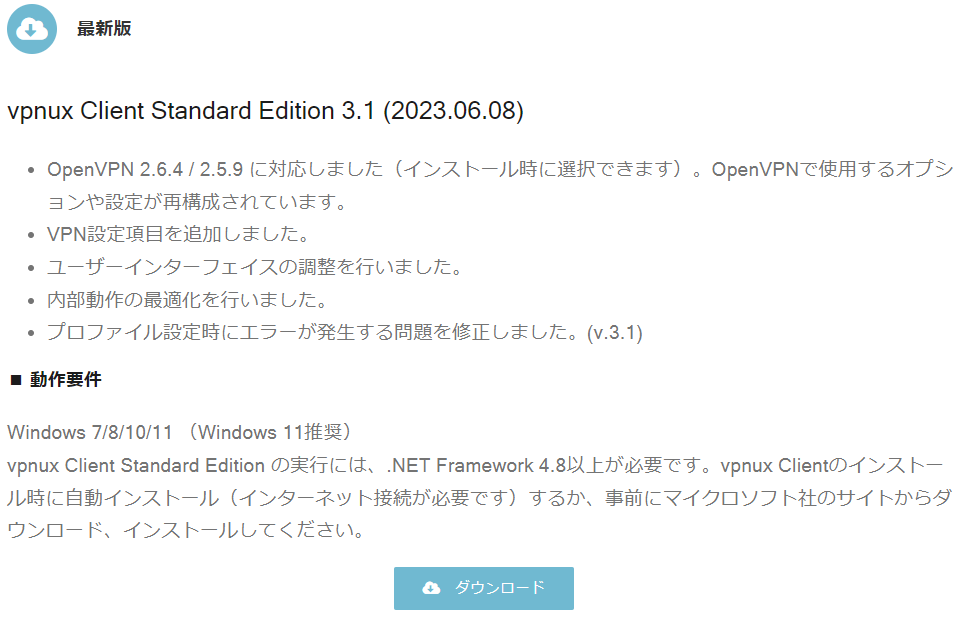
ダウンロード
「ダウンロード」ボタンをクリックし、ダウンロード先を決めてダウンロードします。
今回は下記のファイル名でダウンロードされました。
vpnuxClient-3.1.8559.12288-install.exe
インストール
先ほどダウンロードしたファイルをダブルクリックして起動します。
▼「次へ」
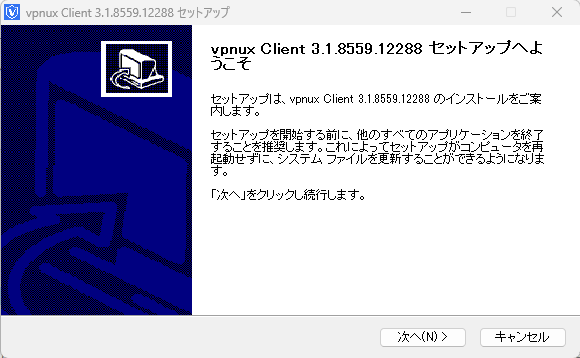
▼一番下までスクロールして、同意するなら「同意する」をクリック
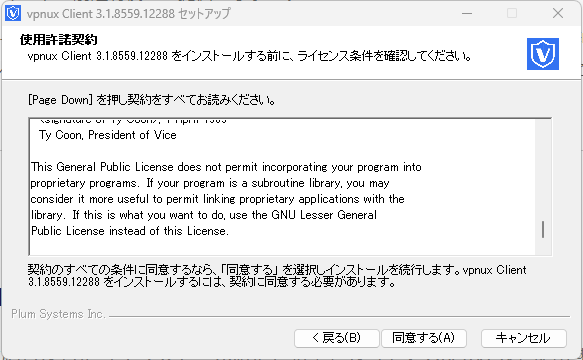
▼「次へ」
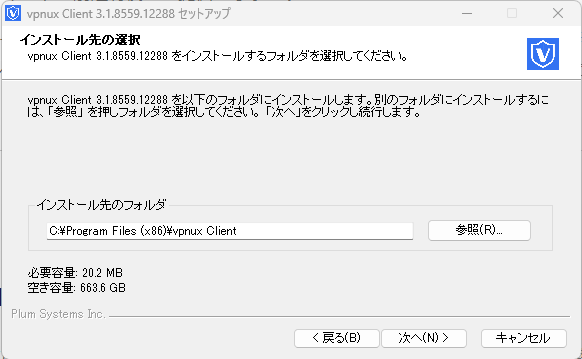
▼サーバー側のOpenVPNのバージョンに合わせます。
本記事の最初に確認したほうを選択してください。
ここでは「OpenVPN 2.5」を選択して進めます。
※ここでサーバー側を選択するってことは、複数のVPNを使い分ける状況のときどうするのか疑問がでてきました。(未解決)
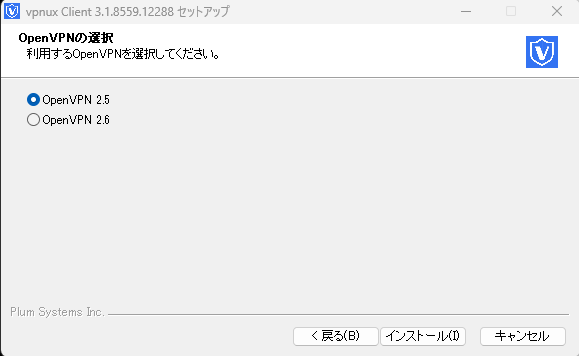
▼インストール中・・・
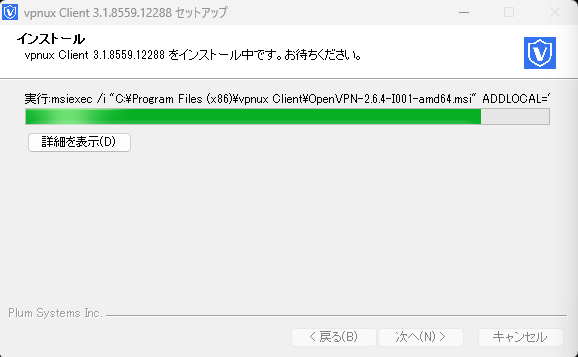
▼インストール完了
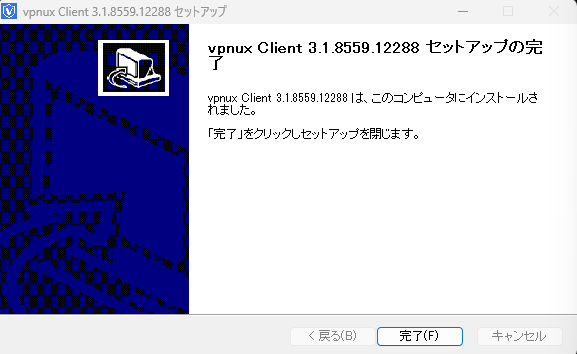
vpnux Client を起動する
Windows11 のスタートメニューからアイコンをダブルクリックして起動します。
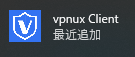
スタートメニューの検索欄に「vpnux」を入力しても構いません。
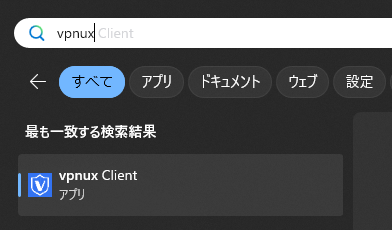
プロファイルを作成する
▼スタート画面から「プロファイル」をクリックします。
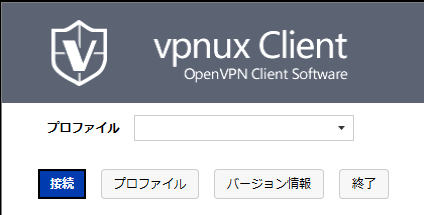
▼右の「追加」ボタンをクリックします。
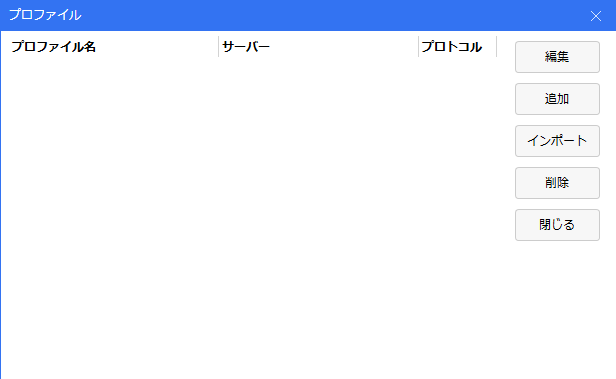
▼次のように設定します。
サーバー側のクライアント設定で「opvn」ファイルを作りましたが、「opvnの代わりがこの設定画面」と考えてください。
なので、プロトコルやデバイスなども「opvn」ファイルの中に書いているものと同じになるようにします。
それぞれの意味については下記公式マニュアルをご覧ください。
https://www.vpnux.jp/manual
「プロファイル名」と「VPNサーバー」以外は、下図と同じようにします。
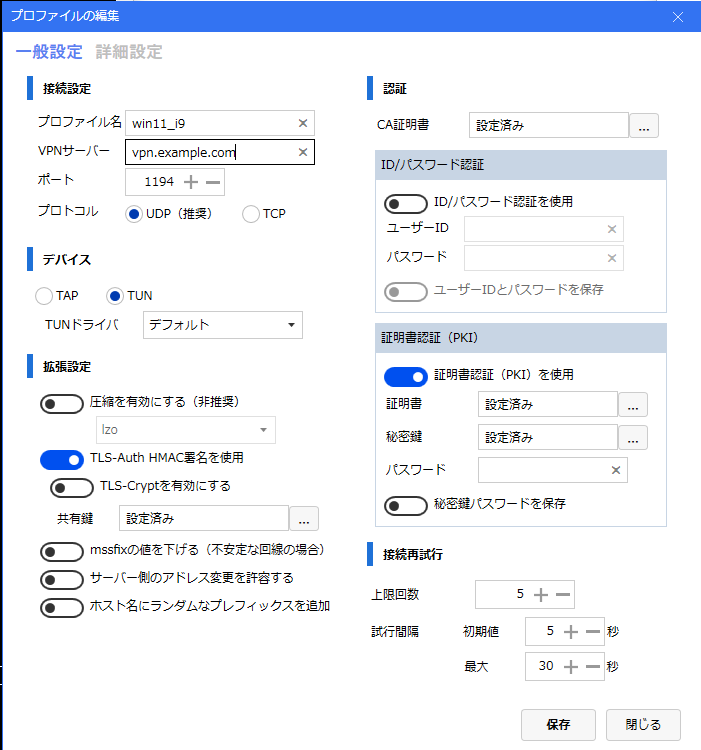
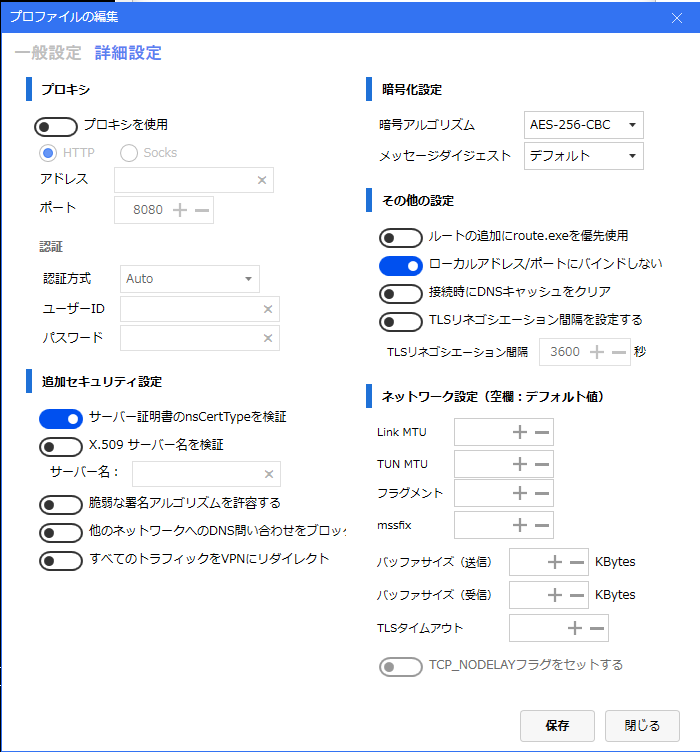
ユーザーかパスワードが指定されていません。
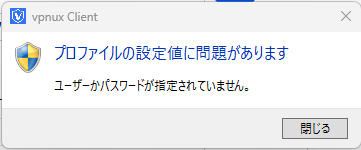
「ID/パスワード認証を使用」をオフにしていてもこのメッセージが出ることがあります。
「ユーザーIDとパスワードを保存」がオンになっているとダメなようです。
「ID/パスワード認証を使用」をオンにして、
「ユーザーIDとパスワードを保存」がオフにして
「ID/パスワード認証を使用」をオフに戻すと保存できるようになります。
プロファイル一覧を閉じる

プロファイル一覧に戻ってきたら「閉じる」をクリックして閉じます。
VPNサーバーに接続する
プロファイルのプルダウンに先ほど作成したプロファイルが選択できるようになっています。
プロファイルを選択して、「接続」をクリックします。
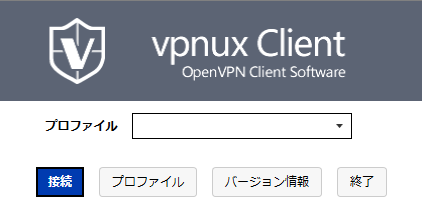
「秘密鍵のパスワード」が出てきますが、設定していなければ空欄のまま進めます。
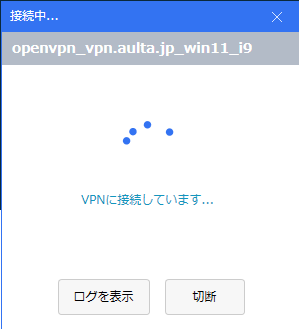
▼接続に成功するとWindowsの通知がでてきます。
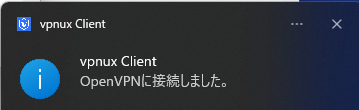
常駐アイコンから開く
▼吹き出しの左上に居ます。
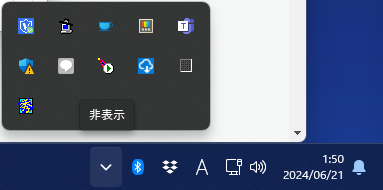
▼アイコンの上で右クリック > 「表示」
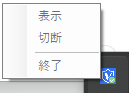
▼パネルが表示されます。