Mac向け : TunnelblickでOpenVPNのクライアント設定 / AlmaLinux9.4 on さくらのVPS
篠原 隆司
アフィリエイト広告を利用しています
このページの内容が役に立ったら X (旧twitter) でフォローして頂けると励みになります
挨拶や報告は無しで大丈夫です
さくらのVPS 2G
![]() にAlmaLinux9.4をインストールした覚書です。
にAlmaLinux9.4をインストールした覚書です。
OpenVPNのクライアント側の設定を記していきます。
今回はMac向けの設定となります。
Windows向けはこちら
Windows向け : vpnux Client でOpenVPNのクライアント設定 / AlmaLinux9.4 on さくらのVPS
なお本番環境で利用される場合はここにある内容だけを鵜呑みにせずセキュリティ専門家に相談されることをお勧めします。
環境
| 実施日 | 2024-06-24 |
| サーバ | さくらのVPS 2G
|
| OS | AlmaLinux9.4 |
cat /etc/redhat-releaseAlmaLinux release 9.4 (Seafoam Ocelot)TunnelblickとOpenVPN Connect
macで無料のOpenVPNクライアントと言えば「Tunnelblick」と「OpenVPN Connect」が有名です。
どちらが良いか迷うと思うのですが、どちらも十分に実績も信頼性もあるので好みで選ぶと良いでしょう。
簡単にですが違いをまとめておきます。
ちなみに私は本記事のとおりTunnelblickを利用しております。
一番大きな特長としては、オープンソースであるか企業が提供するソフトであるかだと思います。
Tunnelblickの特長
Tunnelblickは、macOS向けのオープンソースOpenVPNクライアントです。
無料で提供されており、セキュアで使いやすいVPN接続を提供します。
- オープンソース: 完全に無料で、コミュニティによって維持されています。
- 使いやすさ: シンプルなインターフェースで、初心者でも簡単に設定できます。
- セキュリティ: 定期的に更新され、最新のセキュリティプロトコルに対応しています。
- 互換性: さまざまなOpenVPNサーバーと互換性があります。
- 多言語サポート: 多くの言語に対応しており、設定も簡単です。
インストールと設定
- Tunnelblickの公式サイトから最新バージョンをダウンロード
- インストーラーを実行し、指示に従ってインストール
- OpenVPN設定ファイル(.ovpn)をインポートして接続を設定
メリット:
- 完全無料で利用可能。
- 定期的なアップデートでセキュリティが高い。
- シンプルなUIで使いやすい。
デメリット:
一部の高度な機能が他の有料クライアントに比べて制限されることがります。
OpenVPN Connectの特長
OpenVPN Connectは、OpenVPN Technologiesが提供する公式のOpenVPNクライアントです。
macOSだけでなく、Windows、iOS、Androidでも利用可能です。
- 公式サポート: OpenVPN Technologiesによる公式クライアントで、信頼性が高い。
- マルチプラットフォーム: macOS以外の多くのプラットフォームにも対応。
- 最新プロトコル: 最新のセキュリティプロトコルと機能に対応。
- 使いやすいインターフェース: 直感的なインターフェースで、初心者でも簡単に使用可能。
インストールと設定:
- OpenVPN Connectの公式サイトから最新バージョンをダウンロード
- インストーラーを実行し、指示に従ってインストール
- OpenVPN設定ファイル(.ovpn)をインポートして接続を設定
メリット:
- OpenVPN Technologiesの公式クライアントで信頼性が高い
- クロスプラットフォーム対応
- 最新のセキュリティ機能を搭載
デメリット:
- 無料版は一部の機能が制限されることがある
- 他のクライアントに比べて設定がやや複雑な場合がある
Tunnelblickのインストール方法の違い
Tunnelblickのインストールは公式サイトからダウンロードする方法とHomebrewを使う方法があります。
使い方や好みでどちらでも良いですが、どちらかというと「公式サイトからダウンロードする方法」がオススメです。
違いをまとめておきます。
公式サイトからの直接ダウンロード
メリット:
- 最新バージョンの確保: 公式サイトから直接ダウンロードすることで、常に最新の安定版を利用できます。
- 完全なサポート: 公式サイトのダウンロードは、開発者が提供する完全なサポートと保証が含まれます。
デメリット:
手動でのアップデート: 新しいバージョンがリリースされるたびに手動でダウンロードとインストールを行う必要があります。
Homebrewを使用する
メリット:
- 簡単なインストールと管理: Homebrewを使うと、ターミナルから簡単にソフトウェアをインストール、更新、管理できます。
- 自動アップデート: brew upgrade コマンドを使うことで、インストールされたすべてのパッケージを簡単に最新バージョンに更新できます。
デメリット:
- バージョンの遅延: Homebrewリポジトリに最新バージョンが追加されるまでに時間がかかることがあります。そのため、公式サイトで提供される最新の安定版を即座に入手できない可能性があります。
おすすめの方法
- 初心者や一般ユーザー: 公式サイトからの直接ダウンロードがおすすめです。最新バージョンの確保と完全なサポートが受けられます。
- コマンドラインに慣れているユーザー: Homebrewを使うと、インストールとアップデートの管理が容易になります。特に、他のソフトウェアもHomebrewで管理している場合、一貫した方法で管理できるメリットがあります。
Tunnelblickのダウンロードとインストール
ここでは「公式サイトから直接ダウンロード」する方法を解説します。
公式サイトからダウンロード
https://tunnelblick.net
こちらのURLをクリックして公式サイトに進みます。
▼トップページ

▼こちらをクリック
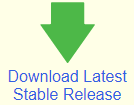
最新の安定バージョンをダウンロードします。
▼保存先を選択
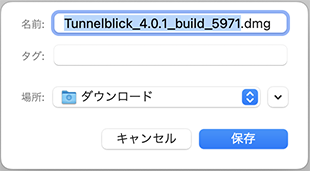
▼Google Chromeの場合、右上の矢印のところに入ります。
矢印をクリックして「Tunnelblick_4.0.1_build_5971.dmg」をクリックします。
インストール
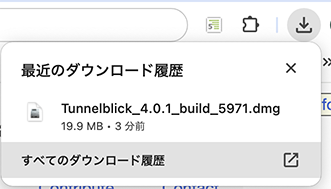
▼次のような画面が開きます。
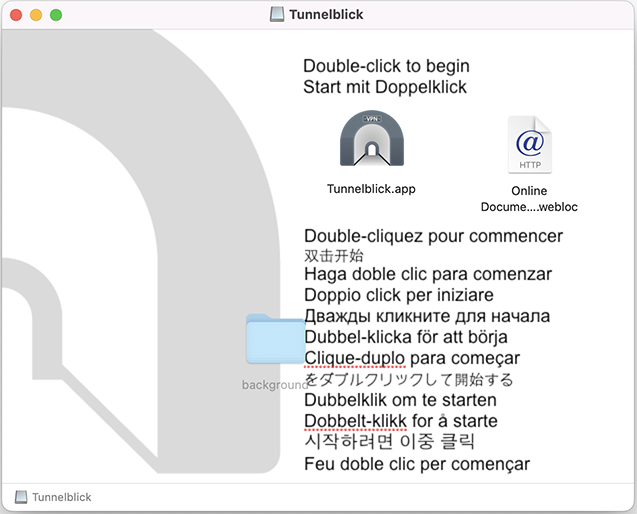
▼こちらのアイコンをダブルクリックします。
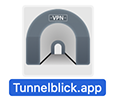
▼青ボタン「開く」をクリックします。
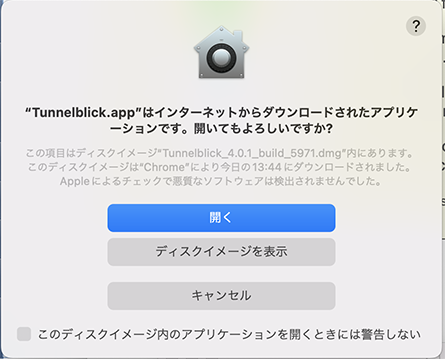
▼青ボタン「続ける」をクリックします。
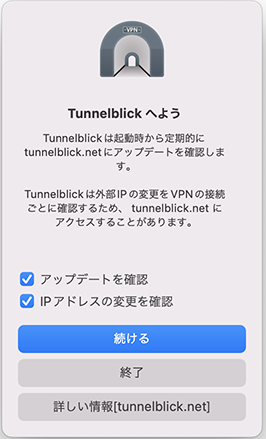
▼macにログインするときのパスワードです。
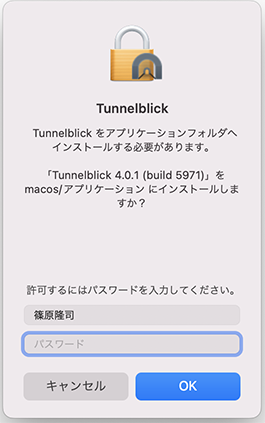
ここまででインストールは完了しました。
▼自動的に起動します。
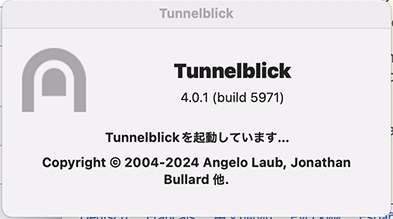
▼このまま続けても良いのですが、ここでは一旦「終了」をクリックします。
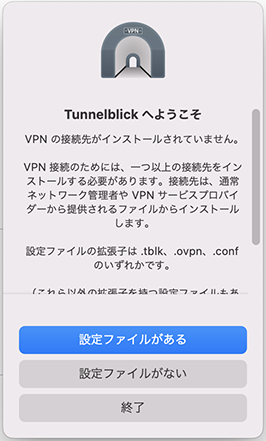
Tunnelblickを起動する
▼ドックのアプリケーションをクリック
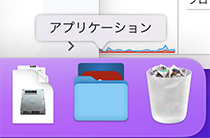
▼「Tunnelblick.app」をクリック
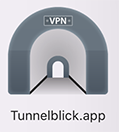
opvnファイルからTunnelblickを設定する
opvnファイルの事前準備
opvnファイルはOpenVPNのサーバ側で作成します。
下記の記事で作成した opvn ファイルです。
クライアント証明書の作成 / AlmaLinux9.4 on さくらのVPS
上記ページで最後に作成した「クライアント向けのファイル」を配置します。
場所はどこでも良いですが、ホームディレクトリの下のどこかがオススメです。
私の場合次のようになります。
ファイル名よりも拡張子に注目してください。
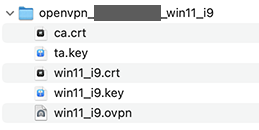
opvnファイルを編集します。
テキストエディタでopvnファイルを開いてください。
次の4か所のパスを書き換えてください。


パスの調べ方
▼ファイルを右クリックし、「情報を見る」

▼「場所」を右クリックし、「パス名をコピー」
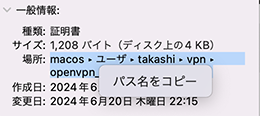
これでクリップボードに入るので、貼り付けできます。
▼次のようになります。

Tunnelblickに登録する
▼青ボタン「設定ファイルが」あるをクリックします。
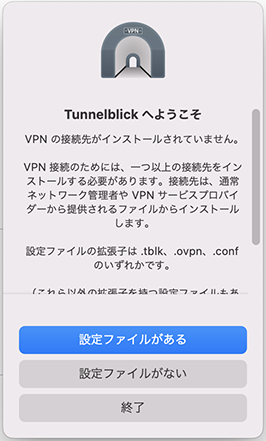
▼ここは説明だけです。「了解」をクリックします。
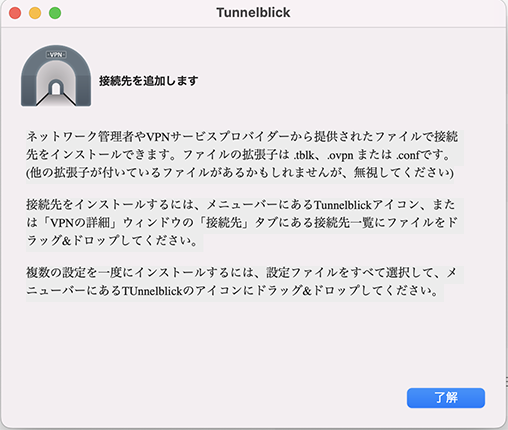
「了解」をクリックすると終了するので、ドックのアプリケーションから起動しなおします。
▼起動すると次のような画面になります。
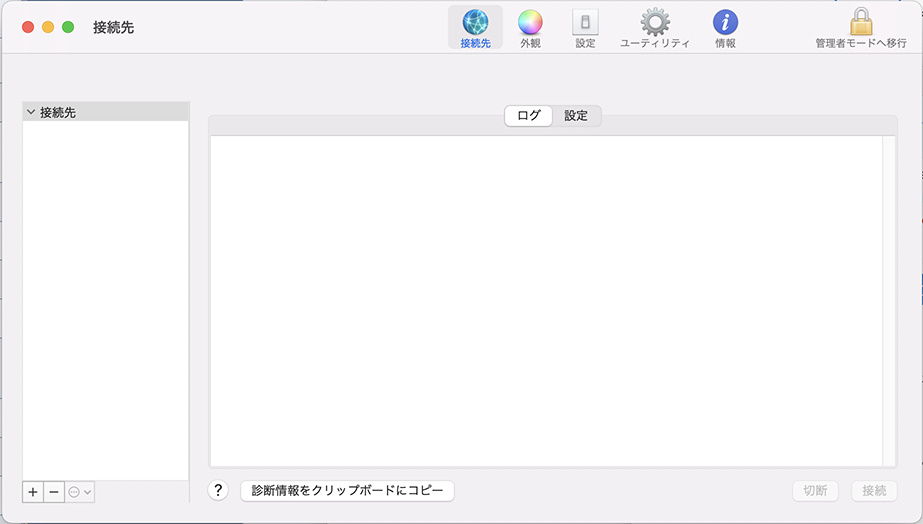
▼ファインダーとTunnelblickを並べ、opvnファイルを「接続先」と書かれたところにドラッグ&ドロップします。
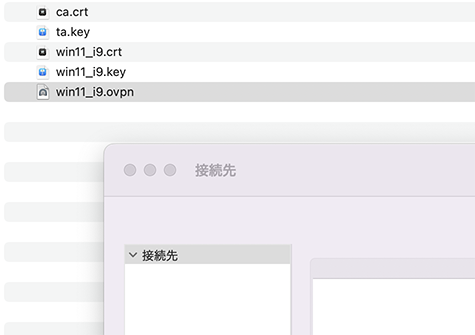
▼よく分からなければ「個人用」で良いです。
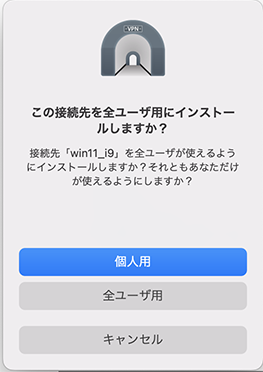
▼macのパスワードを入力します。
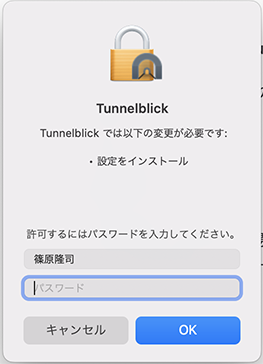
▼登録できました

OpenVPNの接続設定を変更
OpenVPNで最安の固定IPアドレスを取得する - AlmaLinux9.4 on さくらのVPSここまで当記事の流れ(▲上記リンク先)で進んできた方は下記の設定が必要になります。
▼「設定」に切り替えています。
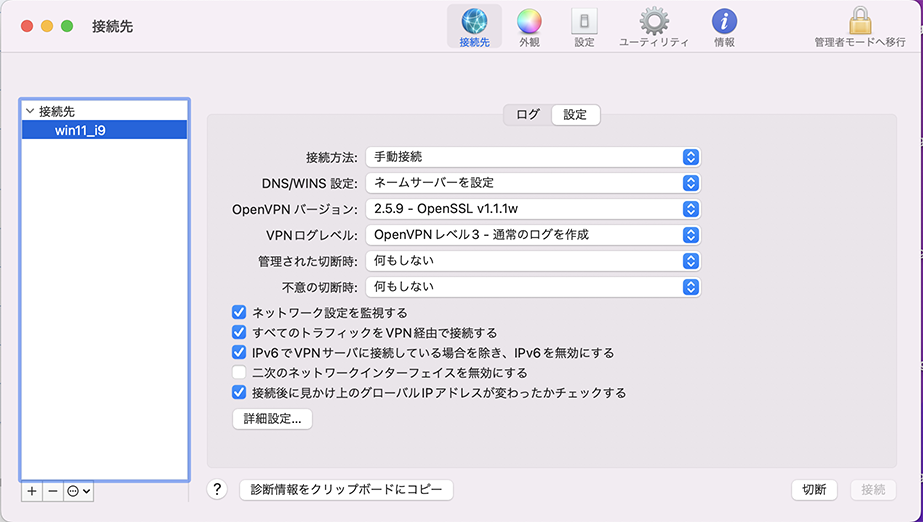
「OpenVPNバージョン」を「2.5.9」にします。
これはOpenVPNサーバ側に合わせる形です。
「すべてのトラフィックをVPN経由で接続する」にチェックを入れる
接続確認としてもまずはここにチェックを入れた状態で確認し、接続できることが確認できたなら制限を厳しくしていく流れが分かりやすいです。
上記2カ所を調整したら「接続」を行います。
OpenVPNサーバに接続する
▼接続先を選択します。
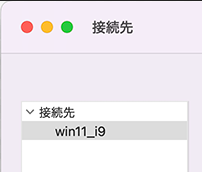
▼ウィンドウの右下にあります。「接続」をクリックします。
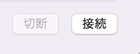
VPNが使われているか確認
https://www.ugtop.com/spill.shtml
▲「確認くん」のようなツールを使ってVPN経由であることを確認します。