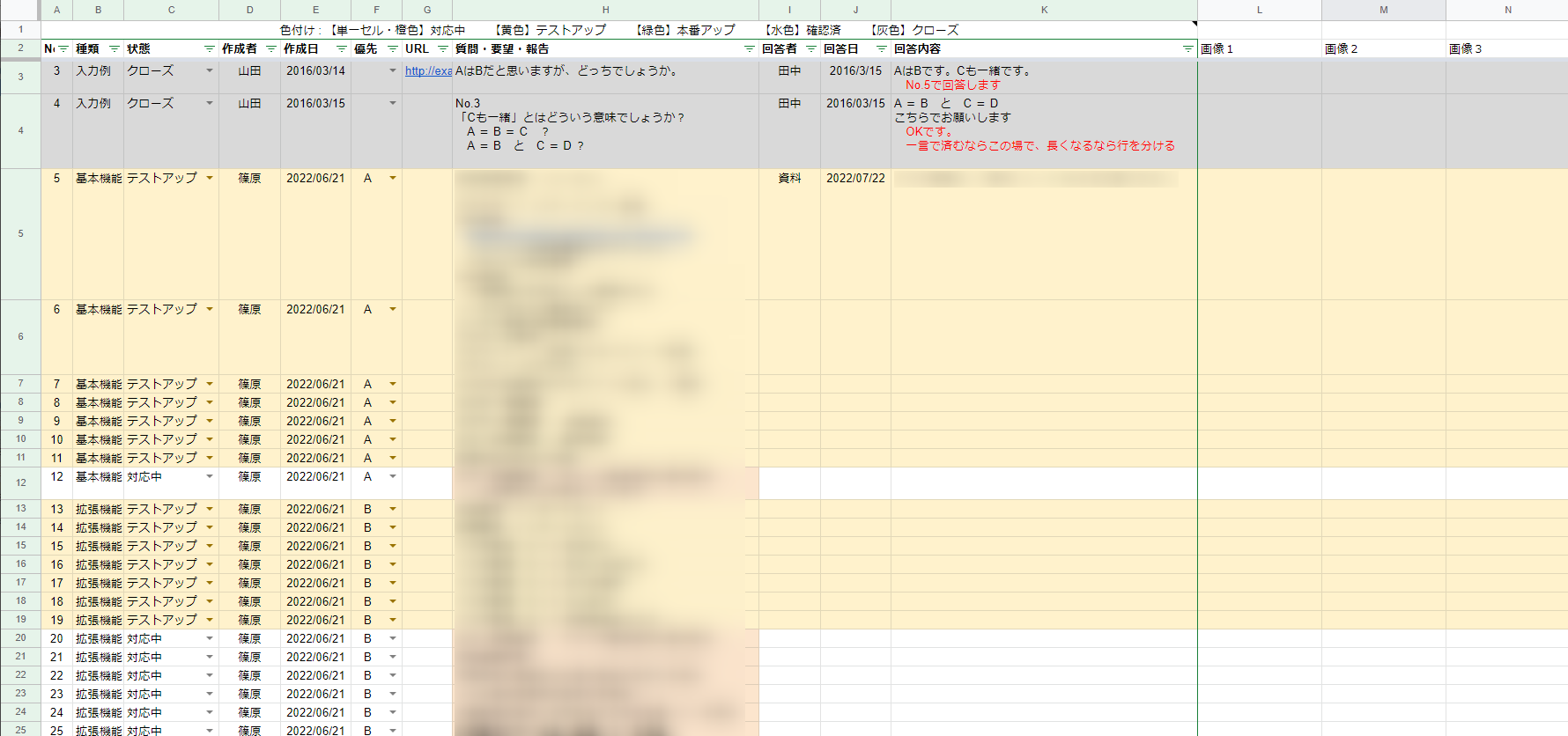
小規模専用!Googleスプレッドシートを使って情報共有・進捗管理
篠原 隆司
アフィリエイト広告を利用しています
このページの内容が役に立ったら X (旧twitter) でフォローして頂けると励みになります
挨拶や報告は無しで大丈夫です
はじめに
情報共有や進捗管理に何をつかっていますか?
便利な共有ツールが溢れています。
Notion、Backlog、RedMine、チャットワーク、Slack、メッセンジャー、Line、メール・・・などなど、他にもいっぱいありすぎてキリがありません。
んで、選択肢が多いのは良いですが使い切れますか?
しかもそれぞれそれなりに性能も良いので、1強って感じでもありません。
1強でないことの何が困るって、取引先だったりプロジェクトによって使うツールがみんな異なるのです。
全部覚えるのか?って話ですし、
提案する側としても使ってもらえるのか?って不安が残ります。
だって、新しいこと始めるの、イヤですよね。
私のように「新しいこと好き」って人もいるでしょうが、さすがにこれだけあったらもういいやってなりますよね。
それに関わる人みんながパソコンのスペシャリストではありません。
営業の方でもPCの知識はあるに越したことはありませんが、PCの勉強する暇あったら1人でも多くの人に会いに行こうよ、って思います。
経理の方、製造の方、みんな同じです。自分の専門があっての道具としてのパソコン、情報共有ツールです。
そうなってくると、学習コストは低いに越したことはありません。
なので、私からの提案はGoogleスプレッドシートです。
エクセル程度の知識、しかもエクセル操作の中でもセルを選択して文字を入力する程度の知識があればすぐに導入可能です。
学習コストが他のどんなツールよりも少ないです。
ってかほぼ無いです。
もちろん、PCに詳しい人同士でやり取りするときは別の話ですよ。
ということで紹介していってみようと思います。
スプレッドシートの雛形
スプレッドシートを開く (準備中)
こちら(準備中)のスプレッドシートを複製してお使いください。
ご利用の際は、本ページをご案内ください。
ライセンス
スプレッドシートそのものや使い方について特に権利を主張するつもりはありません。
ただし、本ページに書いている記事は異なります。
本ページ内の文章、画像をコピーして利用する際は、出典元をご記載ください。
本ページのURL、リンク、もしくは「株式会社オルタ提供」の文言を含めてください。
上記を守っている場合は特に費用は必要ありません。
出典元を隠したい場合はお問い合わせよりご連絡ください。
文書使用料として11万円(税込)で提供させて頂いております。
変更の通知
誰かがスプレッドシートに変更を加えたらメールなどで通知するようにします。
自分のメールに通知が来るようになったら、そのメールを基点に、PCとか携帯など別のところに通知を転送してやっても良いですね。
また、メールソフトのほうでも「スプレッドシートの変更通知」みたいな感じで振り分け設定を作ってやれば気づきやすくなります。
受信したメールを転送するとか、フォルダを分けて振り分ける、みたいなのはこれまでに経験したことのある方が多いと思います。
これが学習コストです。
ツールに合わせて新しく学習するのでなく、既に知っていることを組み合わせるだけです。
通知設定を行う
下図のように、「ツール」「通知ルール」から通知ルールの設定を開きます。
特にこだわりがなければ次の選択をして「保存」します。
・「変更が入ったとき」
・「メール その都度」
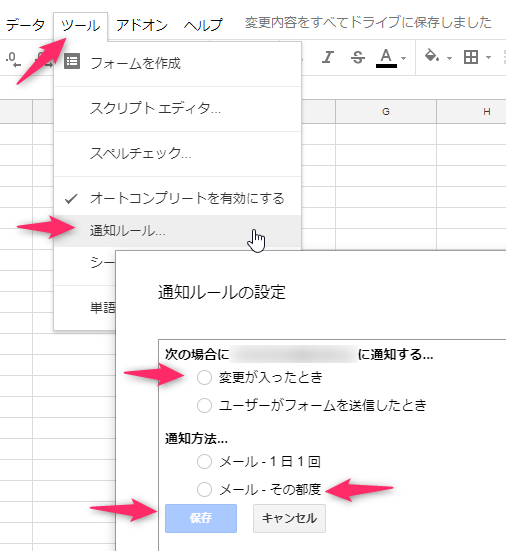
シートの使い分け
スプレッドシートの中は次の4つのシートから構成されます。

質問・要望・改善
書込み頻度が一番高いシートです。
1行に質問欄と回答欄を持つタイプです。
資料
参照頻度が高いシートです。
プロジェクトの最初から最後まで長期にわたって参照することのある情報を記していきます。
例えば、次のような内容です。
- 本番サーバやテストサーバのURL
- ちょっとした作業手順のようなもの
- おおまかなスケジュール(箇条書きレベル)
メール雛形
プログラムから送信するメールの雛形を提出してもらうときに使用します。
文言変更
ちょっとした文言変更レベルのものを「質問・要望・改善」シートから分けた形です。
質問・要望・改善シートの前提
質問、要望、改善案を記していくにあたって、メンバー全員で持っておいて欲しい共通認識として、次のようなルールを提案します。
1行に1件・1タスクとして記述
粒度はできるだけ細かいほうが良いです。
1行に複数の内容・タスクがあると、一方は終わったのに一方は終わってなく、終了できない状態になります。
記述した内容は基本的に変更しない
意味を変えないような誤字・脱字の修正、文字色・太字などはOKです。
特にテストアップ以降は気を付けてください。
「テストアップ以降」は「テストアップ」「本番アップ」「確認済」「クローズ」を含みます。
テストアップしたということは、何らかの作業が完了して提出したという意味になります。
提出されたものを見て「出来てるけど、ここダメ」ってなったときは、テストアップの行に書き込むのではなく、新しい行として最終行に追加してください。
テストアップしたものを受け入れたうえで、新しい変更が発生した、という形です。
フィルタを使っている場合、テストアップ以降を見えなくしている可能性があります。
意味が変わる内容は、新しい行として追加
以前こういう決めごとをしたけど、その後こういう方針に変わった
みたいなケースです。
まずは「C列状態」を見ます。
空欄であったら、そのまま書き直したら良いと思います。
そうでない場合や最初に書いてから時間が経っている場合はクローズしてください。
元の行をクローズしたうえで、新しい行に書き直します。
直接書き換えずに残す(クローズする)ことで「変わったという事実」を残します。
シートの上から下に時間が流れる
普通にやりとりをしていくと、上にあるものが過去、下にあるものほど現在になります。
つまり、上のほうにある内容と下のほうにある内容に矛盾が発生するときはより下にある内容を優先することになります。
過去の話より最近の話のほうが正しいはずです。
それでも過去のほうが正しいときは、新しい行を追加して、過去の話を取り消してください。
他の行を参照するときは、行番号を使用
どこの話しをしているかスグに分かるようにします。
例) No10の〇〇が・・・ とか 10行目の〇〇が・・・
進捗状況について
進捗状況はC列「進捗」で表します。
同時にセルまたは行に背景色が付きます。
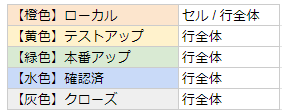
進捗状況の種類
ローカル
開発環境で対応中または対応完了
テストアップ
テストサーバにアップ完了
状況によりテストアップを省いて本番アップする場合があります。
本番アップ
本番サーバにアップ完了
確認済み
テストアップまたは本番アップしたものの確認
「質問・要望・報告」の内容が作業を伴わない場合は、その内容を読んだ
クローズ
その行の内容・話題が終了したとき、別の行に話題が移ったとき
※クローズは基本的には作成者が行うことになります。
進捗状況の流れ
D列「作成者」の人が「クローズ」にする
I列「回答者」(作成者の反対側)の人は「クローズ」にできない。
「確認済み」まで行える
「確認済み」は、「回答内容」が書かれてなくても「読んだ・既読」の意味
相手に読まれることが目的なら「確認済み」になれば、作成者がクローズ
回答がついたり、次のNoに飛んだ場合でも、一連の話題が解決できてなければクローズにしない
「対応中」
篠原のほうでプログラム変更など作業を承った状態です。
特に意見や確認事項がない場合は「回答」なしで「対応中」になることもあります。
「テストアップ」
プログラム変更が完了してテストサーバを更新した状態
「本番アップ」
テストサーバで確認が完了し、本番サーバへの反映依頼に進んだとき
本番サーバの更新が完了した状態
期待通りに対応できていれば、「確認済み」または「クローズ」
添付ファイルについて
スクリーンショットなど画像の場合
「質問・要望・報告」シートに直接貼り付けます。
このとき「セルの中」と「セルの上」を選択できますが、「セルの中」を使います。
下記の手順をご覧ください。
画像を貼り付けれるスペースを3つ用意しています。
画像はこちらのセルの中に入れるようにします。
1つのセルにつき1つの画像を入れられます。
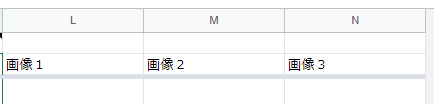
画像をセルの中に入れる
1.画像を入れたいセルをクリックして選択状態にします。
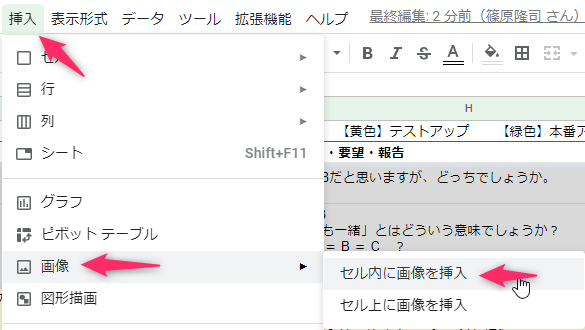
2.出てきたダイアログから画像を選択します。
3.セルの中に入りました。
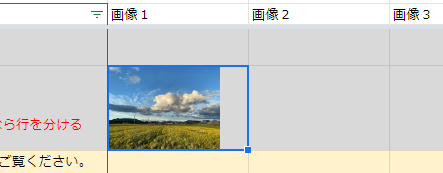
画像を拡大して表示
画像の中の文字を読みたいなど、このままでは細かいところまで見れません。
この状態で拡大画像を表示する方法(ライトボックスみたいなの)がありませんので、セルの外に移動してやります。
画像の入ったセルを右クリック
続けて「画像」から「セル上に画像を置く」
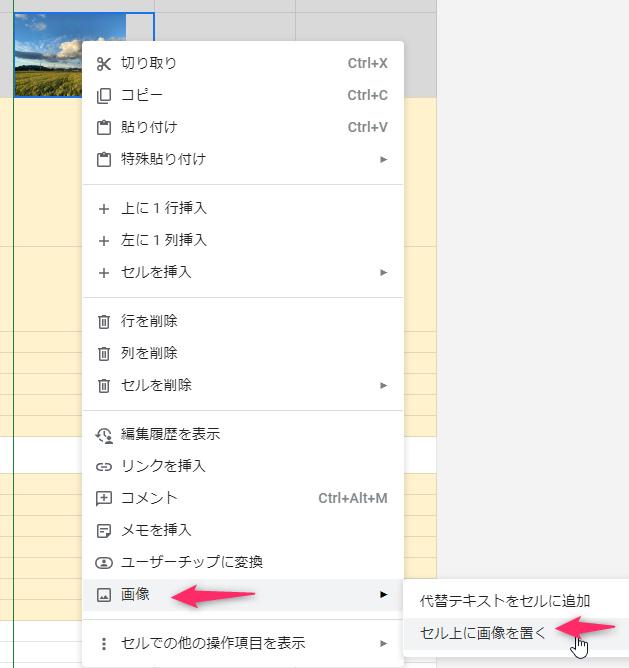
これで画像がセルの外に出てきます。
拡大するなりして細部を確認してください
外に出た画像をセルの中に戻す
確認したあとは元のセルに戻す作業が必要になります。
1.戻す先のセルをクリックして選択した状態にします。
2.画像の右上にある縦に並んだ点点点をクリック
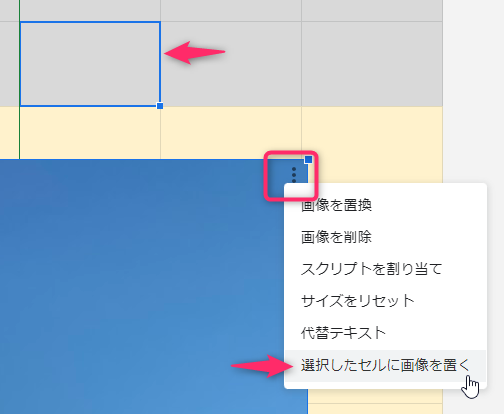
エクセルやzipなど画像以外の場合
普段やりとりしている連絡手段で添付送信してください。
メール、チャットワーク、ドロップボックスなどなんでも構いませんが、注意点があります。
SlackやLineのように保持期限のあるツールはオススメしません。
また、facebookのメッセンジャーのように過去の会話を参照するのに手間取るようなものもオススメしません。
大事なのは日時で検索できることです。
ファイルを添付して送信したときは、「質問・要望・報告」シートの対象行に送信したツール、送信日時を記しておくと月日が経って忘れたころにグッジョブになります。
フィルタで不要なものを隠す
長らく運用していくと終了した話題が邪魔になってきます。
新しい話題は、行の下に追加していく方式のため、スプレッドシートを開いたらまず一番下まで移動しないといけません。
面倒です。困ります。
なのでフィルタ機能を使いましょう。
自分専用のフィルタを使う
フィルタには次の2種類があります。
- 共有している人みんなに影響のあるフィルタ
- 自分だけのフィルタ
ここで設定するのはもちろん「自分だけのフィルタ」です。
他の人がフィルタで表示したいものと、自分が表示したいものは同じとは限らないですね。他の人がフィルタを切り替える度に自分の画面が切り替わられたらウザったすぎます。
「自分専用」と書きますが、厳密には他の人も使うことはできます。
みんなそれぞれ自分の名前のフィルタを作って、自分の名前のフィルタだけを使いましょう。ってルールにします。
自分専用のフィルタを作る
下図のアイコンのところから「新しいフィルタ表示を作成」をクリックします。
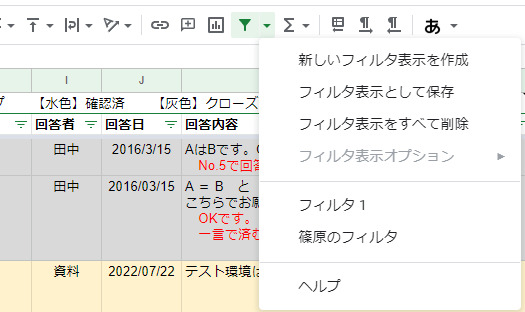
もしくは上部メニューの「データ」から辿ることもできます。
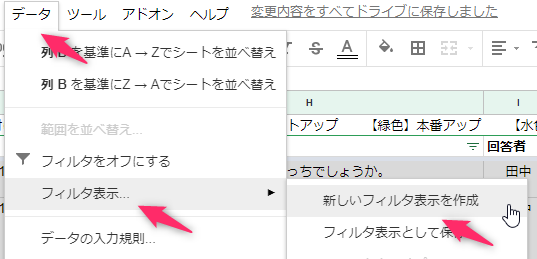
自分の名前をつけます。
ここでは「篠原のフィルタ」
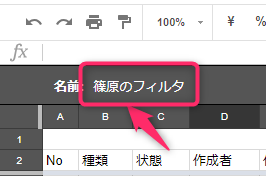
作成したフィルタを選択する
作成するとメニューから選択できるようになります。
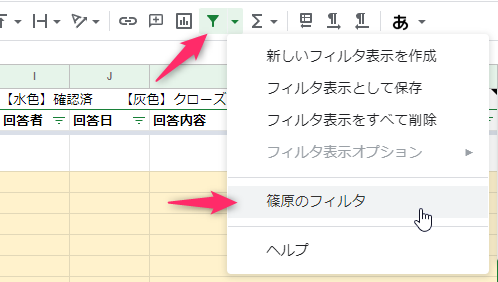
上部メニューからでも同じです。
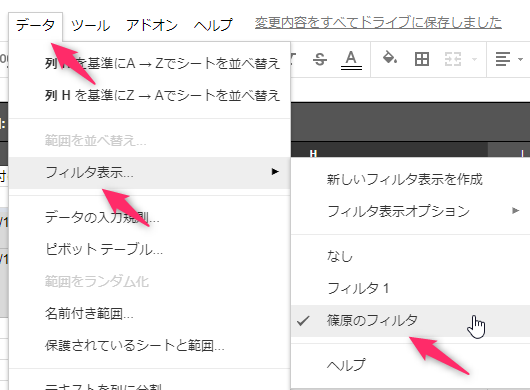
これで、他の人のフィルタ状態に関係なく、自分だけに反映されるフィルタを使えます。
フィルタ範囲を設定する
黒いバー内の右上の歯車をクリックします。
「範囲を更新」をクリックします。
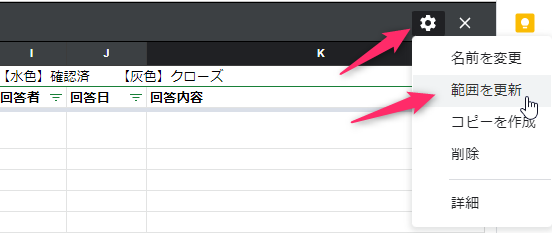
「A2:K500」のように設定します。500は最終行を意味します。500行を超えている場合は余裕のある行数に調整してください。

フィルタの使い方
フィルタを掛けたいタイトルの右にあるアイコンをクリックします。
出てきたメニューの下にリストが出てきますので、表示したいものにチェックを入れ、「OK」ボタンをクリックします。
元に戻すときは、すべてチェックが入った状態にします。(青字の「すべて選択」をクリックしOK)
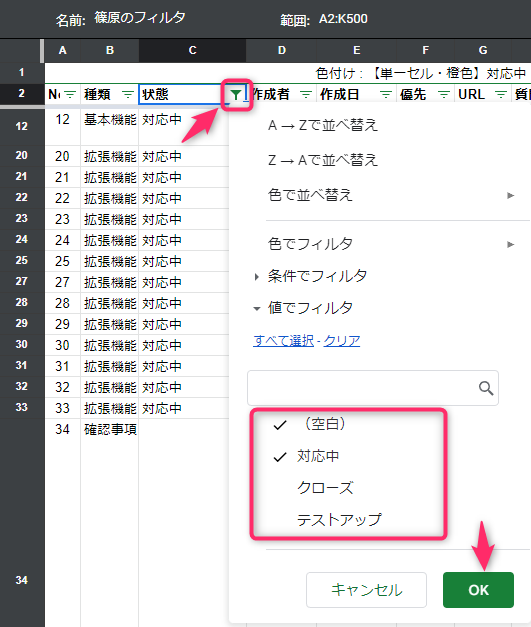
フィルタを解除する
フィルタを使い始めたら解除する必要はないのですが、一応やり方を記します。
右上の × をクリックします。
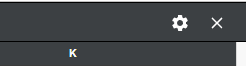
長く運用しているWebサイトのメンテナンス承ります
ということで宣伝です。
弊社ではPHP・MySQL・javascriptを使ったWebサイトを得意としています。
これらは2005年頃から触り続けてきていることもあり得意中の得意です。
大幅なリニューアルではなく、現在の状態を生かしつつ効果のある施策を加えていくのが賢明なやり方です。
特にプログラム開発が必要になるようなカスタマイズは遠慮なくご相談ください。
フロントの見た目に関わるところはデザイン会社が担当、裏方の技術部分を弊社が担当するケースもあり柔軟に対応することができます。
メールやSNSなどのメッセージで簡単に連絡いただいたあとで、電話していただけると確実です。(お問い合わせ)