ISOやDVDからWindows10をインストールする準備
篠原 隆司
アフィリエイト広告を利用しています
このページの内容が役に立ったら X (旧twitter) でフォローして頂けると励みになります
挨拶や報告は無しで大丈夫です
Windows10では、インストール用メディアを自分で作成できるようになっています。
ここでは、ISOファイルまたはDVDメディアからWindows10をインストールするための準備を行っていきたいと思います。
必要なもの
インターネット接続のあるパソコン
Windows10のインストール用メディアはパソコンを使って作成しますので、まずはパソコンが必要です。
インストールデータはインターネット経由でダウンロードしてくるのでインターネットに接続している必要があります。
DVDドライブと空のDVDメディア
ISOの作成が目的の場合はDVDは必要ありません。
DVDの代わりにUSBメモリに作成することもできます。
USBメモリを作成したい方は「USBからWindows10をインストールする準備」をご覧ください。
ツールのダウンロード
https://www.microsoft.com/ja-jp/software-download/windows10
▲マイクロソフトのサイトからダウンロードできます。
下図の画面になります。
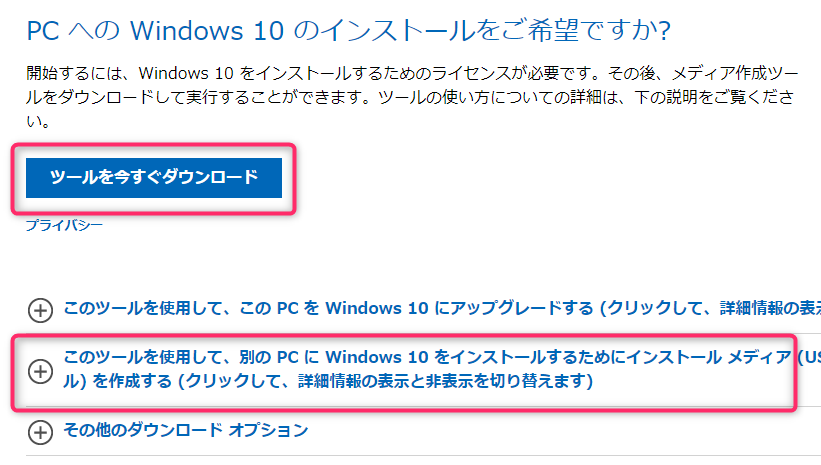
「ツールを今すぐダウンロード」をクリックすると「名前を付けて保存」になりますので、「保存」を押してダウンロードします。
下のプラスの2番目「このツールを使用して、別のPCに・・・」をクリックすると詳しいことが書いていますので、興味あるかたはお読みください。
インストール用メディアを作成
ダウンロードしたファイルをダブルクリックして起動します。
2019年11月3日現在だと「MediaCreationTool1903.exe」というファイル名になります。
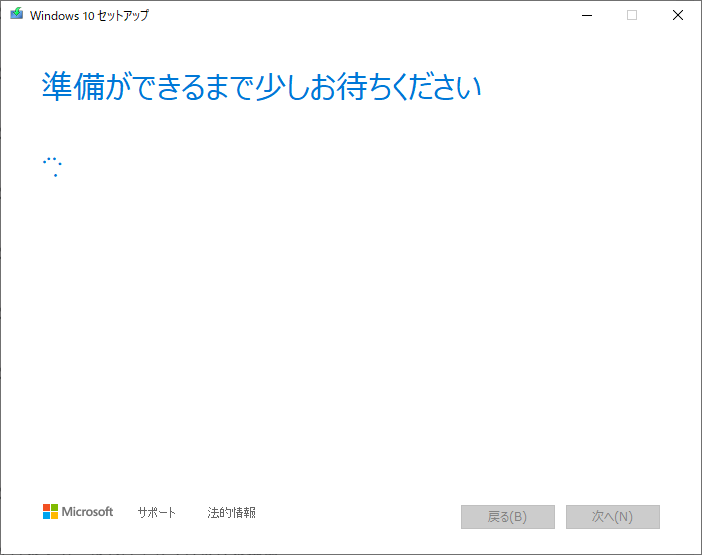
▲準備ができるまで少しお待ちください
少し待ちます。
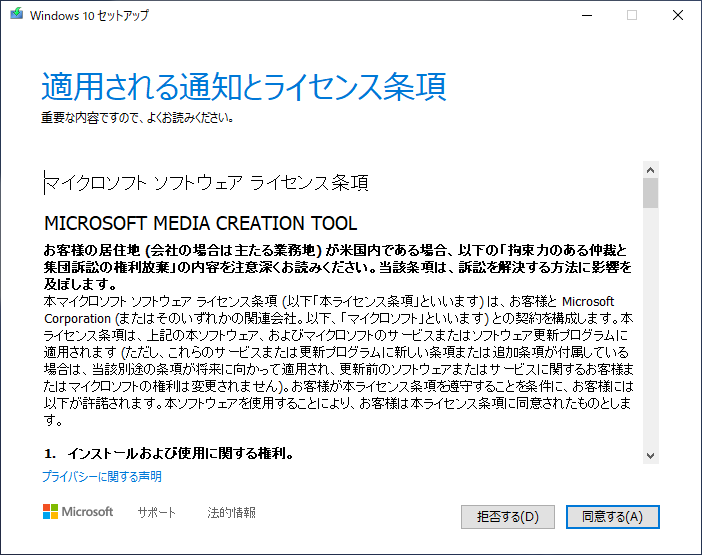
▲適用される通知とライセンス条項
内容を確認して、同意できる場合は右下の「同意する」を押します。
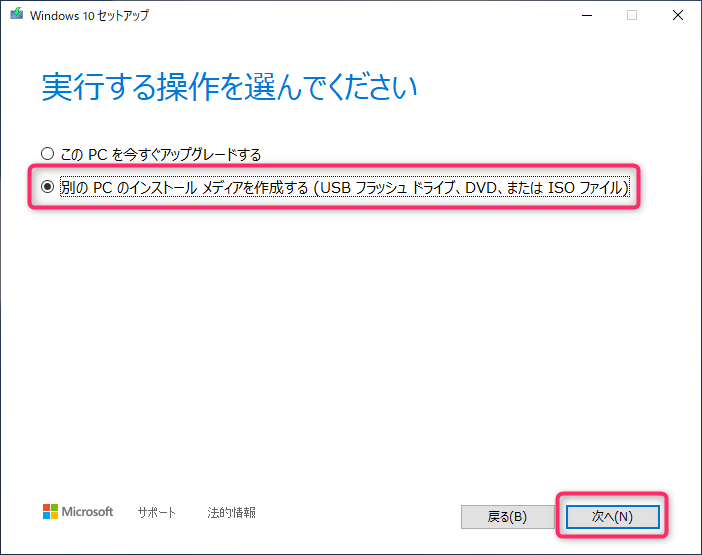
▲実行する操作を選んでください
他のパソコン用のメディアを作成していくので、2つ目の「別のPCのインストールメディアを作成する(USBフラッシュ ドライブ、DVD、またはISOファイル)」を選びます。
「次へ」をクリックします。
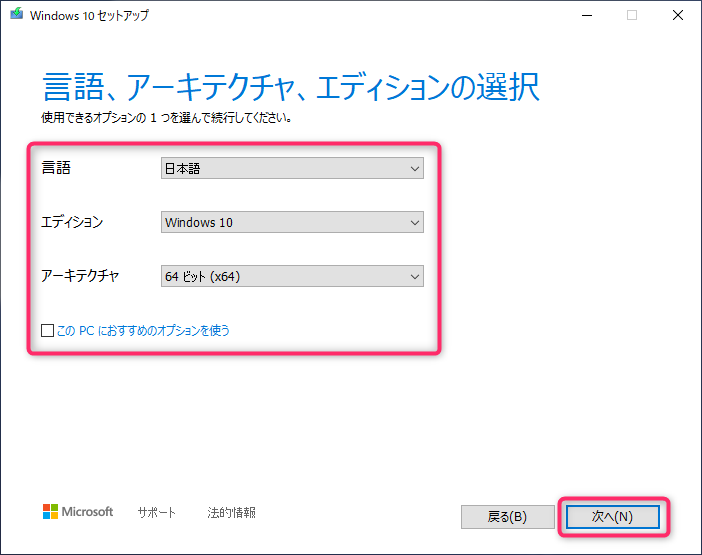
▲言語、アーキテクチャ、エディションの選択
「このPCにおすすめのオプションを使う」のチェックを外すと、言語・エディション・アーキテクチャのロックが外れ選択できるようになります。
上図のとおり、言語は日本語、エディションはWindows10、アーキテクチャは64ビット(x64)を選択します。
「次へ」をクリックします。
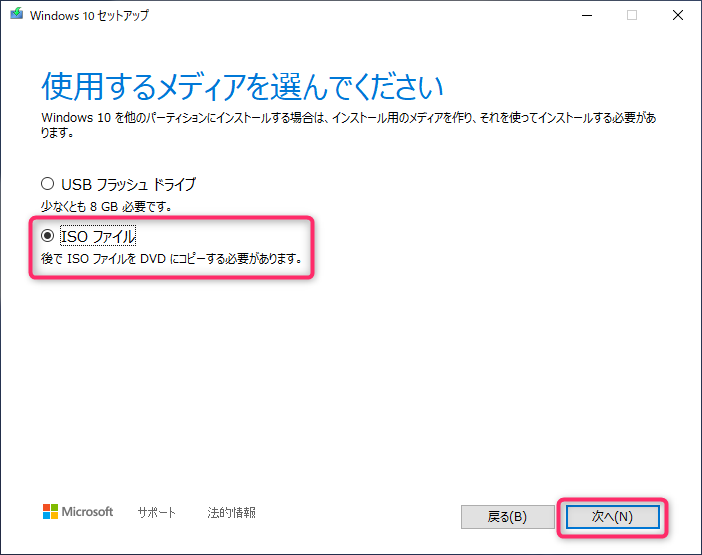
▲使用するメディアを選んでください
ISOファイルを作成、もしくは、DVDメディアに作成をしたいので、「ISOファイル」を選択します。
USBメモリを作成したい方は「USBからWindows10をインストールする準備」をご覧ください。
「次へ」をクリックします。

▲パスの選択
これから作成するISOファイルを配置する場所を選択します。
場所はどこでも構いません。
ファイル名はもともと「Windows.iso」になっています。
私の場合は「Windows10x64_20191103.iso」のように変更しています。
「Windows10の64bit版の2019年11月3日バージョン」というのがファイル名を見ただけで分かります。
ISOで残さずDVDに焼くのが目的なら 「Windows.iso」 のままで良いと思います。
「保存」をクリックすると始まります。
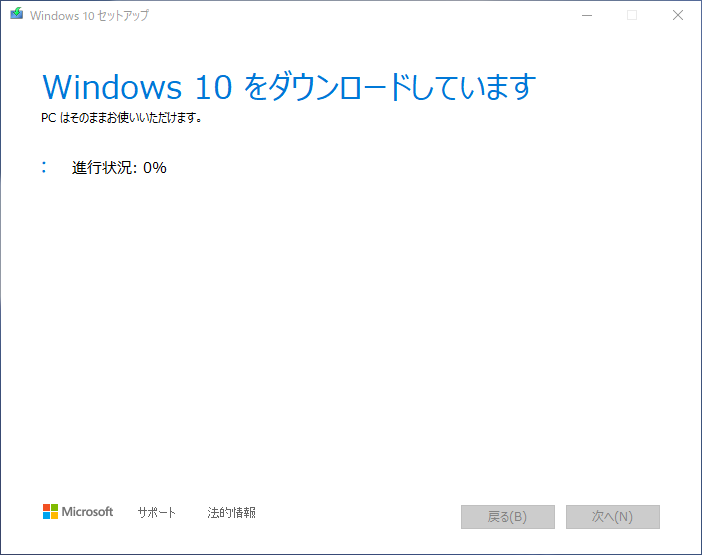
▲Windows10をダウンロードしています
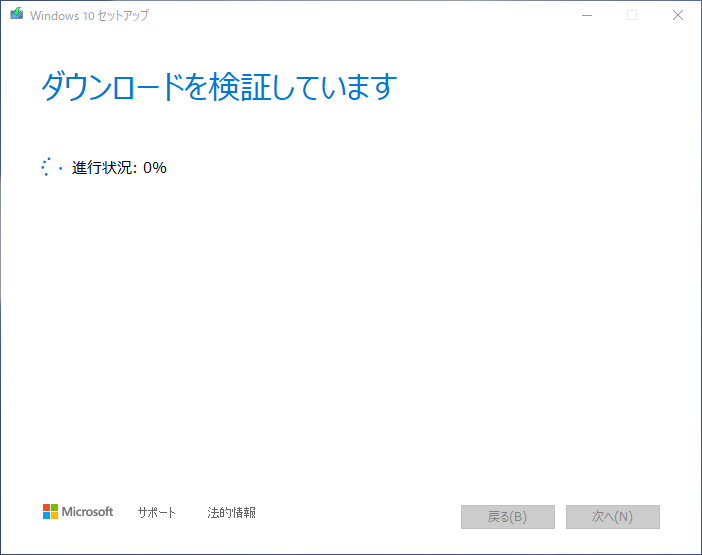
▲ダウンロードを検証しています
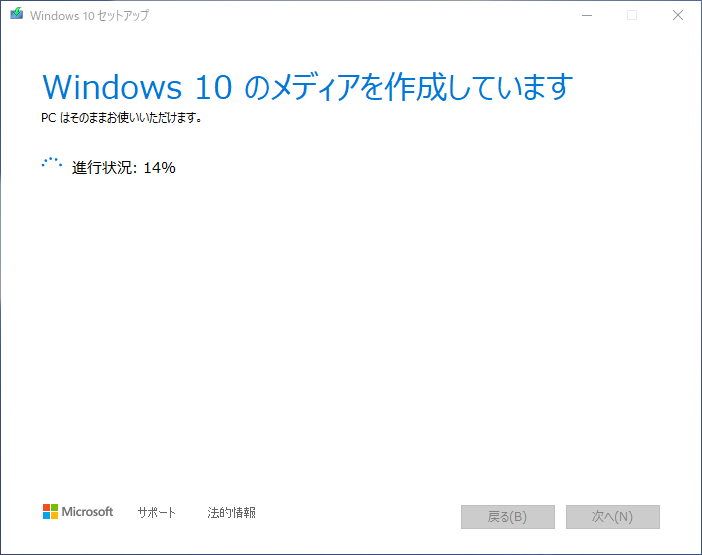
▲Windows10のメディアを作成しています
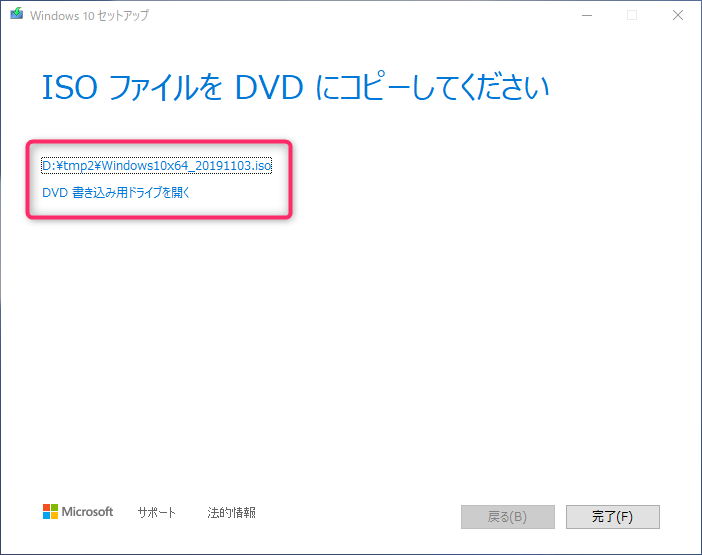
▲ISOファイルをDVDにコピーしてください
ここまででISOファイルが作成できました。
ISOファイルの作成が目的の方はここまでです。
※右下の「完了」はまだ押さないでください!
ISOファイルの確認
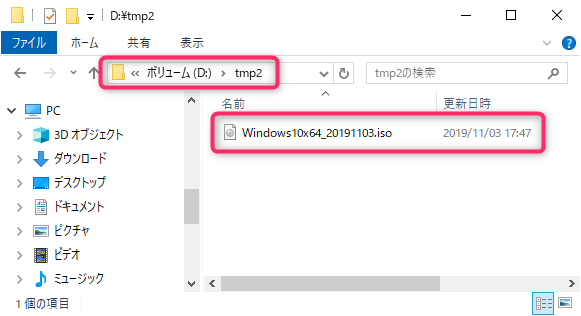
▲エクスプローラから見てみると、設定した場所に設定したファイル名で作成されています。
「ISO」の意味、その使い道が分かる方にはこれ以上の説明は不要だと思いますのでこのくらいで終わります。
VMware ESXiを利用されているなら「VMware ESXiにOSインストール用のISOをアップロード」をご覧ください。
DVDを作成する
ISOファイルをDVDに焼くと「Windows10のインストールDVD」が完成します。
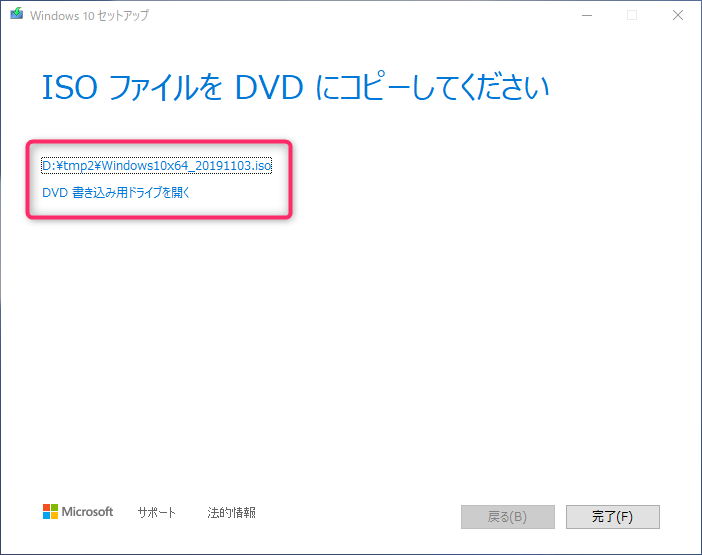
▲ISOファイルをDVDにコピーしてください
DVDを作成する場合はここの「DVD書き込み用ドライブを開く」をクリックします。
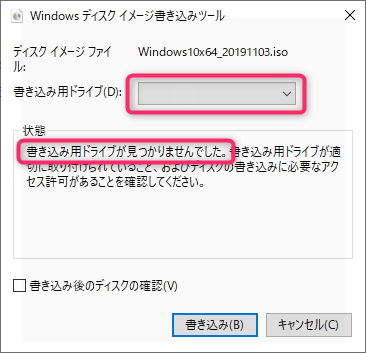
▲Windowsディスクイメージ書き込みツール
「Windowsディスクイメージ書き込みツール 」が開くのですが、そういえばこのPCにはDVDドライブが付いていませんでした。
DVDは外付けのポータブルDVDを使っているので接続します。
接続したら「Windowsディスクイメージ書き込みツール」 は「キャンセル」して、 「DVD書き込み用ドライブを開く」 をもう一度クリックします。
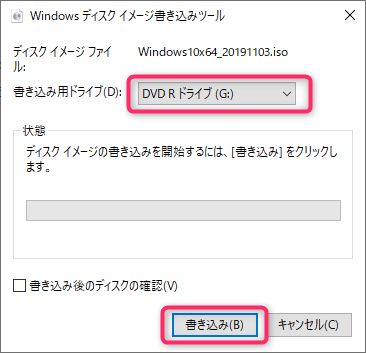
今度はドライブが認識されました。
DVDドライブにディスクを入れて「書き込み」をクリックすると始まります。

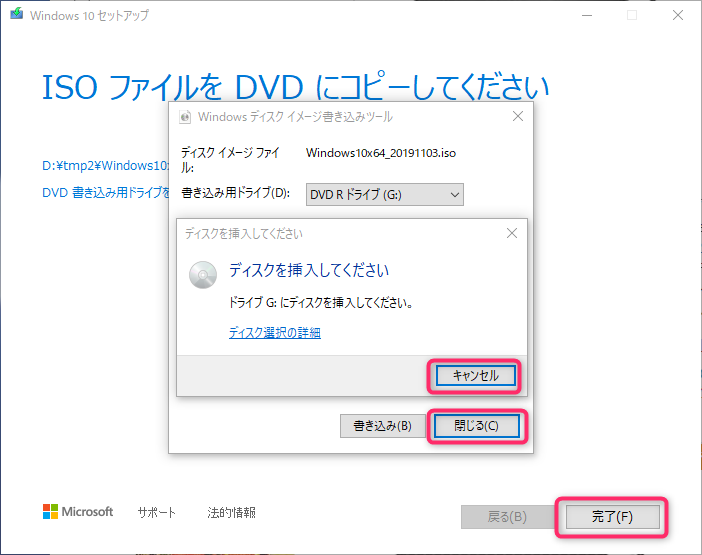
▲完了しました。だいたい12分くらいでした。
完了と同時にDVDドライブがカシャって言って開きますので、DVDを取り出します。
画面には「ディスクを挿入してください」って出てます。
「キャンセル」「閉じる」「完了」って押して行って終了です。
DVDを2枚も3枚も焼きたい方は、新しいディスクに入れ替えて、同じ手順を繰り返してください。
インストールメディアを作成したあとは
インストール用ISOまたはDVDができたので、新しいパソコンに差してクリーンインストールを!・・・といきたいところですが、Windows10をインストールするにはもう一つ用意しなければならないものがあります。
それが「ライセンス」です。
ライセンスの購入方法については「Windows10のライセンス・プロダクトキーを購入する」をご覧ください。
ライセンスの準備が整ったら
Windwos10のインストール手順については「Windows10 Pro 64bit をインストールする手順」をご覧ください。