Windows10のライセンス・プロダクトキーを購入する
篠原 隆司
アフィリエイト広告を利用しています
このページの内容が役に立ったら X (旧twitter) でフォローして頂けると励みになります
挨拶や報告は無しで大丈夫です
Windowsのインストールディスクは簡単に作れるの分かったけど、ライセンスは?プロダクトキーは?ってなりますよね。
このページでは、ネット通販でWindowsのライセンスの選び方・購入方法と、Amazon.co.jpを例に購入しあたとのライセンスの適用方法について掲載しています。
こちらの記事は、
からの続きとなっております。
Windowsのインストールメディアをまだ作っていない方は、USBメモリ版、ISO版、DVD版ありますので、上記いずれかのリンク先からご覧ください。
ネットから購入できるところ
プロダクトキーが欲しいだけなので、インターネット上でその場でスグに利用できる商品を選ぶことになります。
時間を許すなら電気屋さんに直接行って、パッケージ版を買えば間違いないですし。それだと本記事の目的と違ってきますし。
マイクロソフト公式版
「安心を買う」ってことで出来れば公式サイトから購入したいものです。
https://www.microsoft.com/ja-jp/store/b/windows
▲URLをリンクして公式ショップに移動すると「Windows 10 Home」「Windows 10 Pro」「Windows 10 Pro for Workstations」の3つから好みのライセンスを購入することができます。
ただですね・・・お値段がちょっと高め(3,000円くらい)なんですね。
また普段のショッピングで使うサイトじゃないので、情報を登録したりクレジットカード番号を入力したりと、ちょっと面倒になってしまうと思います。
金額とかちょっとした手間を気にしないなら一番のオススメはやっぱ公式サイトからです。
Amazon.co.jp
普段、日用品とか家電とかAmazon.co.jpで購入することが多い私です。
そんな私は「Amazonで買えるならワンクリックやん!」ってことでできればAmazonから購入したいところです。
Amazon.co.jp だとマイクロソフト公式より3,000円ほど安くなっていました。(2020年6月現在)
そんなAmazon.co.jpのデメリットはというと、慣れてないとどの商品を選んだら良いか分かりづらいところです。
下記に商品ページへのリンクを掲載しますが、新バージョンのWindows10が出たら商品のリンク先が変わると思います。
この記事を公開後、数カ月くらいは問題ないと思いますが、次期アップデート版が出たときは古い商品ではなく、その当時の新しい商品を選ばないといけません。
そのタイミングで、私がこのページを更新しろって話なんですけどね。
Windows10 April 2018 Update適用 32bit/64bit 日本語 オンラインコード版
▲2020年6月現在での商品ページはこちらです。
発売日は 2019/9/13 になっています。
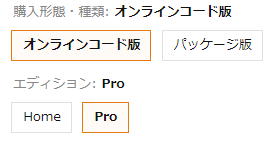
「カートに入れる」の横の説明のところで「オンラインコード版」というのと「Home」「Pro」が選択できるようになっています。
ちなみに、DSP版とかOEM版というもう少し安く買える商品もあります。
ただ偽物とかよくない商品を掴まされる可能性も高く、ひと昔前ならリスク以上に割安でメリットがあったのですが、Windows10になってからはDSP版・OEM版と正規版との価格差も小さくなってきているので、少し高いくらいなら「安心代」と考えたほうがお得な時代になってきています。
※これはAmazonに限らず他のネットショップでも同じです。
最新での価格は▲商品ページでご確認ください。
楽天市場
プロダクトキーだけ、オンラインコード版、ということで商品を探したのですが、よく分かりませんでした。
▲出てくるのはDSP版です。
Yahoo!ショッピング
Yahoo!ショッピングではたくさん出てきました。
▲あることはあるんですが、ビックリするほど安いです。
安すぎて怖いレベルなのでそっ閉じしました。
実際にAmazon.co.jpから購入
ということで、実際に購入したところはどこだったのか?
2つ目に紹介したAmazon.co.jpから購入しました。
Windows10 April 2018 Update適用 32bit/64bit 日本語 オンラインコード版
こちらから「オンラインコード版」の「Pro」を選びました。
「Home」が良い場合はHomeでも大丈夫です。以下、Pro版で説明していきますので、Homeの場合はちょっと異なるかもしれませんが良い感じに読み進めてください。
購入自体はAmazon.co.jpのいつものやり方なので省略します。
商品を選んで、カートに入れて、レジに進んで、支払方法を選択して・・・と購入を完了させます。
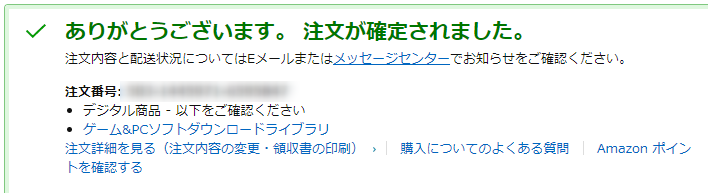
▲注文が完了しました。
そしたら上図のリンクはあえて辿らずに、画面の右上のところからいつものように「注文履歴」を見に行きます。
購入したプロダクトキーの確認手順
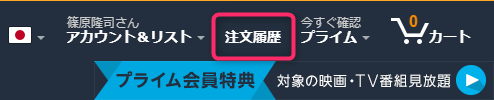
▲いつものように「注文履歴」をクリック

▲さっそく注文履歴に反映されています。
右上の「注文の詳細」(上図のピンク丸)をクリックします。
注文してスグは「処理中」かな「保留中」かな、どっちだったかそんな感じで「ちょっと待ってー」みたいな感じになってるかもしれません。
私の場合は、注文完了から2~3分のうちに保留が解除されました。
注文履歴に行くのが早すぎただけなので、少し待ってから注文履歴を見に来るといけると思います。
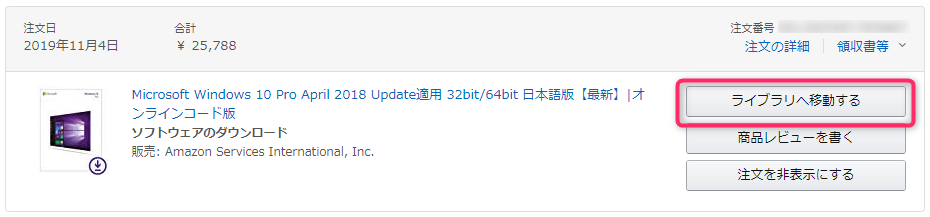
▲「ライブラリへ移動する」をクリックします。
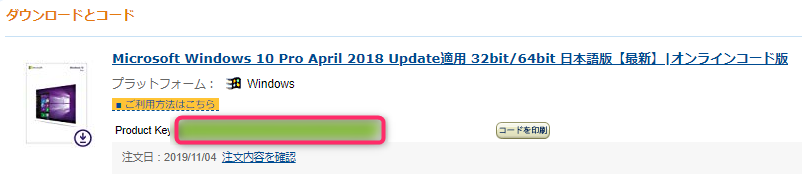
▲念入りに消しておきますが、ピンク枠緑色のところにプロダクトキーが書かれています。
Windows10をインストールするときにプロダクトキーを尋ねられますので、ここのコードを入力していくと認証に通ってインストールを完了させることができます。
Windowsのライセンスを購入した次は
インストールメディアは用意した
ライセンスキーは購入した
そしたら次はWindowsのインストールですね。
Windwos10のインストール手順については「Windows10 Pro 64bit をインストールする手順」をご覧ください。
Windows10を購入する際の補足
本記事の目的としては「ライセンスの購入」までなので、メインコンテンツとしてはここで終わります。
1つ上の見出し「Windowsのライセンスを購入した次は」のほうに進んでください。
ここからは、ライセンス購入に関わる補足をしていきたいと思います。


