Windows10にMySQL 5.6.24 をインストール
篠原 隆司
アフィリエイト広告を利用しています
このページの内容が役に立ったら X (旧twitter) でフォローして頂けると励みになります
挨拶や報告は無しで大丈夫です
「Windows11開発環境の構築ガイド : PHP / WEBアプリ開発 編」
今回はMySQL5.6.24をWindowsにインストールする手順について進めていきます。
本記事はWindows11ではなくWindows10を用いた説明になっています。
Windows10 も Windows11 も手順は同じですので「Windows10」の個所を「Windows11」と読みかえて進めてください。
また本記事は開発環境での用途を前提としています。
本番環境で利用される場合はここにある内容だけを鵜呑みにせず専門家に相談されることをお勧めします。
【宣伝】弊社では2000年台前半頃からPHPを扱っており古いシステムでも解析して直したり再活用を行うことができます。お使いのシステムに気になることがありましたらお気軽にお問い合わせください。
特徴
- Windows 11 / Windows 10 対応
- 複数バージョンの共存
環境
| 作業日 | 2015-05-02 |
| OS | Windows 10 Pro 64bit Windows 7 Pro 64bit |
セットアップ当時は Windows7 でした。その後、無償アップグレードによりWindows10になりました。
インストール
ダウンロード
公式サイトからダウンロードします。
http://dev.mysql.com/downloads/mysql/
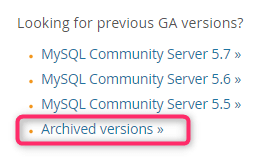
当時は5.6.24が最新だったのですが、いまとなっては古くなっています。
なので、赤枠の「Archived versions」を押します。
一番上の「MySQL Community Server」を押します。
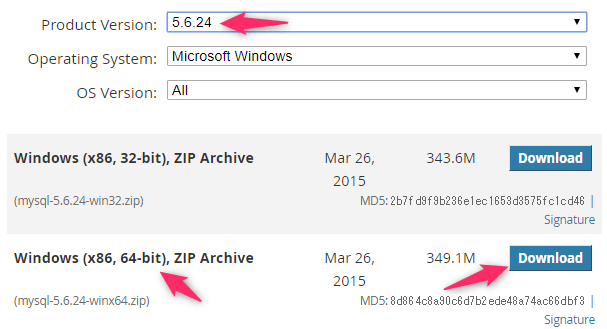
バージョンを選んで、64bitの「Download」を押すとダウンロードが始まります。
Windows (x86, 64-bit), ZIP Archive 5.6.24 349.1M
mysql-5.6.24-winx64.zip
※ここではzipですが、最新版だとMSIのインストーラ付きを選択できる場合があります。その場合でもzip版をおススメします。
配置
解凍
zipと同名のディレクトリを作成して解凍します
ドライブレター:\www\mysql\mysql-5.6.24-winx64
ディレクトリ作成
logs と tmp のディレクトリを作ります。
場所はどこでも良いのですが例えば下記です。
ドライブレター:\data\mysql-5.6.24-winx64\logs
ドライブレター:\data\mysql-5.6.24-winx64\tmp
my.ini 作成
ドライブレター:\www\mysql\mysql-5.6.24-winx64\my.ini
my.ini は含まれていないので新規で作成し、次の内容をコピーして貼り付けます。
[mysqld]
port = 55624
user = mysql
basedir = D:/www/mysql/mysql-5.6.24-winx64
datadir = D:/www/var/mysql-5.6.24-winx64/data
tmpdir = D:/www/var/mysql-5.6.24-winx64/tmp
socket = D:/www/var/mysql-5.6.24-winx64/tmp/mysql.sock
pid-file = D:/www/var/mysql-5.6.24-winx64/logs/mysqld.pid
log-error = D:/www/var/mysql-5.6.24-winx64/logs/mysqld
# innodb_buffer_pool_size = 128M
# join_buffer_size = 128M
# sort_buffer_size = 2M
# read_rnd_buffer_size = 2M
character-set-server=utf8
explicit_defaults_for_timestamp
sql_mode=NO_ENGINE_SUBSTITUTION,STRICT_TRANS_TABLES
lower_case_table_names=2
[mysql]
port = 55624
user = mysql
socket = D:/www/var/mysql-5.6.24-winx64/tmp/mysql.sock
default-character-set = utf8
[mysql.server]
port = 55624
user = mysql
basedir = D:/www/mysql/mysql-5.6.24-winx64
datadir = D:/www/var/mysql-5.6.24-winx64/data
tmpdir = D:/www/var/mysql-5.6.24-winx64/tmp
socket = D:/www/var/mysql-5.6.24-winx64/tmp/mysql.sock
pid-file = D:/www/var/mysql-5.6.24-winx64/logs/mysqld.pid
log-error = D:/www/var/mysql-5.6.24-winx64/logs/mysqld
default-character-set = utf8
[mysqld_safe]
port = 55624
user = mysql
basedir = D:/www/mysql/mysql-5.6.24-winx64
datadir = D:/www/var/mysql-5.6.24-winx64/data
tmpdir = D:/www/var/mysql-5.6.24-winx64/tmp
socket = D:/www/var/mysql-5.6.24-winx64/tmp/mysql.sock
pid-file = D:/www/var/mysql-5.6.24-winx64/logs/mysqld.pid
log-error = D:/www/var/mysql-5.6.24-winx64/logs/mysqld
default-character-set = utf8
[client]
port = 55624
user = mysql
socket = D:/www/var/mysql-5.6.24-winx64/tmp/mysql.sock下図のようになります。
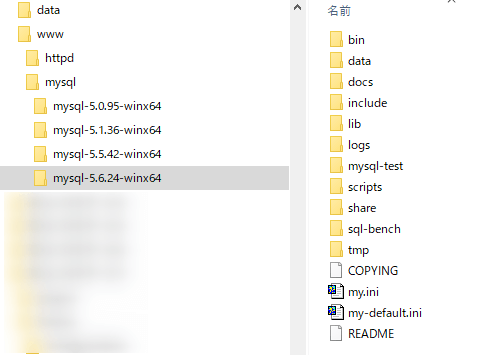
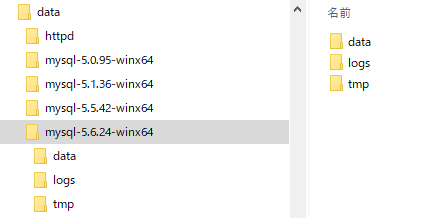
ポート番号
ポート番号は 55624 にしましたが好みの番号でOKです。
my.ini の port=55624 のところ。
プライベートポート番号は、49152 ~ 65535 で自由に利用できるポート番号として割り当てられています。
ここでは、MySQLのバージョン 5.6.24 の「5624」
先頭に 5 をつけて 「55624」でプライベートポート番号の範囲にしました。
異なるバージョンのMySQLをインストールするときは同じようにバージョン番号の頭に 5 をつけていくようにします。
スクリプト作成
起動スクリプト
場所はどこでも良いので好みですが、www の下に置きます。
ドライブレター:\www\mysql-5.6.24-winx64-start.bat@ECHO OFF
SET BIN_TARGET=ドライブレター:/www/mysql/mysql-5.6.24-winx64/bin
ドライブレター:
cd %BIN_TARGET%
mysqld --standalone --console2個所ある「ドライブレター:」は、状況に合わせて変えてください。
停止スクリプト
停止するスクリプトも作っておきます。
ドライブレター:\www\mysql-5.6.24-winx64-stop.bat@ECHO OFF
SET BIN_TARGET=ドライブレター:/www/mysql/mysql-5.6.24-winx64/bin
ドライブレター:
cd %BIN_TARGET%
mysqladmin shutdown -u root -p
pause2個所ある「ドライブレター:」は、状況に合わせて変えてください。
起動と停止
↑で作った「起動スクリプト」(mysql-5.6.24-winx64-start.bat)をダブルクリックすると起動します。
停止するには「停止スクリプト」(mysql-5.6.24-winx64-stop.bat)をダブルクリックします。停止するときにはパスワードを求められるので、MySQLのパスワードを入れます。
ただ、停止することは基本的に無いと思います。
Windows自体をシャットダウンもしくは再起動したらMySQLは停止しますので、Windowsは継続使用してMySQLだけ停止させる、という場面はあまり無いんじゃないでしょうか。
初期設定
まず「起動スクリプト」をダブルクリックして、MySQLを起動させておきます。
次にコマンドプロンプトを起動します。
「winキー + rキー」を押して「ファイル名を指定して実行」のウィンドウを出し、「cmd」と入力し、「Enterキー」
MySQLの「bin」フォルダに移動します。
ドライブレター:
cd ドライブレター:\www\mysql\mysql-5.6.24-winx64\binドライブレターはMySQLをインストールしたドライブです。
Dドライブにあれば、「d」(ディ)
次のようにして、rootでログインします。
mysql -u root -P 55624ポート番号を変えている場合は調整してください
rootパスワードを設定済みの場合は次のように「-p」を付けます。
mysql -u root -P 55624 -pMySQLの中に入ったら、rootパスワードを変更します。
ついでに文字コードの確認もしておきます。
-- rootパスワードの設定
SET PASSWORD FOR root@localhost=PASSWORD('rootパスワード');
-- character_setの確認
show variables like 'character_set%';
+--------------------------+-----------------------------------------+
| Variable_name | Value |
+--------------------------+-----------------------------------------+
| character_set_client | utf8 |
| character_set_connection | utf8 |
| character_set_database | utf8 |
| character_set_filesystem | binary |
| character_set_results | utf8 |
| character_set_server | utf8 |
| character_set_system | utf8 |
| character_sets_dir | ドライブレター:\www\mysql\mysql-5.6.24-winx64\share\charsets\ |
+--------------------------+-----------------------------------------+
8 rows in set (0.00 sec)
-- mysqlから抜ける
quit;あとがき
ここまででインストールは完了です。
webサーバの設定が済んでいるなら、phpMyAdminからアクセスできるようになっています。
このあたりについてはまた別の記事とします。