Windows10にPHP7.3.10をインストール
篠原 隆司
アフィリエイト広告を利用しています
このページの内容が役に立ったら X (旧twitter) でフォローして頂けると励みになります
挨拶や報告は無しで大丈夫です
「Windows11開発環境の構築ガイド : PHP / WEBアプリ開発 編」
今回はPHP7.3.10をWindowsにインストールする手順について進めていきます。
本記事はWindows11ではなくWindows10を用いた説明になっています。
Windows10 も Windows11 も手順は同じですので「Windows10」の個所を「Windows11」と読みかえて進めてください。
また本記事は開発環境での用途を前提としています。
本番環境で利用される場合はここにある内容だけを鵜呑みにせず専門家に相談されることをお勧めします。
【宣伝】弊社では2000年台前半頃からPHPを扱っており古いシステムでも解析して直したり再活用を行うことができます。お使いのシステムに気になることがありましたらお気軽にお問い合わせください。
特徴
- Windows 11 / Windows 10 対応
- 複数バージョンの共存
環境
| 作業日 | 2019-09-27 |
| OS | Windows 10 Pro 64bit |
ダウンロード
公式サイトから取得
公式サイトからダウンロードします。
https://www.php.net/downloads.php
上記は最新バージョンのページですので、古いバージョンは「Old archives」から取得します。
https://www.php.net/releases/
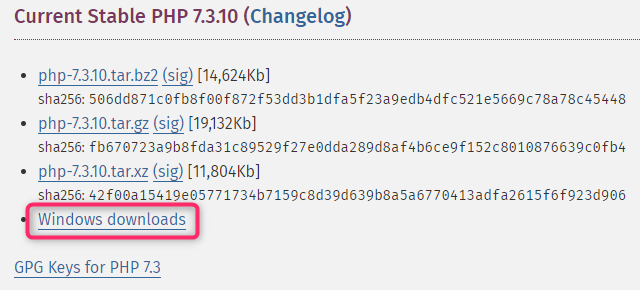
対象バージョンの「Windows downloads」をクリックします。
Windows版はページが異なるので直接下記を開いても構いません。
https://windows.php.net/download
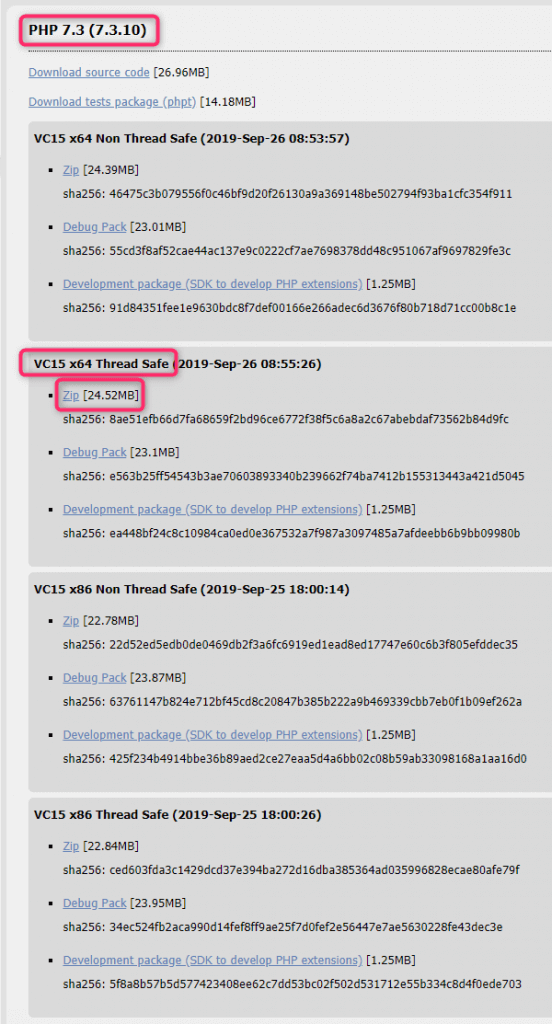
いくつか種類があるので適切なものをダウンロードします。
ここでは、上図のとおり、まずはPHPのバージョンを確認し、「VC15 x64 Thread Safe」の「ZIP」をダウンロードします。
php-7.3.10-nts-Win32-VC15-x64.zip
がダウンロードされます。
ファイルの種類について
「VC15」
「VC15」はPHPをコンパイルしたバージョンです。他のバージョンだと「VC14」とか「VS16」を見かけることがあります。基本的に気にしなくてOKです。
「x64」と「x86」
「x64」は64bit版、「x86」は32bit版です。
Apacheにモジュールとして設定する場合は気にする必要がありますが、ここではCGIとしてやっていくのでどちらでもOKです。
特にこだわり(案件の仕様とか)がなければ「x64」で構いません。
「Thread Safe」と「Non Thread Safe」
略して「TS」と「NTS」と書くこともあります。
Apacheにモジュールとして設定する場合は気にする必要がありますが、ここではCGIとしてやっていくのでどちらでもOKです。
特にこだわり(案件の仕様とか)がなければ「Thread Safe」で構いません。
インストール
解凍して配置
zipと同名のディレクトリを作成して解凍します
ドライブレター:\www\php\php-7.3.10-Win32-VC15-x64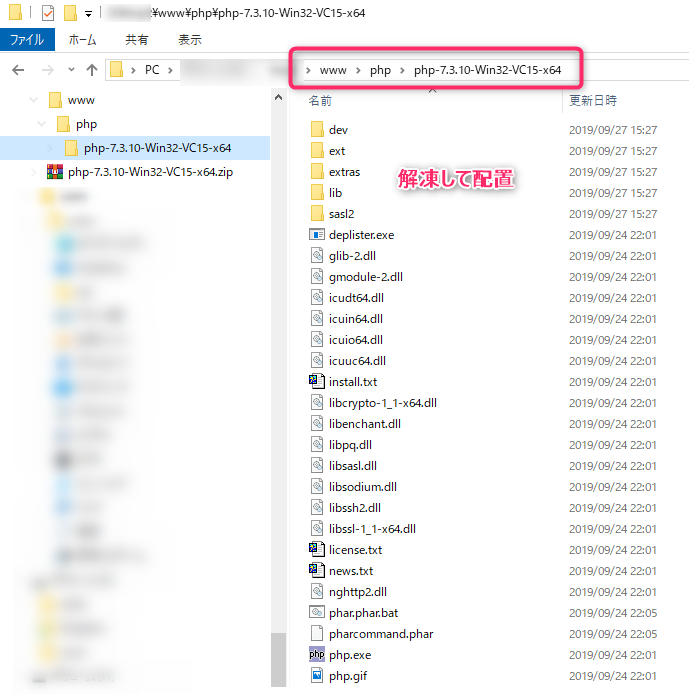
ZIPを保存
この作業はどっちでも良いですが、ダウンロードしたzipは念のため削除せず残すようにしています。
ドライブレター:\www\archive ここにダウンロードしたzipをそのまま保存します。
初期設定
php.ini を作成
php.ini-development をコピーして、ファイル名を php.ini にします。
php.iniの設定変更
下記の設定は一例です。
この通りにしなくても構いませんし、意味を知った上でご自身の判断で設定してください。
165行目 .user.ini のファイル名
先頭のセミコロンを外します。
;user_ini.filename = ".user.ini"
↓
user_ini.filename = ".user.ini"171行目 .user.ini のキャッシュ時間
先頭のセミコロンを外して、.user.ini のキャッシュを 10秒にします。
;user_ini.cache_ttl = 300
↓
user_ini.cache_ttl = 10754行目 拡張の保存場所
先頭のセミコロンを外します。
;extension_dir = "ext"
↓
extension_dir = "ext"906 ~ 929行目 拡張の有効化
必要なもののセミコロンを外します。
※下記リスト、分かりづらくなるので無効にしておくものは省略しています。
extension=curl
extension=fileinfo
extension=gd2
extension=gettext
extension=intl
extension=mbstring
extension=exif ; Must be after mbstring as it depends on it
extension=mysqli
extension=openssl954行目 デフォルトのタイムゾーン
先頭のセミコロンを外して、東京にします。
;date.timezone =
↓
date.timezone = Asia/Tokyo1365行目 セッションファイルの保存先
先頭のセミコロンを外して、デフォルトの保存先を変えます。
;session.save_path = "/tmp"
↓
session.save_path = "E:/www/httpd/session_save_path"1921行目 curlの証明書
curlで https:// なページにアクセスしたいなら必要です。
cacert.pem は curl のサイトのこちら から入手できます。
;curl.cainfo =
↓
curl.cainfo = E:\パス\www\ca\cacert.pem1930行目 opensslの証明書
file_get_contents() とかで https:// なページにアクセスしたいなら必要です。
cacert.pem は curl のサイトのこちら から入手できます。
;curl.cainfo =
↓
curl.cainfo = E:\パス\www\ca\cacert.pemApacheのVirtualHostに設定
本記事では、Windows10 での Apache、MySQL、PHPの組合せを前提としています。
ここでは、AmacheのVirtualHostでの設定例を記します。
次のように、Directory で使用するPHPバージョンを指定しています。書き方を工夫すれば、同一ドメイン内でもディレクトリごとにPHPバージョンを変えることも可能です。
##############################################################################
# directory
##############################################################################
<directory "f:="" www="" vhosts="" example.com="" public_html"="">
AddHandler cgi-script .cgi
AddHandler fcgid-script .php
# AddHandler fcgid-script .php .html
FcgidWrapper "E:/パス/www/php/php-7.3.10-Win32-VC15-x64/php-cgi.exe" .php
# FcgidWrapper "E:/パス/www/php/php-7.3.2-Win32-VC15-x64/php-cgi.exe" .php
# FcgidWrapper "E:/パス/www/php/php-7.2.2-Win32-VC15-x64/php-cgi.exe" .php
# FcgidWrapper "E:/パス/www/php/php-7.1.4-Win32-VC14-x64/php-cgi.exe" .php
# FcgidWrapper "E:/パス/www/php/php-7.0.13-Win32-VC14-x64/php-cgi.exe" .php
# FcgidWrapper "E:/パス/www/php/php-7.0.8-Win32-VC14-x64/php-cgi.exe" .php
# FcgidWrapper "E:/パス/www/php/php-5.6.31-Win32-VC11-x64/php-cgi.exe" .php
# FcgidWrapper "E:/パス/www/php/php-5.6.8-Win32-VC11-x64/php-cgi.exe" .php
# FcgidWrapper "E:/パス/www/php/php-5.5.23-Win32-VC11-x64/php-cgi.exe" .php
# FcgidWrapper "E:/パス/www/php/php-5.4.43-Win32-VC9-x86/php-cgi.exe" .php
# FcgidWrapper "E:/パス/www/php/php-5.3.13-Win32-VC9-x86/php-cgi.exe" .php
# FcgidWrapper "E:/パス/www/php/php-4.3.9-Win32/php-cgi.exe" .php
DirectoryIndex index.php index.html index.htm index.cgi
Options Includes ExecCGI FollowSymLinks
AllowOverride All
Require ip 127.0.0.1
Require ip 192.168.11.0/24
</directory>
##############################################################################
# http
##############################################################################
<virtualhost *:80="">
DocumentRoot "F:/www/vhosts/example.com/public_html"
ServerName example-com-local.aulta.jp
</virtualhost>
##############################################################################
# https
##############################################################################
<virtualhost *:443="">
DocumentRoot "F:/www/vhosts/example.com/public_html"
ServerName example-com-local.aulta.jp
</virtualhost>ちなみに example-com-local.aulta.jp は、「a example-com-local 127.0.0.1」 です。
これを 「a example-com-local 192.168.1.1」とかってローカルIPを指定しておくと、ローカル内のスマホとかタブレットとか同僚のPCからでも見れるようになるので便利です。