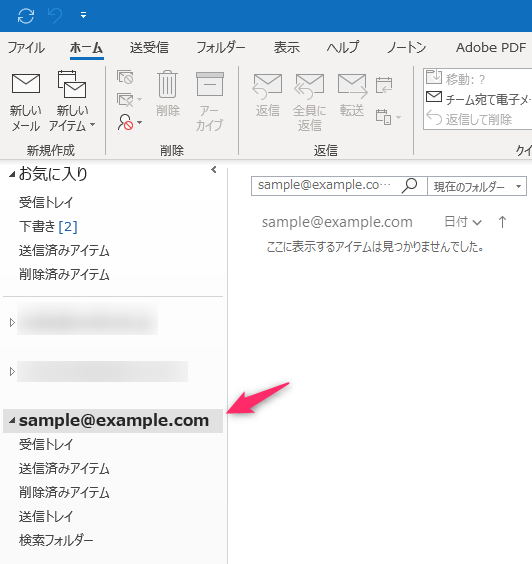Outlookにメールアカウントを追加する(Office365)
篠原 隆司
アフィリエイト広告を利用しています
このページの内容が役に立ったら X (旧twitter) でフォローして頂けると励みになります
挨拶や報告は無しで大丈夫です
Outlookのメール設定をしようとしたら意外とややこしかったので覚書として残します。
-
 できるOutlook 2019 Office 2019/Office365両対応
できるOutlook 2019 Office 2019/Office365両対応 -
 できるポケット Outlook 2019 基本&活用マスターブック Office 2019/Office 365両対応
できるポケット Outlook 2019 基本&活用マスターブック Office 2019/Office 365両対応 -
 できる Office 365 Business/Enterprise対応 2019年度版
できる Office 365 Business/Enterprise対応 2019年度版 -
 誰でもできる!Office 365導入ガイド
誰でもできる!Office 365導入ガイド
この記事の内容
Microsoft Office 365 に付いている Outlook に独自ドメインのメールアカウントを設定する手順です。
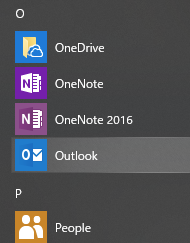
スタートメニューからだと「O」に入っている「Outlook」です。
Outlookにメールアカウントを追加しようとしたら、普通の方法では設定できませんでした。
メールアカウント追加画面にはメールアドレスとかサーバとかの設定はあるものの、以前あった「詳細設定」のような細かな設定を行うボタンが無くなっています。
ということで「詳細設定をやりたい」が本記事の趣旨になります。
Outlookにメール設定で詳細設定が必要になった経緯
各種メールソフト
メールソフトを集めて動作確認しようとしていました。
- Windows10付属の「メール」
- Office365の「Outlook」
- 秀丸メール
- Thunderbird
- Mac付属の「メール」
- ブラウザ版のGmail
- ブラウザ版のOutlook
- iPhoneの標準メールアプリ
- iPhoneのGmailアプリ
- アンドロイドのGMailアプリ
※ブラウザ版とスマホ版は普段使いのメールアドレスを使うのと本記事の趣旨ではないので以降省略します。
メールソフトに対応するメールアドレス
独自ドメインの特権ということで、それぞれにメールアドレスを発行しました。
- windows10-mail@example.com
- office365-outlook@example.com
- hidemaru@example.com
- thunderbird@example.com
- mac@example.com
アカウント名がメールソフト名にしており、それぞれのメールアドレス宛に送信すると、そのメールソフトで受信できるって形にしていきます。
問題なく設定できたメールソフト
それぞれのメールソフトにPOP・SMTPの方式でメールアカウントを登録していきます。
- Windows10付属の「メール」
- windows10-mail@example.com
- 秀丸メール
- hidemaru@example.com
- Thunderbird
- thunderbird@example.com
- Mac付属の「メール」
- mac@example.com
▲これら4つは順調に特に詰まることなく設定が完了しました。
Outlookだけエラーになる
Outlookだけが設定できません。エラーになります。
とりあえずメールサーバのログに何か出ていないか見てみます。
tail -n 100 /var/log/maillogwarning: SASL authentication failure: realm changed: authentication aborted
warning: xxxx.xxxx.net[xxx.xxx.xxx.xxx]: SASL DIGEST-MD5 authentication failed: authentication failureこのようなログが出ています。
認証方式が怪しそうです。でも・・・
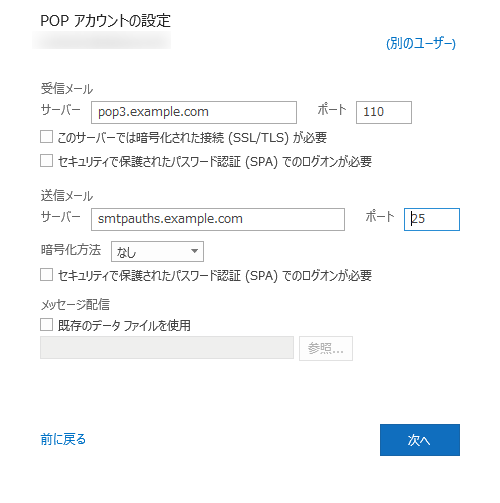
これだけです。
設定しようにも設定する場所がありません。
「次へ」を押すとパスワードの入力画面になって接続確認に進むので、実質この画面だけになります。
以前のOutlookなら「詳細設定」ってボタンがあって細かいことができたと思います。
普通にOutlookにアカウントを追加する
とりあえず普通にOutlookにアカウントを追加する方法を記します。
Outlookを起動したら左上の「ファイル」をクリックします。
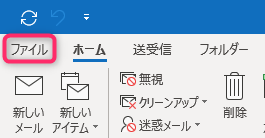
「アカウントの追加」をクリックします。
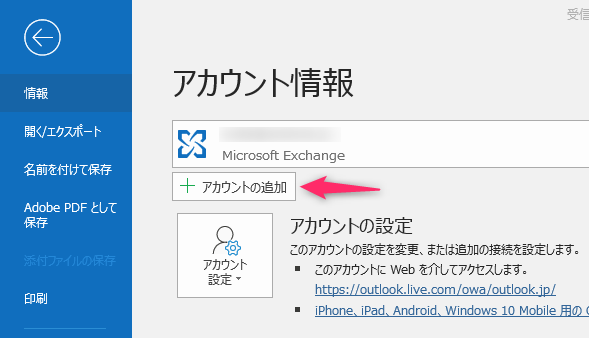
メールアドレスを入力し「詳細オプション」で「自分で自分のアカウントを手動で設定」にチェックし「接続」を押します。
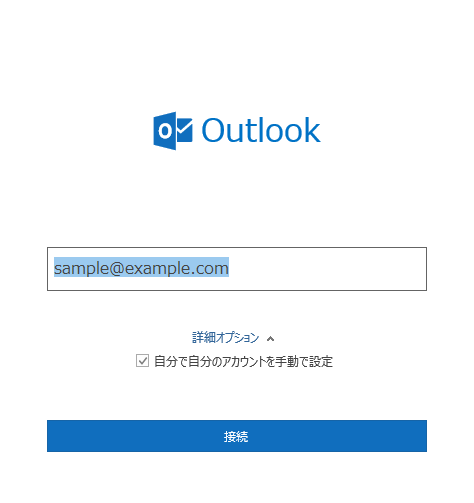
「POP」をクリックします。
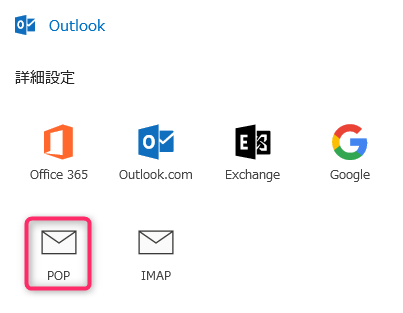
サーバ設定などを入力します。
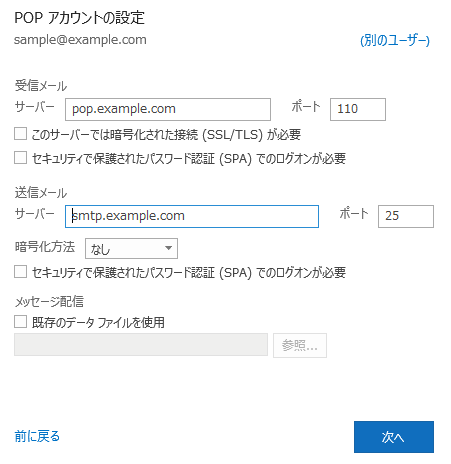
で、「次へ」を押すとパスワードの入力画面になります。
パスワードの次は接続の確認です。
ここで接続がうまくいけば登録が完了になると思います。(そこまで行ってないので見てない)
詳細設定に対応したOutlookのアカウント追加
こちらの方法は、入り口からしてかなり違うので普通分からないですよ・・・。
ヒントになったのはこちらマイクロソフトのページです。
スタートメニューから「W」にある「Windows システムツール」にある「コントロールパネル」をクリックします。
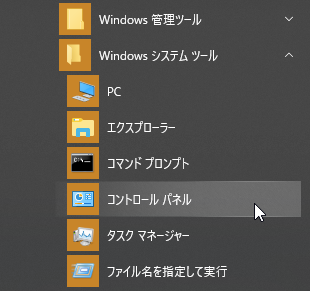
「ユーザーアカウント」をクリックします。
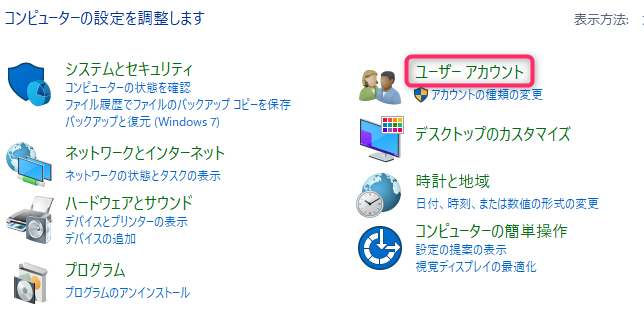
「Mail (Microsoft Outlook 2016)(32ビット)」をクリックします。
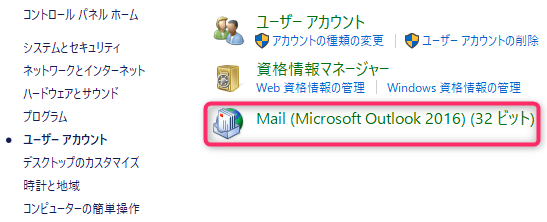
「電子メールアカウント」をクリックします。
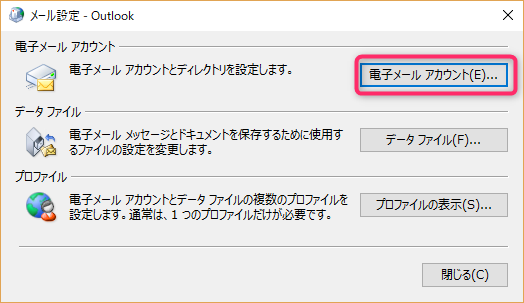
「メール」のタブから「新規」をクリックします。
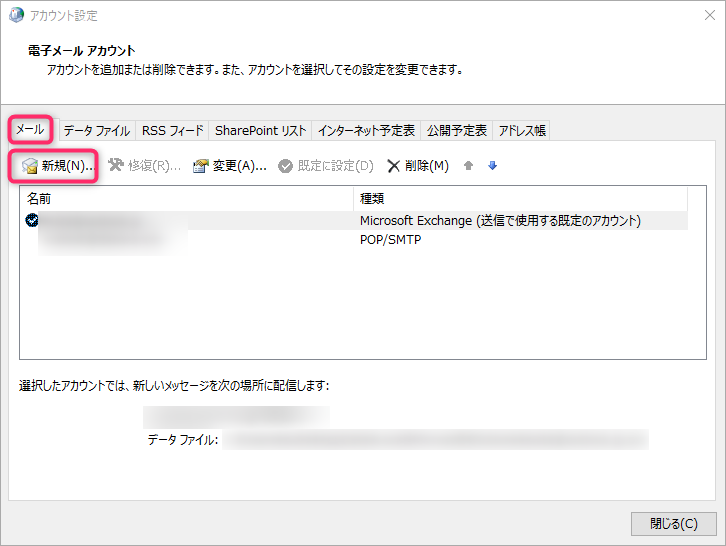
「自分で電子メールやその他のサービスを使うための設定をする(手動設定)」にチェックして、「次へ」
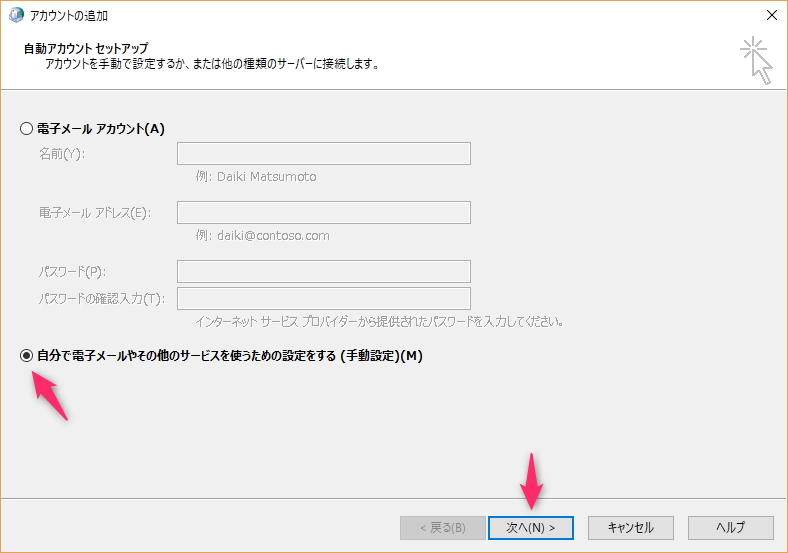
「POP または IMAP」にチェックして、「次へ」
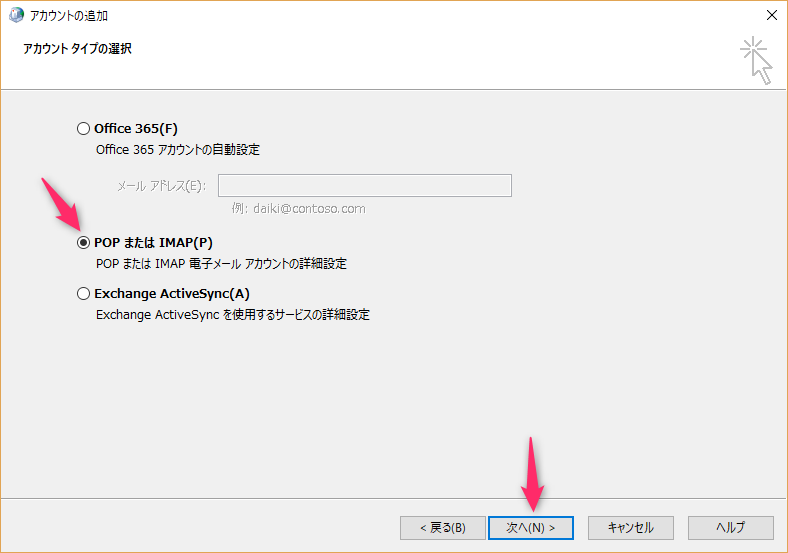
メール設定を入力します。
「アカウント設定のテスト」のボタンを押すと、メールの受信と送信が行えるかテストできます。
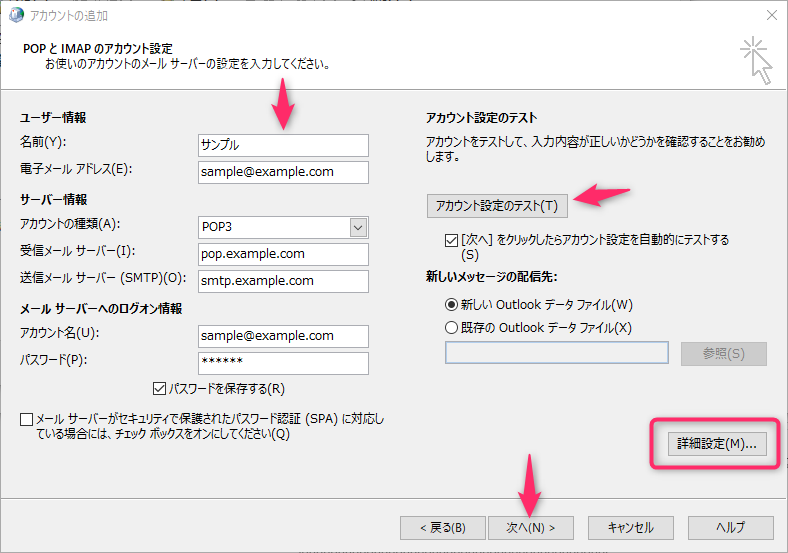
そして、右下に見える「詳細設定」を押すと・・・
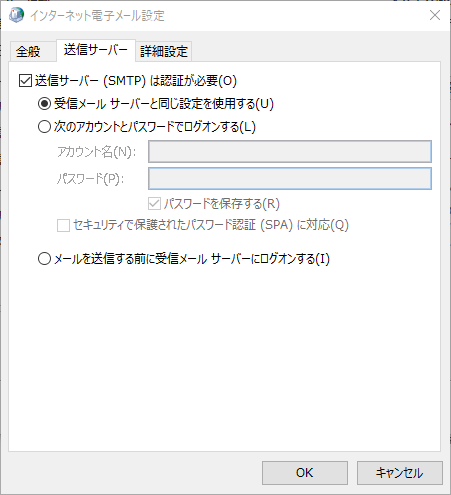
「インターネット電子メール設定」!!!
見おぼえのあるこの画面。この画面を探してました。
「全般」「送信サーバー」「詳細設定」のタブから設定を行えます。
で、設定して「次へ」を押すと、メール設定が完了です。
Outlookを起動してみると追加されています。