VMware ESXi 6を6.5にアップグレード
篠原 隆司
このページの内容は、2021年1月16日に行った記録です。
Dell社のPowerEdge T110 IIにインストールしているVMware ESXi 6をVMware ESXi 6.5にアップグレードしていきます。
今回は、インストール先をHDDからSSDに変更するタイミングでもあったので、新規インストールして以前の設定を引き継ぐ形になっています。
従来の環境を上書きする形のアップグレードも載せてます。
前回のアップグレードは▼
VMware ESXi 5.5を6にアップグレード
注意事項
公式サポートしているものでない
PowerEdge T110 IIが正式にサポートしているVMware ESXi はバージョン5.5までです。
本記事でインストールするのはVMware ESXi 6.5なのでDELLが公式にサポートしているバージョンではありません。
ご自身の環境で行う場合は自己責任の上このあたり予めご理解ください。
インストーラは2種類ある
1つはVMware本家が出しているインストーラ。
1つは本家のを基にDELLがカスタマイズしたインストーラ。
DELLに限らず他社でも自社カスタマイズしたインストーラが用意されているっぽいです。
で、基本は購入したハードウェアのカスタマイズイメージを使います。
ってことで、PowerEdge T110 IIにはDELLのカスタマイズイメージを使うことになるのですが・・・。
PowerEdge T110 IIの場合、公式のやり方ではVMware ESXi 5.5が上限になっています。
そこでリスク込みでアップグレードしていくことになります。
調査
DELLからの公式サポートがないってことで、事前にいろいろ調査しました。
https://www.dell.com/community/PowerEdge-OS-Forum/ESXi-6-5-on-a-Poweredge-T110-II/td-p/6090661
▲こちらのページを読んでみるとPowerEdge T110 IIにVMware ESXi 6.5を入れても問題なさそうです。
また、6.7 にしている方もいて、6.7 u3 でも大丈夫との報告が上がってきています。
大丈夫そうってのは分かったのですが、やるかやらないかは自己責任となります。
アップグレードの前に
仮想マシンをパワーオフ
すべてパワーオフします。
バックアップ
仮想マシンのイメージのコピーを作成しておきます。
ホストを選択して「構成」タブ
ハードウェア => ストレージ
対象を右クリックして「データストアの参照」
データストアからコピーしてバックアップしてっても良いのですが、エラーダイアログが表示されたり、コピーが進んでいるのかよく分からない感じになります。実際はコピーできているっぽいですが、数時間掛かる場合があります。
なので「VMware ESXi 仮想マシンをバックアップ」に書いているようにシェルスクリプトファイルを作って実行する形のほうがオススメです。
仮想マシンのアップグレード
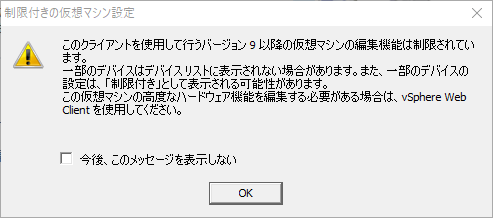
仮想マシンを右クリックして「仮想マシンのアップグレード」を実行しておきます。
※すべての仮想マシンに対して行いました。
アップグレード手順
ISOのダウンロード
ダウンロードURL
https://www.dell.com/support/home/ja-jp/drivers/driversdetails?driverid=nf6xj
デルバージョン: A00、ビルド番号4564106
CD-ROM用ISOイメージ
VMware-VMvisor-Installer-6.5.0-4564106.x86_64-Dell_Customized-A00.iso
こちらの「ファイルをダウンロード」からダウンロードします。
DVDに焼く
ダウンロードした iso ファイルをDVDに焼きます。
Windows 10 の場合、iso ファイルを右クリックし、「ディスクイメージの書き込み」を使うと簡単です。
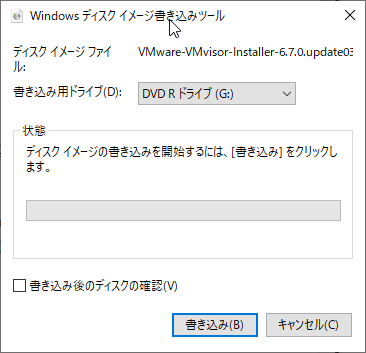
既存データからアップグレードする場合
※こちらの手順は紹介のみです。私が実際に行ったのは「新規インストールでアップグレードする場合」のほうです。
起動している仮想マシンがあればすべてシャットダウンしておきます。
ホストマシン(VMware ESXi)にDVDを入れます。(入れるだけ)
ホストマシンをシャットダウンします。
電源をONします。
必要ならBIOSでDVDブートになるよう設定します。
DVDから起動したら、あとは画面の指示に従って進んでいくだけです。
VMware ESXi 6.5を6.7にアップグレード
▲では既存データからのアップグレードを行ってます。バージョンは異なりますがほとんど同じでいけると思います。
新規インストールでアップグレードする場合
一連の流れをビデオで撮影していたんですが、下記のとおり操作する場面がほとんどないので難しいものではないです。
- 電源を切る
- 電源ケーブルを外す
- すべてのHDDを外す
- 空のSSDを接続
- 電源ケーブルをつなぐ
- 電源を入れる
その瞬間に、DVDトレイを開け、DVDを入れる - 画面が進むのを待つ
- 青い画面になるのでそのまま待つかEnter
- Welcome to the VMware ESXi 6.5.0 Installation
Enter - End User License Agreement
F11 (Accept) - Select a Disk to Install or Upgrade
Enter
※手順3, 4で、インストール先として空のSSDしか接続していないのでデフォルトのままでOK - Please select a keyboard layout
Japanese を選択して Enter - Enter a root password
rootパスワードを入力して Enter - Confirm Install
F11 - 画面が進むのを待ち、インストール完了
- Installation Complete
DVDを取り出す
Enter (再起動)
ここからは通常作業
- F2キーで設定へ
- IPアドレスを変更する
クライアントから操作
ブラウザからホストマシンのIPアドレスにアクセス
例: https://192.168.1.1/
ユーザー名 root でインストール時に設定したパスワードでログイン
注意:2021-01-16 Google Chrome からは「ハンドルされない例外」と表示されて操作できません。
なので、Firefoxから操作することにします。
ライセンスの登録

左ペイン「ホスト」の「管理」から、「ライセンス」「ライセンスの割り当て」で入力欄が出てきます。
以前のバージョン(ESXi 6)で使用していたライセンスキーを入れたらいけました。
SSHの有効化
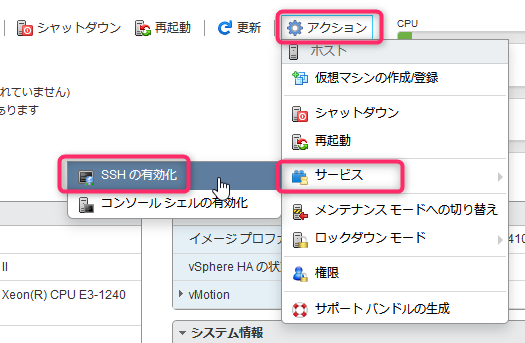
左ペイン「ホスト」からの「アクション」「サービス」「SSHの有効化」でオンオフを切り替えれます。
ターミナルから root ユーザー、ポート 22、チャレンジレスポンスで接続できます。
ホストマシンを再起動すると自動的に無効化に戻ります。
仮想マシンの入ったディスクの接続
ここまでの作業では、空のSSDだけをセットしてVMware ESXi 6.5 をインストールしたところになります。
仮想マシンの入ったディスクは外した状態です。
▲も併せてご覧ください。
ということで、ディスクを接続しましょう。
- ホストマシンをシャットダウン
- 電源ケーブルを外す
- 仮想マシンの入ったディスクを接続
- 電源ケーブルを付ける
- 電源を入れる
- ブラウザからESXiにログイン
- 左ペイン「ストレージ」
データストアにディスクが見えていればOKです。
既存の仮想ディスクの登録
ディスクを接続しただけではまだ使えませんので、使える状態にしていきます。
左ペイン「ストレージ」から「データストアブラウザ」をクリック
ストレージを選択して、ディレクトリを選択して、vmx ファイルがお目当てです。
登録したい vmx ファイルを右クリック「仮想マシンの登録」で登録されます。
ここからはいつも通りの操作です。