Docker Desktop for Windowsのデータの置き場所を変更する
篠原 隆司
経緯など
こちらに書いたとおりWindows10に「Docker Desktop for Windows」をインストールしました。
で、普通にdockerしてたのですが、「これってどこにデータできてんの?」ってなりますよね。
で、調べていくとCドライブに出来ているっぽいのと別のドライブに移動する方法やその他いろいろ分かってきたのでまとめておきたいと思います。
Docker Desktop for Windowsの実体
説明が足りない言い方をすると「仮想マシン / 仮想イメージ」でした。
Windows版のDockerでは、Windowsの上のHyper-Vの上でDockerが走ってます。
Hyper-V ってなんぞ?ってことですが、仮想マシンですね。
ということで「Dockerをどうとか、じゃなく、Hyper-Vの設定」ってことになっていきます。
Dockerのデータの置き場所を変更する
それでは早速本題に進んでいきたいと思います。
Dockerを停止する

▲「時計のところ」からDockerアイコンを右クリックします。
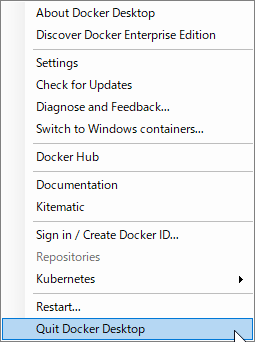
いっちゃん下の「Quit Cocker Desktop」を押します。
これでDockerは停止しました。
ターミナルから適当にコマンド打っても反応がなくなっているはずです。
移動先のフォルダを作成する
設定は2つあります。
- 仮想ハードディスクの置き場所
- 仮想マシンの置き場所
これらをエクスプローラから普通にフォルダを作成します。
仮想ハードディスクの置き場所を作成
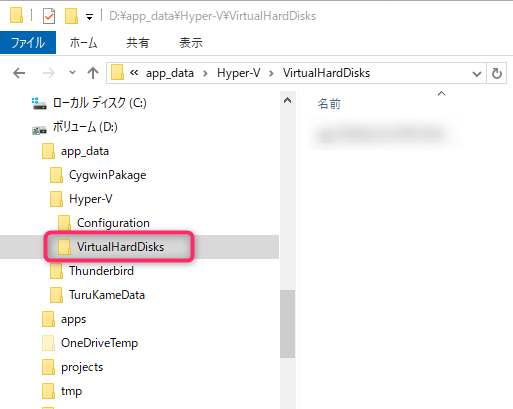
▲こちらのパスは一例です。
フォルダ名とか適当でOKですが、スペース無しの英数字が無難です。
仮想マシンの置き場所を作成
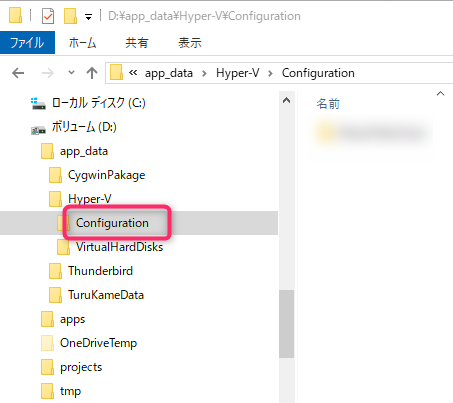
▲こちらのパスは一例です。
フォルダ名とか適当でOKですが、スペース無しの英数字が無難です。
Hyper-Vマネージャーを起動する
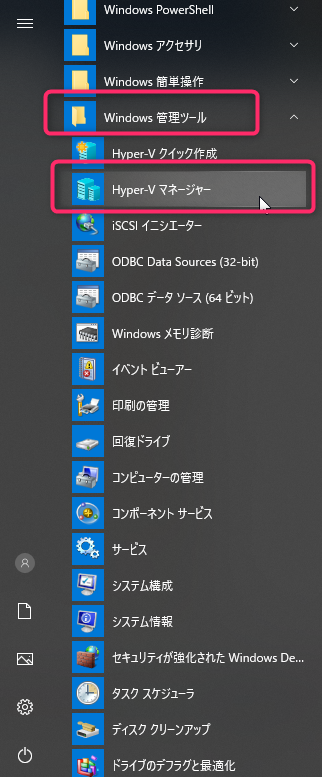
Windowsのスタートメニューから「Windows管理ツール」の中にある「Hyper-Vマネージャー」をクリックして起動します。
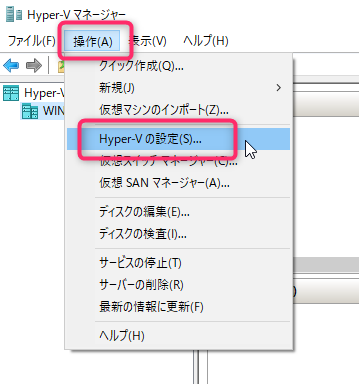
▲「操作」から「Hyper-Vの設定」をクリックします。
Hyper-Vの設定を変更する
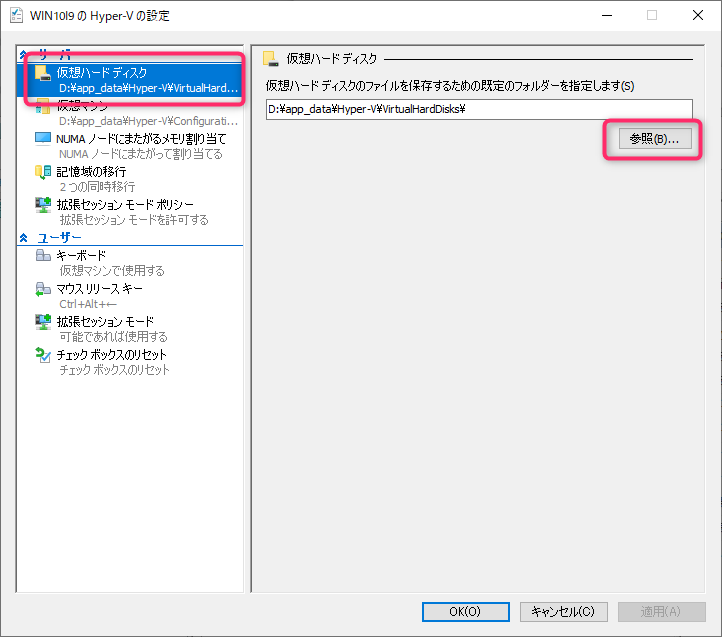
▲左メニュー「仮想ハードディスク」を選択して、右側「参照」から作成しておいたフォルダを選択します。
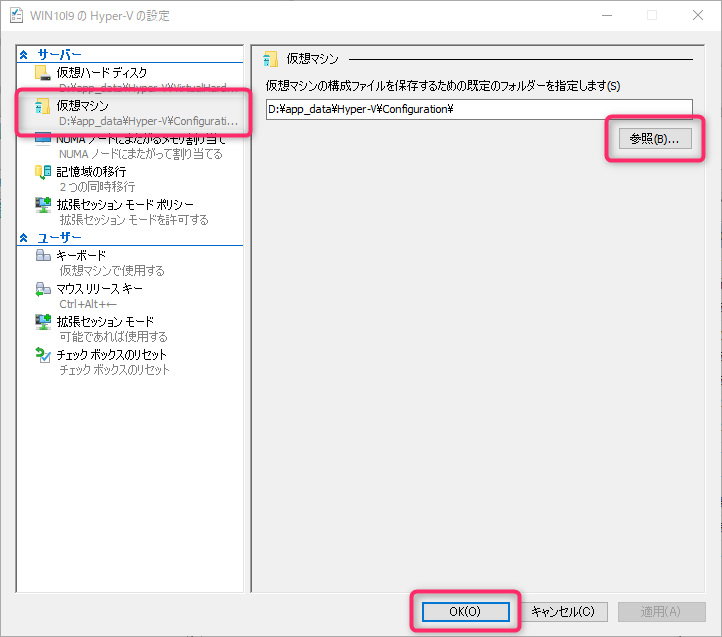
▲左メニュー「仮想マシン」を選択して、右側「参照」から作成しておいたフォルダを選択します。
で、「OK」を押します。
これで設定変更は完了です。
Dockerを起動する
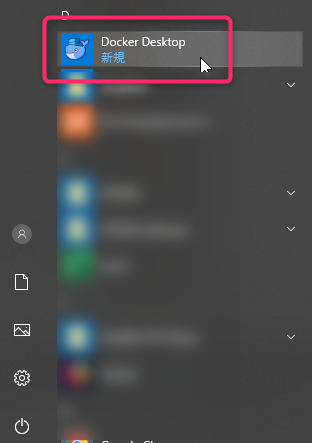
Windowsのスタートメニューから「Docker Desktop」をクリックして起動します。
Hyper-Vマネージャーで確認
まだ閉じてなかったらHyper-Vマネージャーを見てみましょう。
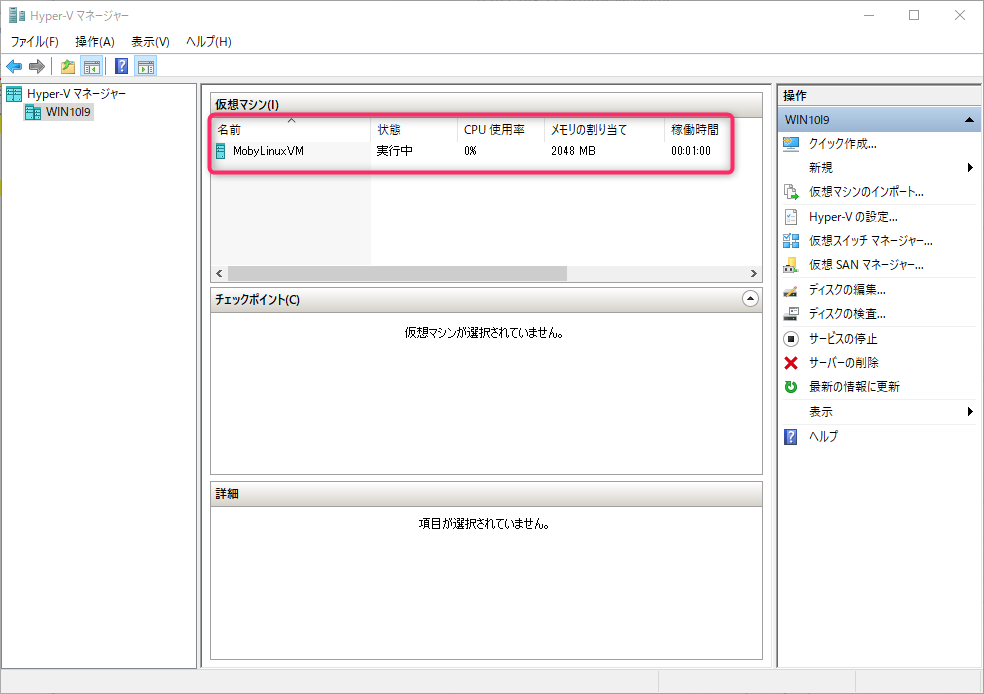
さっきなかったものがなんかできてます。
「Moby Linux VM」これがDockerの居るところです。
エクスプローラで確認
さきほど作成したフォルダをエクスプローラで覗いてみましょう。
仮想ハードディスクと仮想マシンに設定したフォルダの下にファイルがいくつかできているはずです。